Extend Thunar's "Send To" menu and media tags
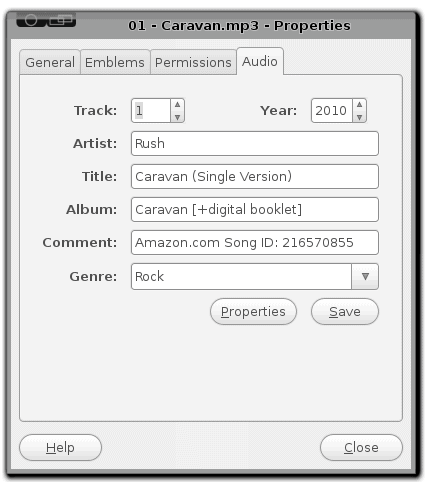
In my recent exploration of various file managers I realized that my favorite of the lot hadn't received the attention it deserves. Here on Ghacks I have shown you how to do Bulk renaming in Thunar, and how to create Customized Action in Thunar. Outside of that, I've not really dealt with Thunar all that much.
So in this Thunar-themed entry I am going to  show you two different features for Thunar that will bring it up to par with the competition. One of these features is built into Thunar, and the other is an add on. After you've included the use of these two items in your general Thunar usage, you might find yourself using Nautilus or Dolphin less and less.
Send to
Included with the Thunar file manager is the ability to send a file to a location. By default Thunar includes Send To entries for:
- Desktop (create a desktop link - icon - for the item.
- Any externally mounted volume.
- Blutooth recipient.
- Email recipient.
You can, of course, extend this Send to menu quite easily. Let's say you want to add a Flickr entry to the Send to menu. For this you would first want to install the application postr (sudo apt-get install postr will do the trick in Ubuntu). Once you have that installed create the file /usr/share/Thunar/sendto/flickr.desktop and put in it the following contents:
# postr.desktop - Integrate postr into
# the "Send To" menu.
[Desktop Entry]
Type=Application
Version=1.0
Encoding=UTF-8
TryExec=postr
Exec=postr %F
Icon=postr
Name=Flickr
MimeType=image/jpeg;image/jpg;image/png
You can find plenty of samples for the Sendto menu from the Thunar Xfce Wiki page.
Media tags
One thing that is missing from the basic Thunar installation is the ability to edit media tags. I don't know how many times I've been listening to a song on one device or another, only to have the media tag be wrong. To be able to edit these tags from within Thunar you need to install the thunar-media-tags-plugin. You can do that from either your Add/Remove Software tool (search for "thunar" - no quotes - and you will find it), or you can install it from command line like so:
sudo apt-get install thunar-media-tags-plugin
No matter which way you start it, restart Thunar once it is installed.
Now when you navigate to a media file, right-click the file, and select Properties you will find a new tab called Audio or Video, depending upon the type of media file you are viewing.
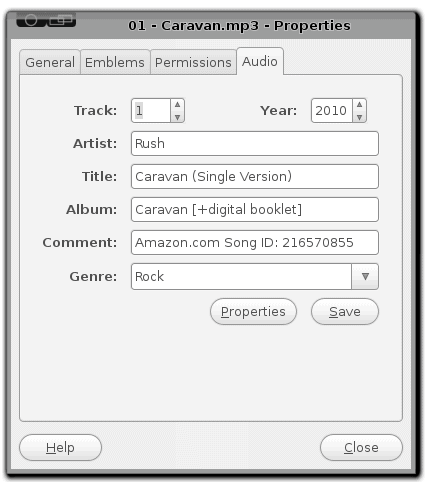
When you click on the Audio (or Video) tab you will see the all too familiar  media tags associated with that file (see Figure 1). At this point you can edit the tags to your hearts' desire. Just make sure, once you are finished editing, that you click the Save button to complete the process.
You can also get a bit more information (un-editable information) about the media file by clicking Properties. This button will show you the file size, bitrate, samplerate, channels, and length of the media file.
Final thoughts
Thunar is one of the more customizable file managers available. Add to that the speed at which it runs, and the availability it offers to nearly all Linux desktops and you should see why it has become my favorite file manager.
Advertisement















