Import A Thunderbird Address Book Into Gmail Contacts
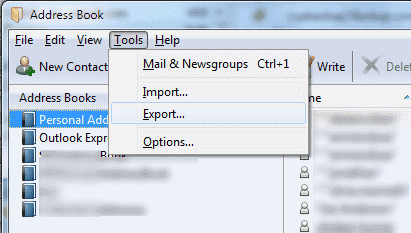
We have just published a guide that explains how to import Gmail contacts into Thunderbird and would like to continue this little series with instructions on how to import a Thunderbird address book into Gmail Contacts.
The restrictions and benefits of this approach remain the same as in the last article. The main benefit is that no third party software is involved in the process, the disadvantage that it will only import the current address book information meaning that the process may have to be repeated at a later time if you want the information to be up to date.
Importing a Thunderbird address book into Gmail Contacts reverses the process of the last article.
It begins by opening the Thunderbird email client and selecting Tools > Address Book from the top menu. Now select one of the available address books from the left sidebar and click again on Tools and then Export to open the file browser to save the contact information.
Make sure you save the contacts in a comma separated file by selecting that file type from the list of available formats (default is LDIF).
Now head over to the Gmail website and log into your account. Click on the Contacts link that is displayed when you click on the small arrow next to Gmail in the top left corner.
There you need to click on the more button and select import from the context menu.
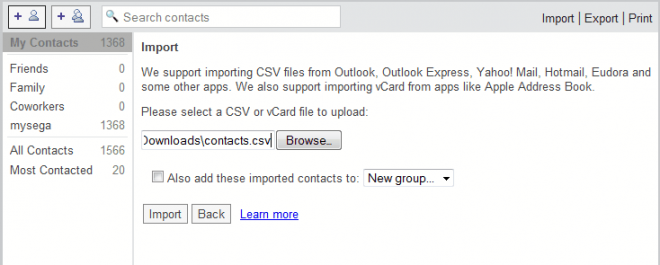
Click browse to open the file browser so that you can pick the csv file from the computer. You may also want to check "Also add these imported contacts to" to import the contacts into a new group or existing group.
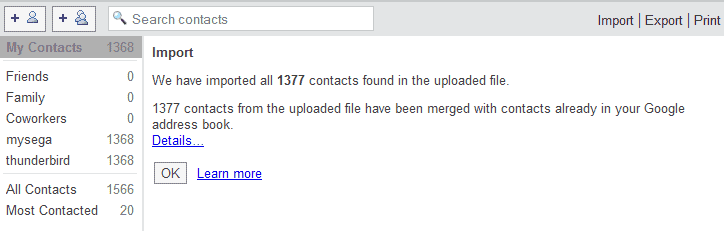
Gmail will process the contacts file and display the results of the operation on the next screen. If everything worked well all Thunderbird contact information have been imported into Gmail.
The information become available immediately which you can test by using Gmail search to find one or some of the new email addresses and contact information you just imported to the service.
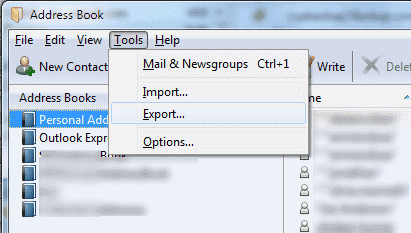





















This is where I get stuck. I have downloaded the TB addressbook to a file on my pc with a .csv extension. I see NOWHERE in Gmail how I can IMPORT it.
You can also try the steps to copy Thunderbird Address Book to Gmail
Here is the solution to transfer Thunderbird contacts to Gmail, one can do it in two steps:
1. Convert the Thunderbird Address Book into CSV file.
2. Export the CSV file into Gmail account.
To CSV file from Thunderbird Contacts are given below:
Saving Thunderbird Contacts as CSV:
1. Open Thunderbird Email client from the system.
2. Look at the Menu bar, you will find the Tools option. Click on that to find the option of Address Book.
3. Click on Address Book, a new window will pop up showing all the components of the Address Book. On the left side of the window, you will see Personal Address Book and Collected Addresses.
4. Highlight the Personal Address Book option by clicking on it. Now click on the Tools option above and choose Export
5. Another window will appear with the option of choosing the destination location, file name, and type. Choose Desktop to save the file, set Contacts as File Name, and most importantly, set the File Type as CSV (Comma Separated Value.)
Now, import this CSV file into your Gmail account.
Thank you for this information – never could have done it without your help.
It doesn’t work properly, all information including e-mail addresses are bieng imported as comments.