Creating forms to aid OpenOffice.org Base data entry
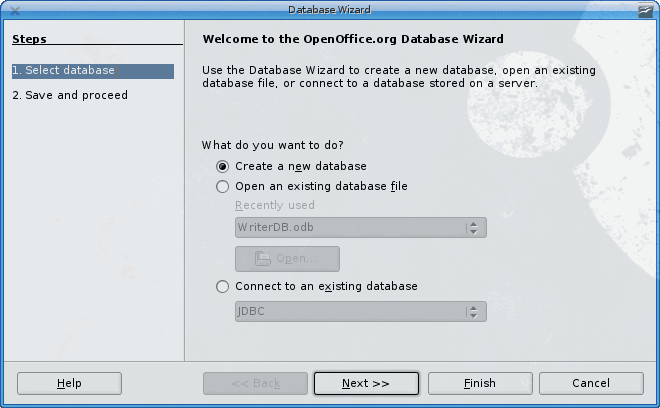
In the first entry to this "series" I worked through the process of creating a database with OpenOffice.org Base ("How to create a database with OpenOffice Base".) Upon completion of that article you found yourself with a working database with no data.
Fortunately OpenOffice Base includes tools to help you add data to your database. Oh sure you could connect that new database with MySQL and work your best MySQL magic on the database, but for the masses who aren't MySQL gurus, having a tool that is as simple as creating a form with a Wizard is a boon to working with a Base database.
In this article I am going to walk you through the process of creating a form in order to enter data into the database you created with the help of the original article. To do this you will have to go back to that database. If you no longer have that database, follow the steps in the article to create a new one and then come back here.
Open the database
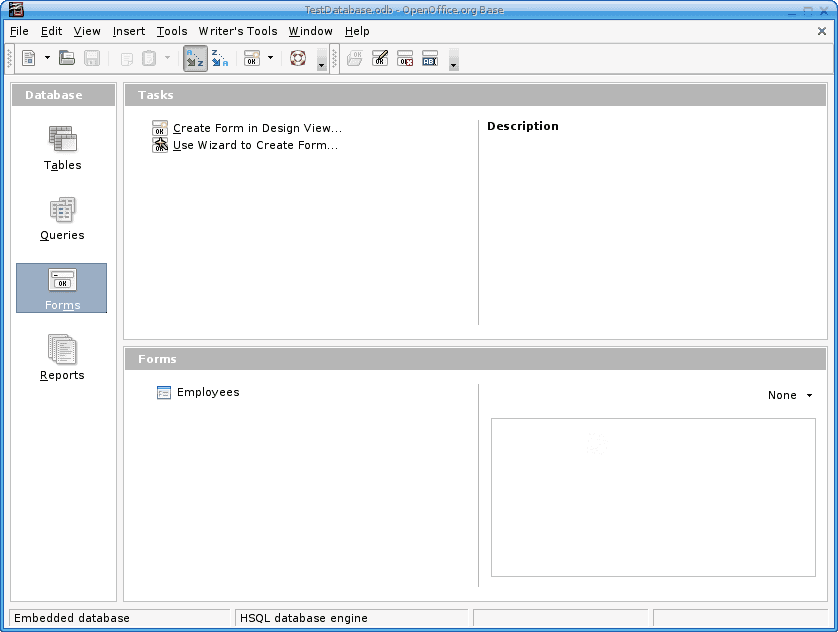
First open up OpenOffice Base which will land on the Database Wizard. What you want to do is click "Open an existing database file" and then select the database from the drop-down. Once you have the database selected click the Finish button which will open up the database to the Forms window (see Figure 1).
From within this window you want to click the "Use Wizard to create form" link in the upper left pane. When you do this two windows will open. The first window will be an empty OpenOffice window which will be followed by the wizard window (see Figure 2).
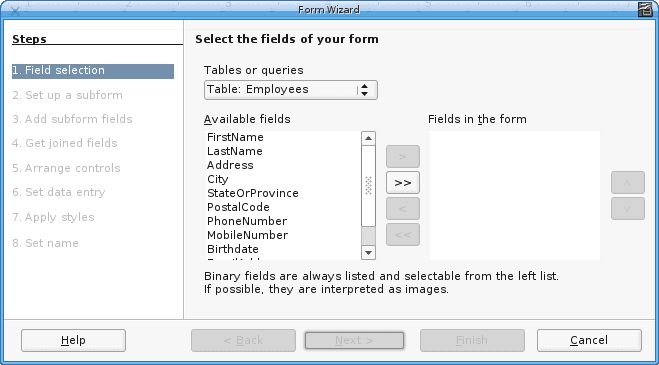
In the smaller of the two windows (the second to open) you will begin the process of creating your form. Use caution: Once this window is open you will have trouble giving focus to any other window on your screen (I use the Compiz <Alt>Tab ring switcher to get out if I need).
The first step in the Wizard is to select the fields you want to include. If you initially created your database exactly as you want it you most likely can just click the ">>" button to move all fields in to the "Fields in the form" box. If you do not want to include all of the fields just select the fields you do want to click the ">" button to add them.
Click Next to continue on.
The next section is for subforms. In order to add a subform you have to have another database to relate to. If you do not have another database, or do not need a subform just click Next to continue on.
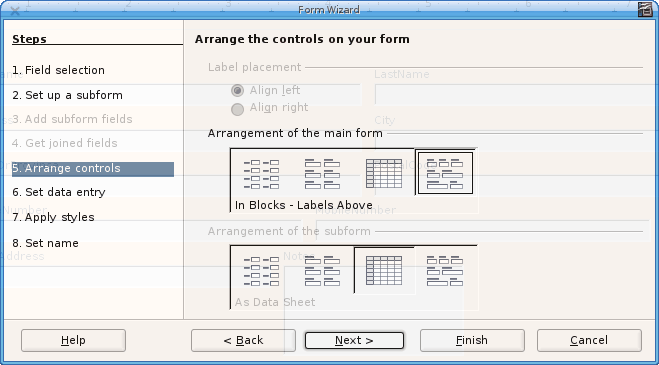
The controls section is next. This is where you select the way you form will be arranged. This, of course, is user preference. Click the type of form you want from the available choices (See Figure 3):
- Columnar - labels left
- Columnar - labels on top
- Datasheet
- In blocks - labels above
Make your selection and click Next.
The next screen allows you to decide what data is shown when the form is used. You can either use the form to ONLY enter new data (which will not show previously entered data), or you can have the form show all previously entered data. If you choose to show previous data you can select to also not allow the form to modify or delete existing data. Make your select(s) and click Next.
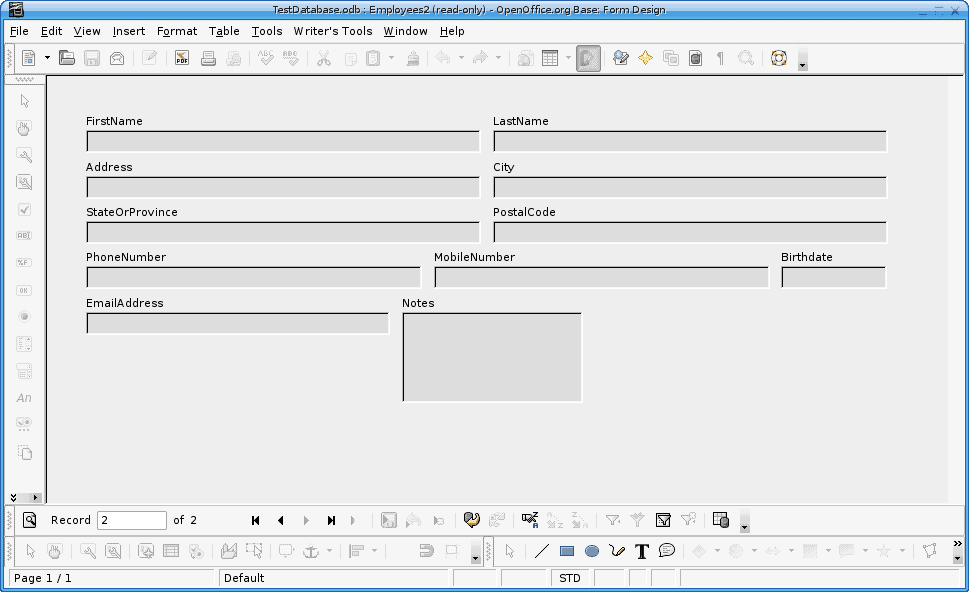
The next screen's purpose is to set the color theme for the form. Make your choice and click Next. Finally you have to give your form a name and tell Base if you want to either work with the form immediately or modify the form. Do so and click Finish. Your form is complete and ready for data entry. Figure 4 shows a complete employee record form ready for work. Enter your data and click the Next Record button (single right-pointing arrow near the bottom) to go to a blank form. When you are done entering your data click the Save Record button.
When you are done you can close out the Base application.
Final thoughts
Creating a database was never so easy. And now, entering data into that database is even easier. Thanks to the OpenOffice Base form Wizard, you can have your database filled with data in no time.
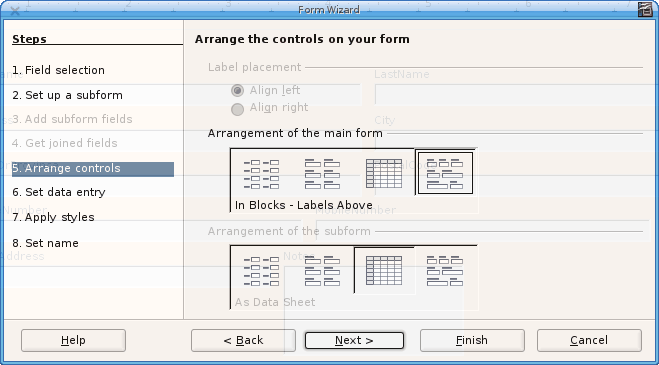


















A database has been created with tables and forms, thanks! Information has been entered… Now how can the search for specific items be made faster? It takes two full minutes for it to search the 60000 item table. Indexing, filters, nothing seems to speed it up. It seems to be loading the table, which takes a long time, and then scan each item at a time. It is almost as fast to simply load the table and scroll through it visually.
How about a tutorial on search techniques?
“Creating a database was never so easy.”
MS Access was first, thought. But it’s nice to have a free equivalent.