How to create a database with OpenOffice Base
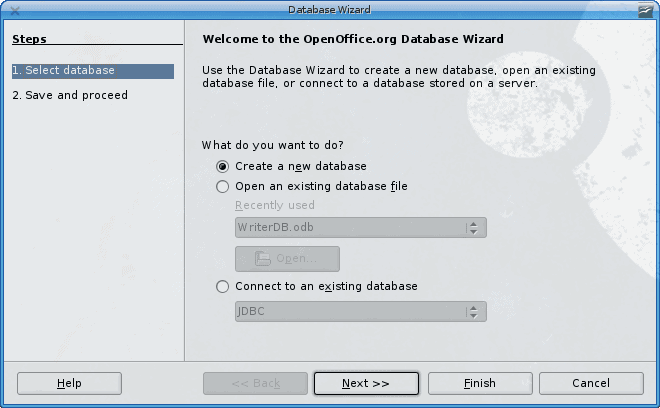
If you have ever used Microsoft Office Access you know that the database is a powerful component of office life. There are many reasons to create databases. For some databases are a way of life (or a way to make a living).
For others databases are a means to keep tabs on inventory, collections, or enrollment. But if you are looking for an application to create databases and you don't want to do so with a database server such as MySQL, then OpenOffice Base might be right up your ally.
OpenOffice Base is a database management system capable of creating its own databases or connecting to a database created by the more powerful MySQL database server. But for the average user, creating a stand alone database is enough power. And OpenOffice Base handles this task easily.
Is it installed?
First and foremost you have to make sure the application is there. If you look in your Office sub-menu of the Applications menu you should see an entry titled "OpenOffice.org Base" (or a variation on that theme). If you do not then you are going to have to fire up your Add/Remove Software utility, search for "openoffice" (no quotes), mark OpenOffice.org Base for installation, and click Apply to install.
After Base is installed go back to the menu and see if the entry is there. If so, click it.
Running the application
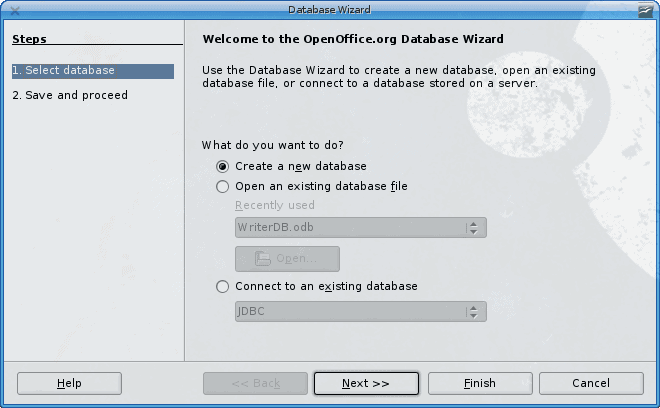
When you first fire up OpenOffice Base the Database Wizard will start (see Figure 1). The first step is to decide what you want to do. You can:
- Create a new database.
- Open an existing database.
- Connect to an existing database (such as MySQL, Oracle, JDBC, etc)
For our purposes we are going to create a new database, so select that entry and click Next.
The next step in the wizard asks if you want to:
- Register the database: Allow the other applications in OpenOffice to have access to the data in the database.
- Open the database upon creation: Do you want to open this database up for use upon creation?
- Create tables using table wizard: Create your database tables with the easy to use wizard.
For the above I almost always:
- Register the database.
- Open the database upon completion.
- Use the table wizard to create tables.
Make your selections and click Finish. When you click Finish you will be asked to save your database with a name. Save this database in a directory you will remember, otherwise you'll wind up hunting for it later.
If you selected to create your tables with the Wizard, when you click Finish the Tables Wizard will open.
Table Wizard
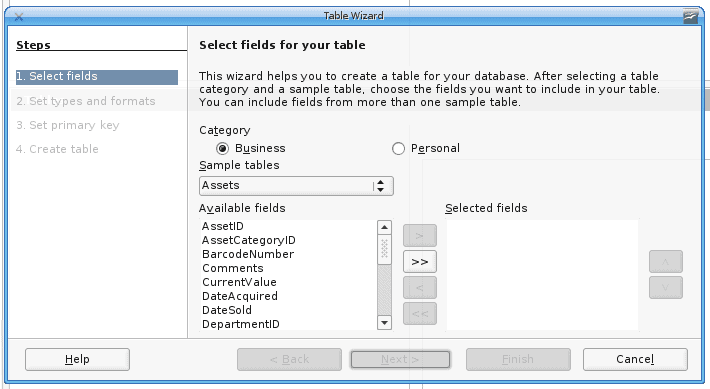
The Table Wizard is simple to use (see Figure 2). The first task is to select the Category of database (Business or Personal). The difference between the categories is that Business tables are geared toward SMB and enterprise work and Personal is geared toward home use.
After you select your Category choose from the Sample tables drop down. This sample table will give you a selection of table types to choose from. Once you select your type you then move fields from the left column to the right. Make sure you choose your fields carefully because adding or removing them later is not easy.
You can also move fields up and down in the right column by selecting a field and clicking the up or down arrow. The order in which your fields are in this column will be reflected in your database, so make sure you have them in the exact order you want.
Once you have all of your fields in place click the Next button.
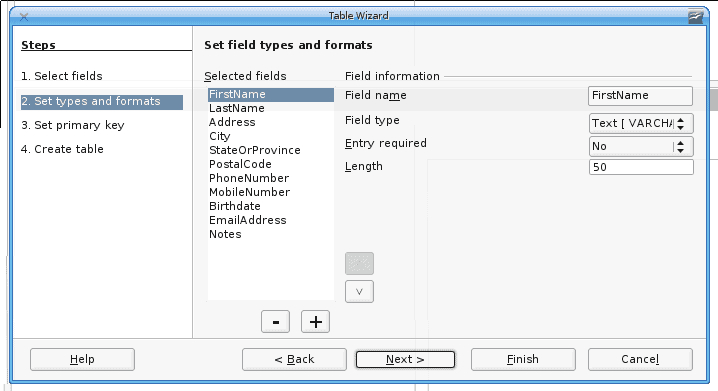
In the next window you can modify the field type and format. What you are able to modify will directly depend upon both the fields you have chosen as well as your needs. Figure 3 illustrates what you can modify in a sample Employee field listing. Here you will see the details of the FirstName field.
If you need to make any modifications to your fields do so at this point and click Next when you are finished.
The next window allows you to set a primary key. You need this otherwise you will not be able to enter data. Since primary keys are often ID numbers I tend to check off the Auto Value checkbox so I don't have to enter a key for each record. If you do not use a field like Employee ID you can select to use a field (or combination of fields) as your keys. You can use, for example, employee first and last name as your key. Once you have configured this click Next to move on.
The final step is to name your table and select what to do next. Your options for what to do next are:
- Insert data immediately.
- Modify the table design.
- Create a form based on the table.
You have officially created your database!
Final thoughts
OpenOffice Base makes creating databases fairly simple. In an upcoming article I will show you how to create a form to make filling out data for you database as easy as it was to create the database itself.
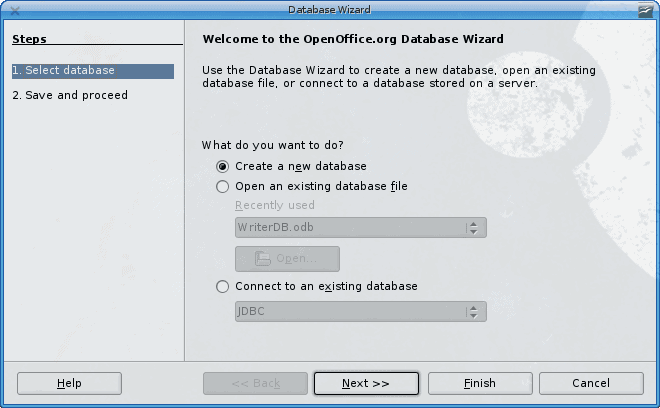


















i cant figure out a name for my table and everything i want it to be it doesnt work it says: Unexpected Token: in statement [Create Table “My Table” (“ID” INTEGER NOT NULL,””] if any one knows what that mean plzz, leave a reply
How do you create a database with oo without a primary key?
Is this BASE compatible with MS Acces File ?
Very well written explanation.
I have been using FileMaker Pro for years now, but have been meaning to convert some of my personal databases to OpenOffice.org Base.
This post may have just pushed me over the edge into doing the switch.
I’ve been meaning to get into setting up a database; thank you very much for this walk through! Now, I have to figure out what, exactly, I need to keep track of! :D