Google Desktop: Search just about everywhere (especially Google)
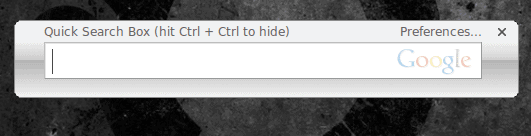
Searching a PC filesystem is something people do on a daily basis. I am always shocked at how often I see people searching for files they have created and can not locate. There are a lot of tools out there to aid the user in their searching.
For the Linux operating system there is Beagle, Catfish, GNOME Deskbar, the command line, and more. But many do not know of one other search tool that stretches beyond the desktop and into the web (and even into the users Gmail account).
Update: Google Desktop has been discontinued.
That tool - Google Desktop. The name of this tool is a bit misleading. Google Desktop is not a desktop. Google Desktop is a search tool, but one that is not limited to the desktop. A more fitting name would be something like Google Global Search...because that's what it does, search about everywhere.
The Google desktop is available for Linux, Windows, and Mac. In this article I will discuss installation and use in the Linux operating system. In Linux, Google Desktop works in both the GNOME and KDE desktop environments. The installation is simple and the use is just as simple. Let's take a look.
Getting and installing
You will not find Google Desktop in the repositories for your distribution. What you can do is head over to the Google Desktop Download page and click to download the version that is right for your distribution. Currently Google offers x86 and x86-64 RPMs (for Red Hat, Fedora, SuSE, and Mandriva)Â and x86 and x86-64 DEBs (for Debian and Ubuntu). Make sure you click on the correct type and architecture for your machine.
Most likely, when you click on the download link, your distributions package installer will open to install the file. If it does not just download the file and then install the package via command line. If you have to install via command line open up a terminal an issue a command like this:
For RPM:
rpm -ivh /path/to/download/*rpm
For DEB:
dpkg -i /path/to/download/*deb
Where /path/to/download is where you downloaded the file.
At the end of the installation a window will appear where you will have to agree to the license. This window will also give you some brief instructions on how to get started with the Google Desktop. Basically it instructs you to log out of your desktop and log back in. Once you have logged back in you only have to double click the Ctrl key to open up the Google Desktop tool.
Using Google Desktop
There are three ways to open up the Google Desktop tool:
Double click the Ctrl key.
Double click the Google Desktop icon in the system tray.
Click on the Google Desktop menu entry you will find in the Google Desktop sub-men of the Applications (or "K") menu.
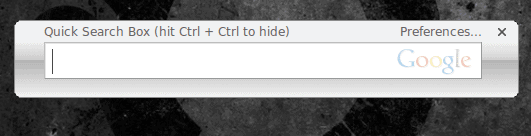
When you do open up the Google Desktop tool you will see the small window you see in Figure 1. To use this tool you simply enter your search string in the text area. By default the Google Desktop is set to

search the web. You can change this setting by right clicking the Google Desktop icon in the system tray (see Figure 2). When you right click this icon a menu will appear that contains a sub-menu titled "Default Search Type". In this sub-menu are:
- Web
- Desktop
- I'm Feeling Lucky
- Images
- Groups
- News
- Maps
Obviously this is geared toward Google.
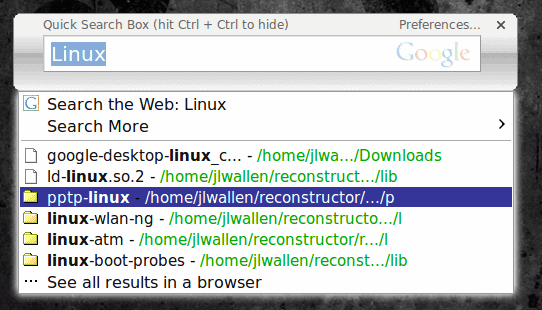
When you enter a search term you will be presented with a partial listing of matching items on your PC. Figure 3 shows the results of searching for the string "linux" (no quotes).
What is really nice about this tool is when you click on a search result the appropriate tool will open. For example: If I were to select the first result in Figure 3 (google-desktop-linux - which is the Google Desktop deb file I just downloaded) it will open the package installer to install the tool.
Configuring the tool
When you right click the Google Desktop icon you can also select the Preferences entry. When you do this a browser window will open to a local preferences page for Google Desktop. In this window you can configure:
- Local indexing.
- Define local folders to include (or exclude) in searches.
- Remove deleted items from search results.
- Configure your Gmail account for searches.
- Display results.
- Change your hotkey.
Final thoughts
If you do a lot of searching on your desktop and the web, you should considering adding the Google Desktop into the mix. It's easy to use, reliable, and searches just about everywhere (especially Google!)
Update: Google Desktop, just like many other Google Labs projects are no longer available.
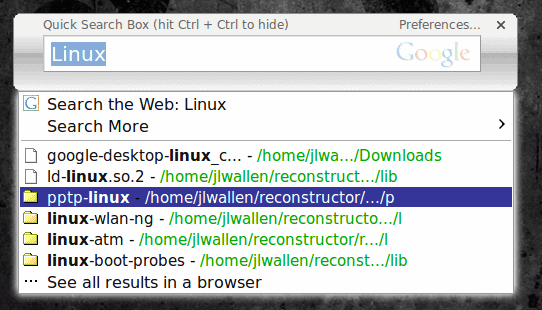


















I got some information, that google DS is unsafe concerning data security. heared of some companies denying the use of google DS because they were afraid that google safes their data entry.
in our comnpany, we therefore use LOOKEEN. LOOKEEN is very fast, very accurate, offer a great handling and lots of filters and functions. just to mention some features: as lookeen being an outlook add-in, you can search very comfortable your mails plus attachments in multiple (!) PST-files. lookeen is compatible with microsoft exchange servers and offers the use of an shared index (to spare system resources)…no other prog offers so many features.
http://www.lookeen.net
greez, L