Omnipresent Search Interface GNOME Deskbar

The GNOME Deskbar applet serves as a one-stop shop for all of your desktop searching needs. Deskbar manages this by using various plugins to interact with different Linux desktop search tools.
But Deskbar isn't limited to just a search tool. With Deskbar you can: search with Beagle, search the web, recent documents, launch programs, calculate simple equations, view files and folders, send mail, create new templates, logoff/reboot/shutdown your computer, post to twitter, and more. Deskbar really is a one-stop shop.
All of this comes in a tiny panel applet that is simple to install and simple to use. How easy is Deskbar to install and use? Let's find out...
Getting and installing
The Deskbar applet will be found in your distributions' repositories most likely. So all you will have to do is either fire up your Add/Remove software utility or a terminal window. If you opt for the GUI tool you will install like so:
- Open up the Add/Remove software utility (such as Synaptic or gpk-application).
- Search for "deskbar-applet" (no quotes).
- Select the resulting deskbar-applet entry.
- Click Apply to install.
If you opt for the command line you can open up a terminal window and enter a command such as:
apt-get install deskbar-applet
or
yum install deskbar-applet
You will see no visible sign that Deskbar has been installed because you hav to add it to your panel.
Adding Deskbar to your panel

If you right click your GNOME panel a menu will open contining the entry "Add To Panel". Selecting that menu entry will open up the Add To Panel window where you will select the Deskbar entry and click the Add button. When the Deskbar applet is added you will see the icon as shown in Figure 1 (the panel icon on the far right.)
Configuring Deskbar
There isn't too many options to configure with Deskbar. The most important options will be to enable the various plugins you want to use as well as add your Twitter username/password (should you want to use Deskbar to post to Twitter.) To do this right click the Deskbar icon and select Preferences from the menu.
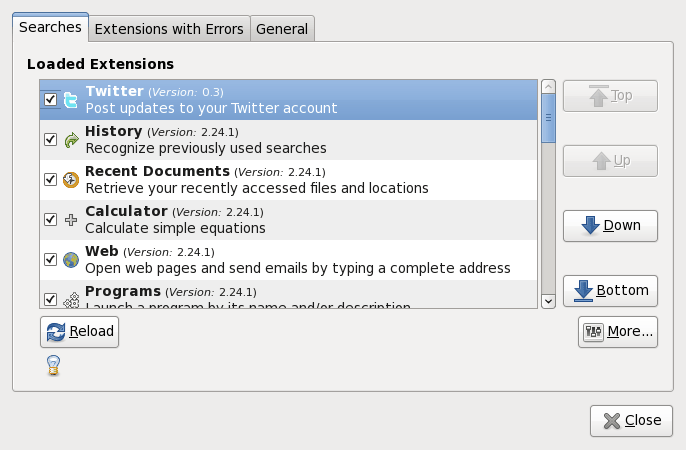
From the Preferences window you will see three tabs and a few buttons (see Figure 2). The first thing you will want to do is scroll through the list of Extensions and decide if you want to enable or disable any of them. To enable an Extension just click the checkbox so the checkmark appears. To disable an Extension click the checkbox so the checkmark disappears.
You can also move an Extension up or down the list so that a particular extension gets priority for searching or action. And finally you can configure an extension by selecting it and click the More button. For example, in order to configure your username/password for Twitter you will need to select the Twitter extension and press the More button. In this new window you will enter the credentials for your Twitter account. The More button only appears on Extensions that have configurable options.
Using Deskbar
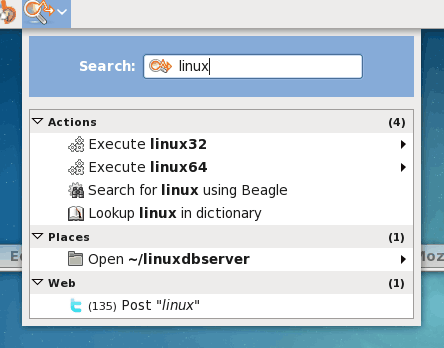
This is where it gets simple. Say I want to search my machine for the sting "linux". Click on the Desbar icon and the text area will open up for you to enter your search. As you enter your search string the Deskbar window will expand to reveal various options (see Figure 3.)
As you can see there are a number of options available:
- I can execute a command
- Search for "linux" with Beagle
- Lookup "linux" in my dictionary
- Post "linux" on Twitter.
Depending upon what Extensions I have enabled there will be more or less entries.
Final thoughts
Deskbar will quickly become your best friend on your GNOME desktop. Making use of this handy app will help to make your desktop life much more effient and simpler. My only hopes is that other desktops (such as Enlightenment) will follow suit and create simillar apps.


















Deskbar is a GNOME app, but if you are an Xfce user it will also run really nicely in the Xfce panel. Just install “Xfapplet” and that will help you add Deskbar.
Tracker resource usage can get out of control but it can be fixed by going to the “Search and Indexing” preferences. Go to the “Performance” tab and switch everything to the slowest setting. You need to restart (or just restart the Tracker daemon) for the changes to take effect. It works just as well but the initial indexing will take longer.
Does anyone know if gnome do uses tracker for indexing or its own service? If you like using gnome do then disabling tracker might be a good way to save on resources. (tracker kills my resources)