Manage your E17 menus
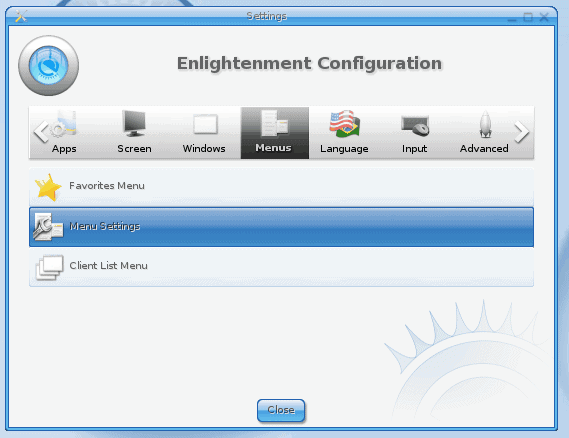
Enlightenment E17 is one of those window managers that once you use you won't want to leave behind. Not only does it offer plenty of eye candy, it does so without sacrificing speed and usability (for a more in-depth introduction, take a look at my article "Get to know Linux: Enlightenment").
Now, to be really usable, a window manager needs to have a simple means to edit menus. Without the means to do this task you are stuck with a Windows-like menu where you have next to no control over the contents. Unfortunately, E17 does not yet have a mechanism to alter the Main menu. The favorites menu, however, is a place where you can play to your hearts content.
With many window managers you are stuck editing flat-text files to add or remove contents. This is certainly the case with E16. Fortunately E17 has a very easy to use tool to edit the Favorites menu. The only hitch is knowing what tool to use and where to add the apps. Without understanding your tools and targets, this can get a bit tricky. That's where Ghacks comes in. In this article you will learn how to add to your Favorites menu and configure your Main menu.
Difference between the menus
The first thing you must know is what menus you have to choose from. There are two primary menus in E17: The Main menu and the Favorites menu. The Main menu is the menu you see when you either click the "E" button on your main shelf or left-click any empty space on the desktop. This menu, as stated earlier, it not editable (unless you are willing to do some hacking of .c files). NOTE:Â There is much discussion of this subject and hopefully a tool will be created to allow the editing of the Main menu.
The other menu is the Favorites menu. This menu is a user-configurable menu that allows you to easily add and remove applications. This menu is accessed by right-clicking an empty spot on the desktop.
Now, let's see what we can do with these menus.
Main menu
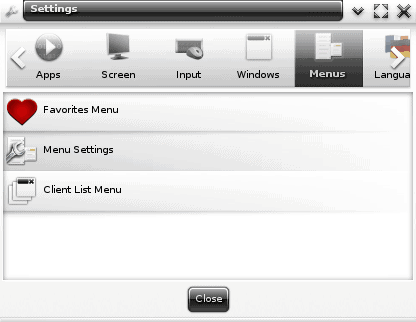
The main menu is one of the many places where you can launch various applications. Although you can not add or remove applications/actions from this menu, you can configure the menu in a number of ways. The configuration of this menu is handled from within the Enlightenment Configuration window (see Figure 1).
When you open that window you might have to scroll to the right (using the right-pointing arrow) to find the "Menus" entry. Once that entry appears, click it to reveal the two options available to you: Menu Settings and Client List Menu. Click on the Menu Settings to reveal the options available.
When the Menu Settings window opens the first thing you want to do is click on the Advanced button to reveal the full set of options (see Figure 2). In this window you can set a few options. Most of these options really don't appeal to too many users. You can configure the menu to include or not include both the Applications sub menu and the Favorites sub menu. You can also configure the following:
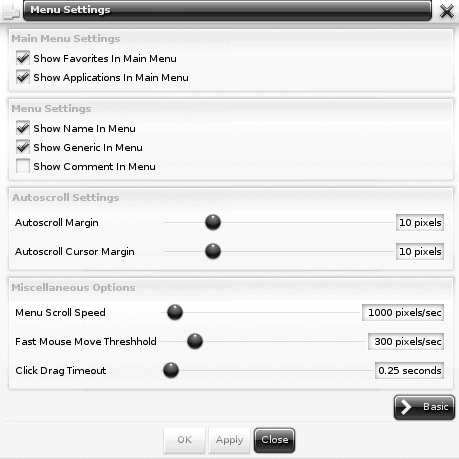
What to list in the menu: Name, Generic, Comment.
Autoscroll: Distance from from the edge of the screen before the menu needs to autoscroll.
Menu Scroll Speed: How quickly to scroll the menu.
Fast Mouse Move Threshold: What mouse speed is considered a fast move.
Click Drag Timeout: How much time between a mouse press and release that will keep the menu up.
That's about it for the changes you can make to your Main Menu. Now let's move on to the real fun.
Favorites Menu
The Favorites menu is a menu that gives you quick access to applications and actions. You might be asking yourself "Isn't that what the iBar is for?" Yes it is. However, you do not want an iBar across the bottom of your screen filled to overflowing with application launchers. Eventually you would run out of room. To pick up that overflow you can use the Favorites menu. Or you can use the favorites menu to place only certain types of applications. Or you could even create a bunch entries that serve as quick launchers to favorite web sites.
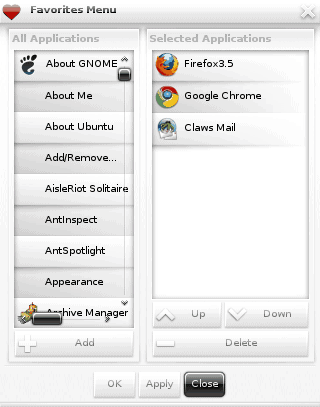
To add applications to the Favorites menu you go back to the Menu section of the Settings window and select Favorites Menu. When you click that a new window will open up (see Figure 3) that allows you to search the listing of applications and add them to the Favorites. Just select the application you want to add and click the Add button. When you are done adding your applications, click OK button to apply the changes and dismiss the window.
As you can see I have added Firefox, Chrome, and Claws Mail to my favorites menu. These entries will show up when I left click the desktop. I can also include this favorites menu in the Main menu (as described earlier).
Say you want to add an entry to open up Firefox to Ghacks. To do this you would have to go to do the following:
- Go to the Settings tool,
- Click the Apps section.
- Select "New Application".
Fill out the following:
- Name: Ghacks
- Executable: firefox https://www.ghacks.net
- Comment: Ghacks
You will also need to add an icon. You can navigate to /usr/share/pixmaps to find a custom icon for each link you create.
Final thoughts
It is my hopes that someone will eventually create a tool that will allow the user to really get in and edit the Main menu. Until then you can use the Favorites menu to give you some sense of flexibility with the E17 menu.
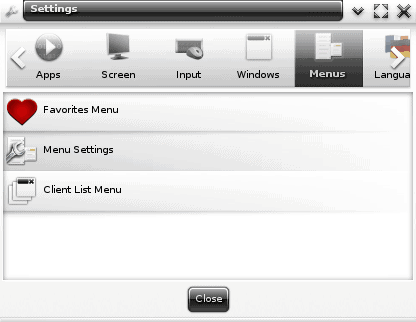

















Dummy post to subscribe to comments. When navigating with the keyboard, the “Notify me of followup comments” checkbox is skipped and focus goes right from the textarea to the “Submit Comment” button.
Alright, I’m nearly convinced. I have googled but not found how well Right-to-Left languages are supported in E17. Can the Hebrew-Lyx keyboard be configured?
Additionally, how is accessibility in E17? Does it have Sticky Keys and a Modifier-Key Indicator (a panel applet that would show when a modifier key is depressed)?
Thanks!