Windows Advanced Run Dialog
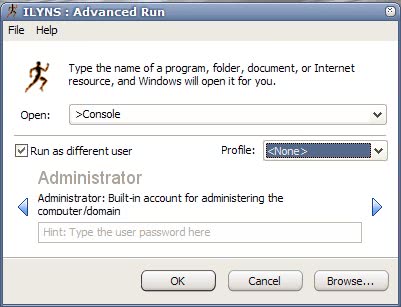
The default Windows run dialog is as basic as it can get. The only real advantage is the global keyboard shortcut [Windows R] which opens it. It can then be used to run known applications or Windows services without having to navigate the Start Menu or hard drive. It does offer a Browse button which can be used to browse to the executable that should be started.
Advanced Run takes the default Run dialog to the next level by providing access to several additional functions and features. It does that in the most convenient way by replacing it with its own interface and keeping the shortcuts. The first difference is the "Run as different user" option which makes it possible to run a selected application as a different user.
That's an interesting way to load applications with a higher or lower user level or simply as a different user. It features three so called security profiles in addition to run an application with specific privileges which can be defined in the program's option. By default the security profiles anti-spyware, maximum permitted and maximum prohibited are available with the option to create additional ones.
Another advantage are so called command templates which can be defined to launch an application with parameters. These can be stored in the database of known shortcuts which is editable as well. The list contains many of the known shortcuts like cmd to open the command line or services.msc to open Windows Services Management. It is possible to change or add commands for each shortcut to speed up the start.
Shell Verbs are supported and a list of all available shell verbs can be viewed in the main menu. A shell verb is a command like open or print followed by a path to a file.
The last option that is of importance to companies or users with multiple computers is the import and export function. The settings could be exported after configuring Advanced Run on one computer and imported on additional computers.
Advertisement



















Maybe you should say this, too:
“Current release imitations:
64-bit platforms are not supported”
:-(
Wow, this is very cool. I use the run line so much in my day to day life and job it’s crazy.