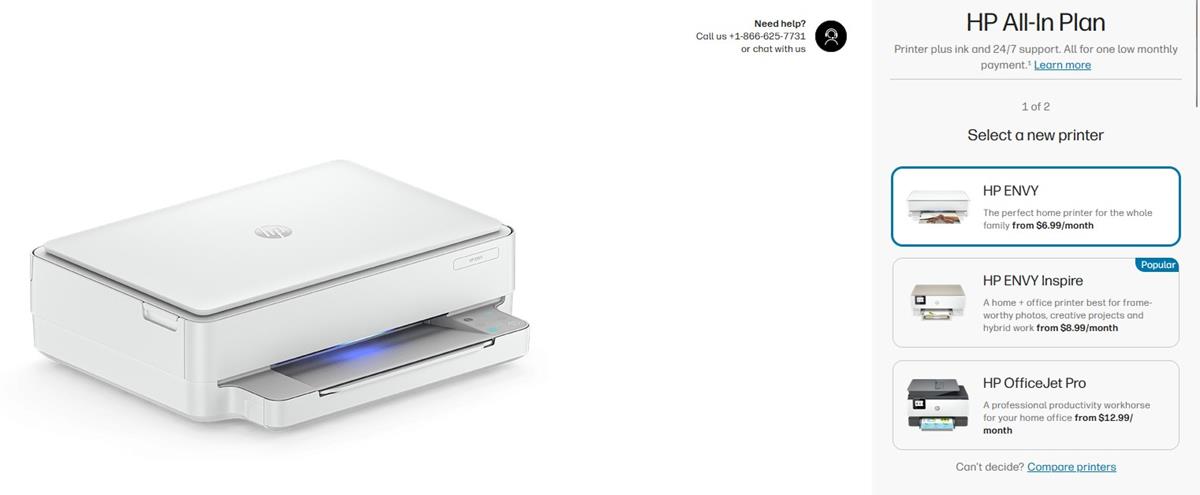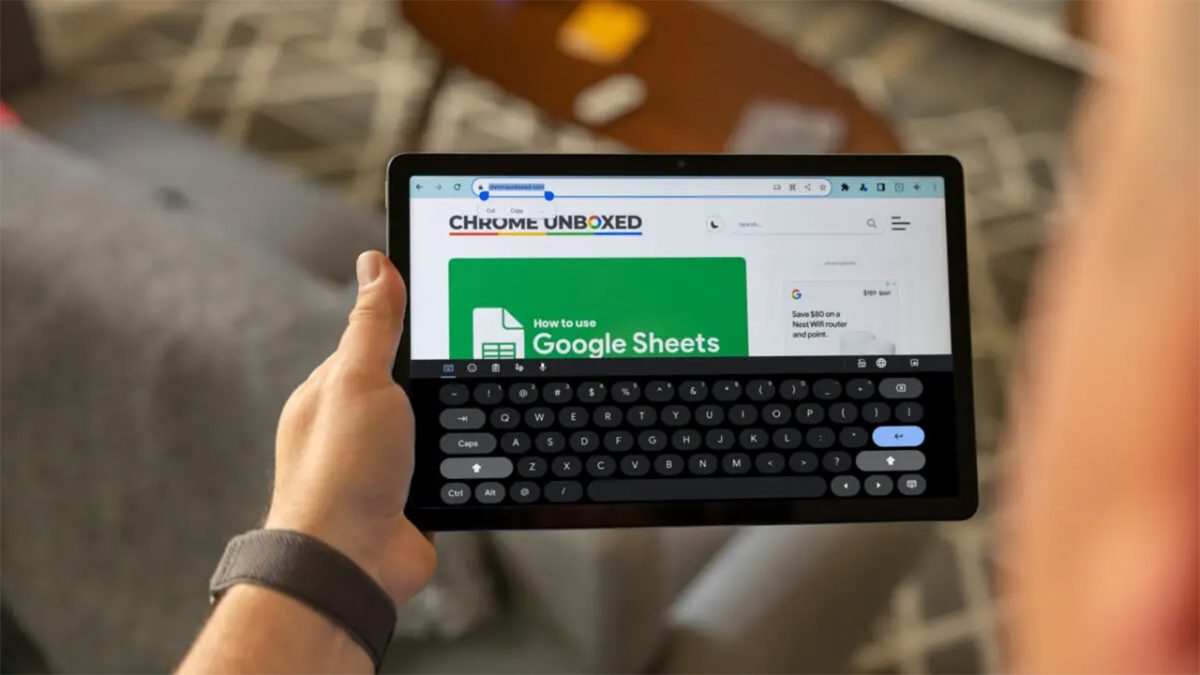Permanently Assign Drive Letters to USB Devices
Don't you hate it that it is not possible to assign a drive letter to an USB device in Windows using Microsoft tools ? Let me correct that, it is possible to assign drive letters to USB devices under some circumstances using Disk Management. This is however not working for all USB devices.
A far superior solution is to use a software called USB Drive Letter Manager which is highly configurable automatically solving possible conflicts between USB devices and network drives. The reason for such a conflict is that Windows XP assigns the first available drive letter to a device that gets connected without checking first if there is a network share on that drive letter.
USB Drive Letter Manager runs as a service in Windows and loads the configuration every time a device is connected to Windows. You would therefor first download and unzip the software to a location on your hard drive and install the service using the _install.cmd file.
Once the service is running you can stop, start and uninstall it using the files located in the same directory. Edit the file USBDLM_sample.ini afterwards which is the configuration file for the USB Drive Letter Manager. Once you are done editing it you remove the _sample part of the filename and save it into the same directory.
There are lots of ways to configure this file and I would like to show only a few possible scenarios. The excellent help file, available in English and German, explains everything in details.
One possibility would be to assign a range of drive letters to USB devices and / or exclude drive letters who will never be assigned to those devices.
[DriveLetters]
Letter1=X
Letter2=Y
Letter3=Z
The option above would assign the letters X,Y and Z to USB devices that are connected to the computer.
[ExcludedLetters]
Letter1= E
Letter2= F
Letter3= G
This would exclude drive letters E,F and G from being assigned to USB Devices. You can naturally increase both by adding more lines like Letter4= and so on.
While this is already helpful it does not assign a drive letter permanently to a specific USB device. To do that you have to tweak the configuration further.
One possibility would be to assign a drive letter to an USB device of a specific size.
;USB drives above 20GB at U:
[DriveLetters10]
MinDiskSize=20GB
Letter1=U
This would assign the drive letter U to an USB device with at least 20 Gigabytes of storage. Please note that the first line is simply a comment and the second line has to use a unique number between 1 and 99 plus one without a number.
The software checks if each DriveLetters configuration is true or false and will use the first true one.
The best solution to assign a specific USB device to a drive letter would be to use the devices serial number in the configuration. To find out about the serial number you use the script ListUsbDrives_To_Notepad.cmd which is located in the root directory of the application as well.
The script will create a new text file listing all of your devices including your hard drives. Browse to the USB drive and look for the lines Ctrl DevID= or Friendly Name=. You can use both to assign a drive letter to that USB device. This would look like the following:
;USB device:
[DriveLetters10]
DeviceID1=1234567890ABCD
Letter1=V
I don't want to detail more of the options but just name a few that could be useful. It is as well possible to assign drive letters by USB port, Volume Label, drive type, device type, bus type, partition number, existance of a file and letters by active user.
I have not encountered a problem working with USB Drive Letter Manager yet and was able to assign specific drive letters to all of my USB devices. I can help if you encounter problems or have difficulties writing the configuration, just drop me a line in that case then.
Read More:
Advertisement