Browse all images that you viewed on the Internet with ImageCacheViewer
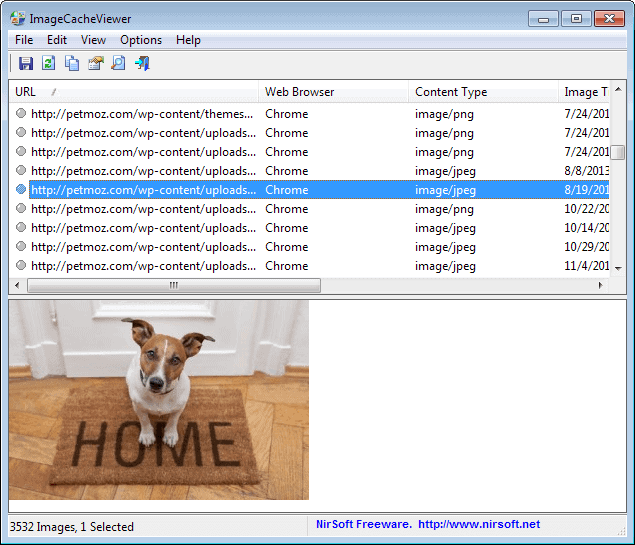
Some websites contents get saved to a local cache on first visit to speed up future access to specific resources.
A site logo can be downloaded from the local cache then instead of having to be reloaded on every page load to a site using it.
This saves bandwidth and speeds up the browsing as it reduces the number of remote requests.
What this means as well is that you can browse those local caches, for instance to save contents from it to another location.
Since caches are temporary in nature, contents will be erased eventually so that they are not accessible anymore.
You can browse Internet caches manually, or use a program to do so. Nirsoft's newest program ImageCacheViewer is such a program that you can use for that.
The program is very similar to WebCacheImageInfo, and the core difference between the two is that it is not limited to images with EXIF information.
All you need to do is download and extract the program to use it. When you start it, you will notice that it populates the cache contents of the last day automatically for you.
Some browsers may be missing from the list, as the program is only crawling the default cache folders of each browser. If you do not use a local cache, use portable browsers, or secondary installations, images may be missing.
You can open the options with a tap on F9 or the selection of Options > Advanced Options to configure custom cache folders or prevent the scanning of a particular browser.
This makes it easy to add support for a portable browser that you are using for example or a secondary browser profile that is using a different cache directory.
Here you can also change the included time period from 1 day to another period using days, hours or minutes as values, or disable it completely.
The final option provided here is to limit images to select urls. You use a comma-delimited list for that, so that only images matching the time period and the selected urls are displayed by the program.
You can browse all the images with the mouse or keyboard, and when you select an image, it is displayed as a preview in the program window.
For each image, its url, name and content type is displayed, as well as the time, file size, file name and browser. You can sort the list with a click on one of the table headers, for instance to sort images from largest to smallest, or by time period.
What you cannot do here, and this is unfortunate in my opinion, is to move or copy images from the cache to another location on your hard drive.
You can open the url in a web browser to display it there again, or use the path and file name information to browse to the file locally instead, but that is not too comfortable.
This makes the program more of an image viewer than a program that you can use to save cached Internet images. It is possible to save information about selected images, but that is done by creating a text, csv, html or xml file.
Verdict
If you want to browse images stored in the Internet cache, then you will find the program useful for that purpose. It falls short on additional features such as copying images to another location on the drive though, which limits it somewhat.
Advertisement
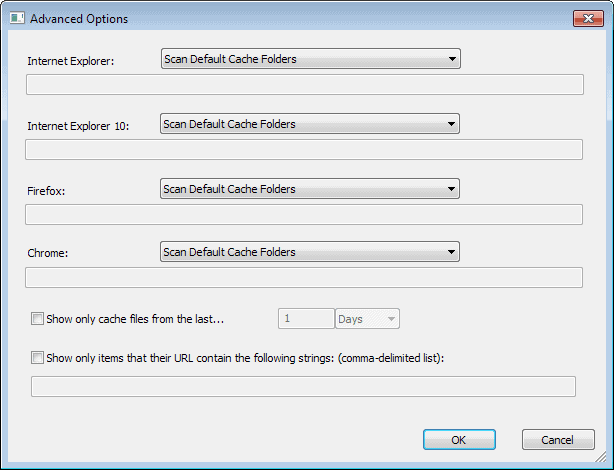



















does not work with chrome for me either. closing the browser or pointing to specific directories does not change that.
Have you tried setting the cache directory manually?
thats what i meant by pointing to specific directories
Doesn’t work with Chrome for me, only for Firefox.
You can save selected file/image to the clipboard by pressing Ctrl+M.
Right click on a file for more options.
Or you could disable image loading (per site) in Opera.
Can you write an article on how to save internet bandwidth ?
After reading this article and using the software i found images are consuming a lot of bandwidth . Only way I could think to save it using RSS . Do you have any more tips ?
You can use Opera and enable Off-Road Mode, or Google Chrome and the Data Compression extension.
https://www.ghacks.net/2014/02/20/data-compression-proxy-brings-google/
Then again, you give up privacy for that.
It’s only showing images from IE10, not Chrome or Firefox :/
You may need to change the interval, and / or close open browsers.