FoldersPopup provides you with quick access to folders in Windows
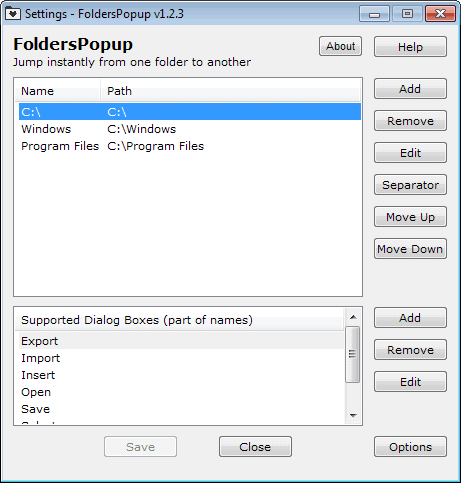
Computer users access folders all the time when they are working on their systems. When files are downloaded from the Internet for example, when a document needs to be loaded into Microsoft Word, or when you want to play a video or audio file on your system.
Depending on which version of the Windows operating system you use, you may have access to favorites in the sidebar when you are using Windows Explorer directly, and when a program uses the default shell for loading and saving operations.
This can be useful, but is usually limited to a couple of folders that you use there. If you need to access a folder not listed there, you need to browse to it which can take some time depending on the folder's location.
FoldersPopup is a free program for Windows that adds options to the operating system to open select folders quickly wherever you are.
How this works? Basically, you click on the middle-mouse button to display the folder selection menu. Here you select the folder you want to switch to, and the program does the rest.
This works in Windows Explorer, and in many save and load dialog windows on the system.
It is interesting to note that this works even if no Windows Explorer window is open at the time. Middle-click on the desktop to display the same menu, and open one of the folders in a new Windows Explorer window that is automatically opened upon selection.
The program ships with three preset folders: the root drive c:, the windows folder c:\windows, and the program files folder c:\program files.
You can open the preferences to add or remove folders from the menu. So, if you wanted to add a download folder, your mp3 collection folder, or the folder that is used to store documents, you could do so here.
The program identifies supported dialog boxes through name recognition. FoldersPopup ships with support for several names, and you can use the configuration menu to add, edit or remove names.
There is also an options menu that displays the list of supported shortcuts along with options to modify those, and to change other program related features.
The default shortcuts are:
- Middle mouse button to open the folder selection menu.
- Windows + K to open the folder selection menu using the keyboard.
- Shift + middle mouse button to open a new Windows Explorer instance.
- Shift + Windows + K to open a new Windows Explorer instance.
- Shift + Windows + F to open the settings window of the program.
The remaining options allow you to change start up settings and other program related features, including an option to display numeric shortcuts next to each folder so that you can select them with a tap on the right number on the keyboard.
Verdict
The program provides you with quick access to as many folders as you want. While it is necessary to run the program in the background at all times for the functionality, its low memory footprint ensures that it won't snag away too many system resources from other applications and processes.
Advertisement
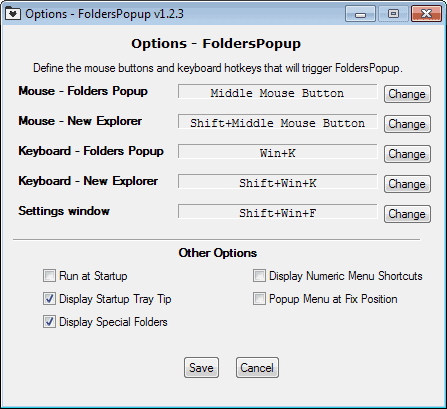
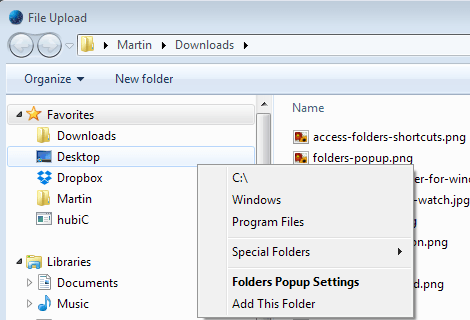




















Tried out FoldersPopup for a few days & found it is quite buggy, in that I sometimes have to click a folder 3 or 4 times in order for it to open.
Running it under windows 8. Not quite sure why it’s behaving that way ?
I also use the portable version of Voidtools’s “Everything,” but not for this function. I just search for files (and sometimes folders, but mostly files; and I certainly wouldn’t use it for often-used/favorite folders) with it.
I used to use CodeSector’s “Direct Folders,” but didn’t want to pay for it in order to get sub-folders.
I checked-out “Folder Menu 3,” and liked what I saw… that is, until I saw that it was written in AutoIt.
I ended-up using the little-known Alentum Software’s “Advanced Launcher,” which I realize is old, but it’s perfect; somewhat more flexible and configurable than even I thought at first. The only thing you have to remember to do is create a shortcut to the often-used folder and then link to that.
SEE | http://alentum.com/alaunch/
That said, all it takes is an investigation into what’s out there that’s alternative to the various portable application interfaces (like the menuing systems by “PortableApps,” or “LiberKey,” or “WinPenPack,” etc.) and you’ll suddenly find seemingly no end of really nice menuing systems… all of them capable of linking to either files, folders, URLs, etc. Seriously… there are some REALLY hot ones out there.
The biggest reason that one needs one’s own menuing system, if one tries to make portable as many of one’s apps as possible, is because it’s common to use a few apps from the “PortableApps” system, and then a few others the “LiberKey” system, etc.; and you get tired, after a while, of dealing with their launching systems. It’s easier to just install just their apps wherever their installers want to put them on the flash drive, and then use a completely separate and independent menuing system to get at ’em.
And here’s one really cool thing about many of those portable menuing systems: They’re capable of ignoring drive letters and locating and launching the app (or folder, or web URL, or whatever) according to their relative positions on the flash drive, regardless of the letter the system assigns to it. That’s important because, think about it, every new machine into which you insert the flash drive is going to assign its drive letter from its next available drive letter; so the flash drive might be drive F: on one machine, and drive L: on another. It’s important for the menuing system on the flash drive to ignore the drive letter and just find the app from the menuing system’s relative position on the drive (in other words, change folders using “\..” and whatnot).
Once you find one of those menuing systems that works for you (and there are three, in particular, that I kinda’ like), then all of a sudden you realize that, hey, these are good enough to use non-portably, on any computer. They’ll do subfolders, and groupings, and allow you to insert divider lines; and they can launch from the system tray, or the quick launch tray, or from a desktop docked position, or whatever. They’re just so cool!
As soon as I settle on one (I’m still comparing), I’m gonna’ dump “Advanced Launcher” and just use that. In fact, on my new desktop replacement notebook that’s coming soon, I’ll probably convert absolutely everything I can to being portable; and I’ll have a folder right off the root of C: called “portable” and will use this app…
Visual Subst
http://www.ntwind.com/software/utilities/visual-subst.html
…to make it drive “P:” (and, yes, of course I know I can do it with a batch file using the “Subst” command, but I like the ease of that utility); and so drive “P:”, then, will be a duplicate of what’s on the flash drive on my keychain; and then I’ll use this app..
Yadis! Backup
http://www.codessentials.com/
…to always keep them in sync in real time. And to force me to remember to always have the flash drive inserted into my notebook whenever I use it (so that Yadis! can keep the flash drive and drive “P:” in constant sync), I’ll probably use one of the freeware tools out there that lets the flash drive be the login… like maybe “VSUsbLogon” or something like that (there are several of them out there).
__________________________________
Gregg L. DesElms
Napa, California USA
gregg at greggdeselms dot com
Veritas nihil veretur nisi abscondi.
Veritas nimium altercando amittitur.
I see no advantages to Direct Folders which exists since years and does a good job here.
http://codesector.com/directfolders
I’m extremely well organized – anything landing on my machine only ends up in one directory (D:/DLs/DLs) – it’s like my clearing house. It actually has a couple of subfolders (eg torrents in progress uses D:/DLs/DLs [in progress]/, completed they move to the parent folder. I keep this clean – incoming is dealt with, archived, etc. Even software recoding/extraction/save directories all point to this (if not the original dir eg when encoding). And I always have this folder open in Windows Explorer.
However – I am constantly wanting to open files or folders – hundreds, maybe thousands, of times a day. For this I simply use Everything ( http://www.voidtools.com/download.php ) – as portable. It needs to run as admin, as it uses the MFT. I start it when my machine starts – it sits in my tray. It’s also integrated it into folder’s context menu. Its extremely powerful – case/diacritics/regex if need be etc – accent insensitive by default. And it’s lightening fast. And the results windows, you can edit the name right there, or drag and drop into an editor – or double click to open, or right click to open path etc (this then opens a new tab in my Explorer)
So, for example, I wanted to find the url for Everything for you guys above .. so i doubled clicked my Everything system tray icon and typed everything then doubled clicked the “Everything” folder that showed up at the top, this opened a new tab in Explorer for D:\Portable\Utils [System]\System [File Management]\Everything with focus .. and voila, there was my website url (which i put in every portable app).
NOTHING i have found beats this for speed and ease.
I also this for extremely effective naming – eg finding “Couer de Pirate” vs CÅ“ur de Pirate or Tiesto vs Tiësto, or finding rogue characters on my music drive such as ` instead of ‘, double spaces etc.
As for system directories its quicker to type %userprofile% etc for me
Hey Pants,
I use a non-admin account on Win 7. When using Everything to open files they are opened with administrator privileges. Do you know if there’s a way to open the files with my user’s privileges? One of the reasons I ask is because of different settings in programs but also because of possible security issues.
Another question: When adding Everything to the context menu, using this asks for the administrator password every time although Everything is already running. Do you know how to change this?
Greetings
Sweet :) I can use that knowledge now on clients (I’m slowly training them all to use the cool stuff)
Thanks for your help, it now works just like I always hoped it would.
I used the portable non beta version and just realised that it was built in 2009. Updated to the newest beta (portable) and enabled the service. Don’t have to enter my admin password any more plus can run files from within Everything with my user’s privileges. Awesome! Thank you very much!
Seban
I don’t have a non-admin account to play around on. And I use the portable version. And I’m on the latest version ( http://www.voidtools.com/download.php ) ..
Try:
1. Installing it rather than portable (not sure what you’re using)
2. Running the Everything Service (not sure if you install it, this gets added – but look under Tools>Options>General – there is a Everything Service option
3. The service by default should allow standard user accounts to “index” content – thus meaning (see next step)
4. Settings on your exe – properties>compatibility>Run this program as a admin.. – uncheck it
So .. service is elevated, user is not – should work.
Nice one.
There is also FolderMenu 3. It’s portable and has great options.
I also use listary. I find it easier to look for a folder in windows explorer when I’m about to open/save something, so after the open/save command is called and the dialog shows up, I switch to explorer to look for the folder (and QTtabBar makes things even easier) and upon finding it and returning to the dialog, listary will change to that folder in the dialog. Works like a charm!
Interesting tool. A week ago I would have tested it immediately, but I recently went through the scripts of ac’tivAid again and found LikeDirkey which allows opening directories via Windows key + Number 0-9 on the numpad.
ac’tivAid is a package of useful AutoHotkey scripts originally provided by German computer magazine c’t, nowadays maintained privately.
http://www.heise.de/download/activaid.html
http://activaid.telgkamp.de/
(Websites in German, but the tool supports English, too)
Greetings,
Seban
Thanks Seban for the tip, will check it out.
You’re welcome.