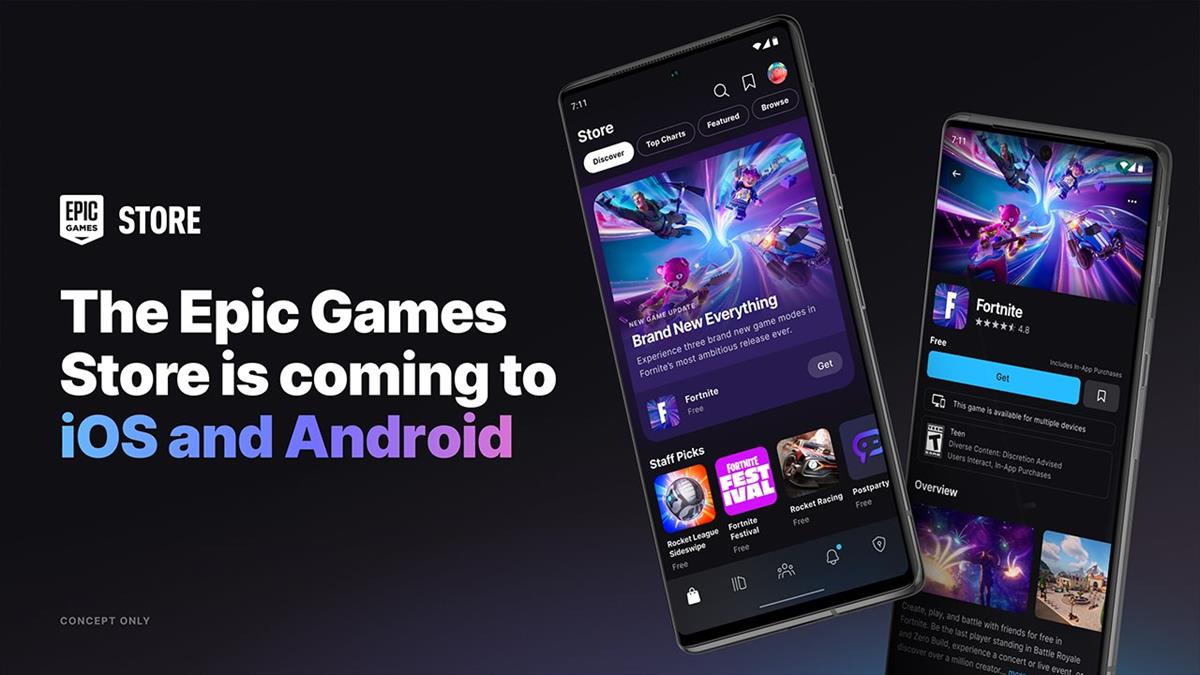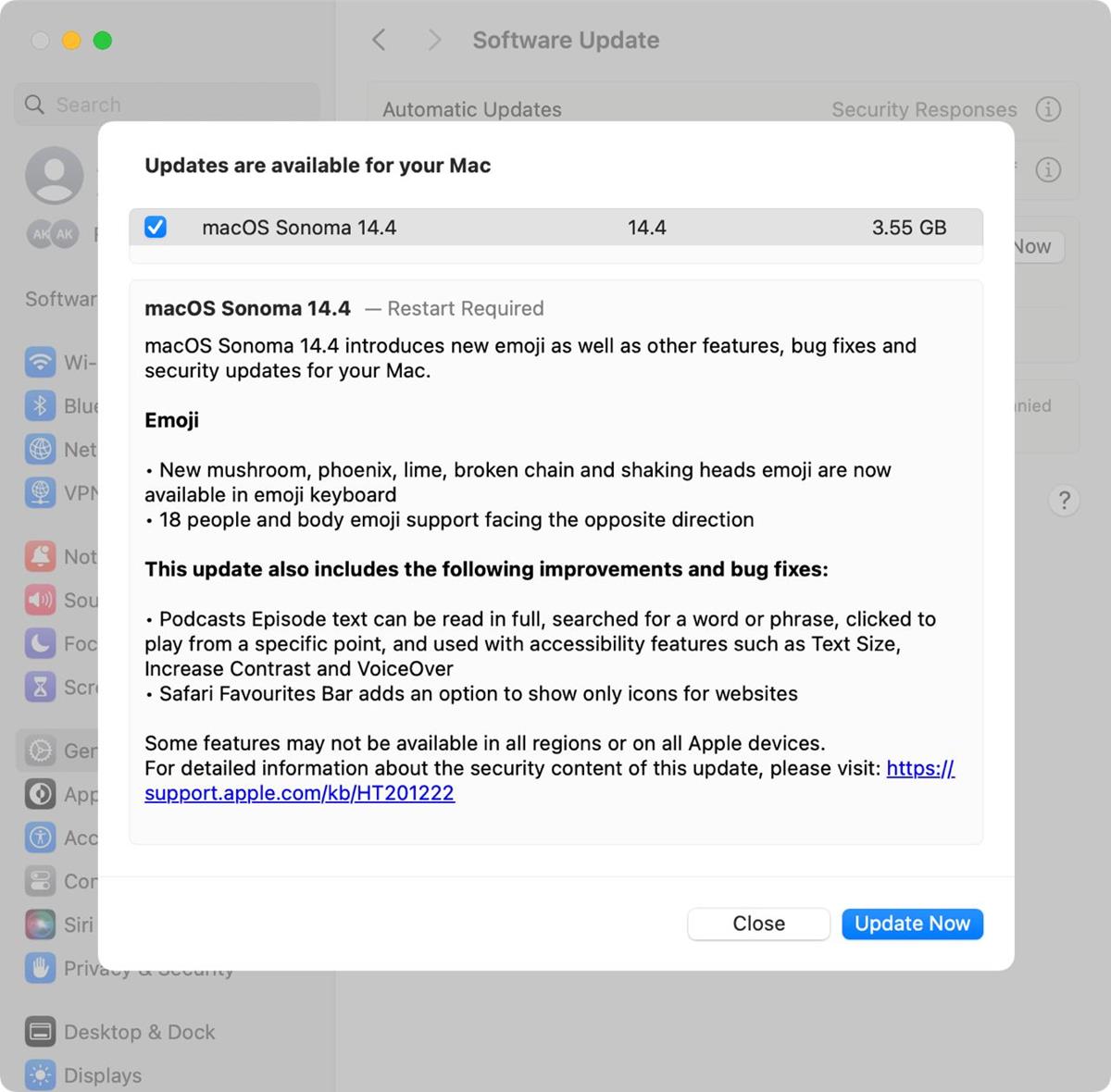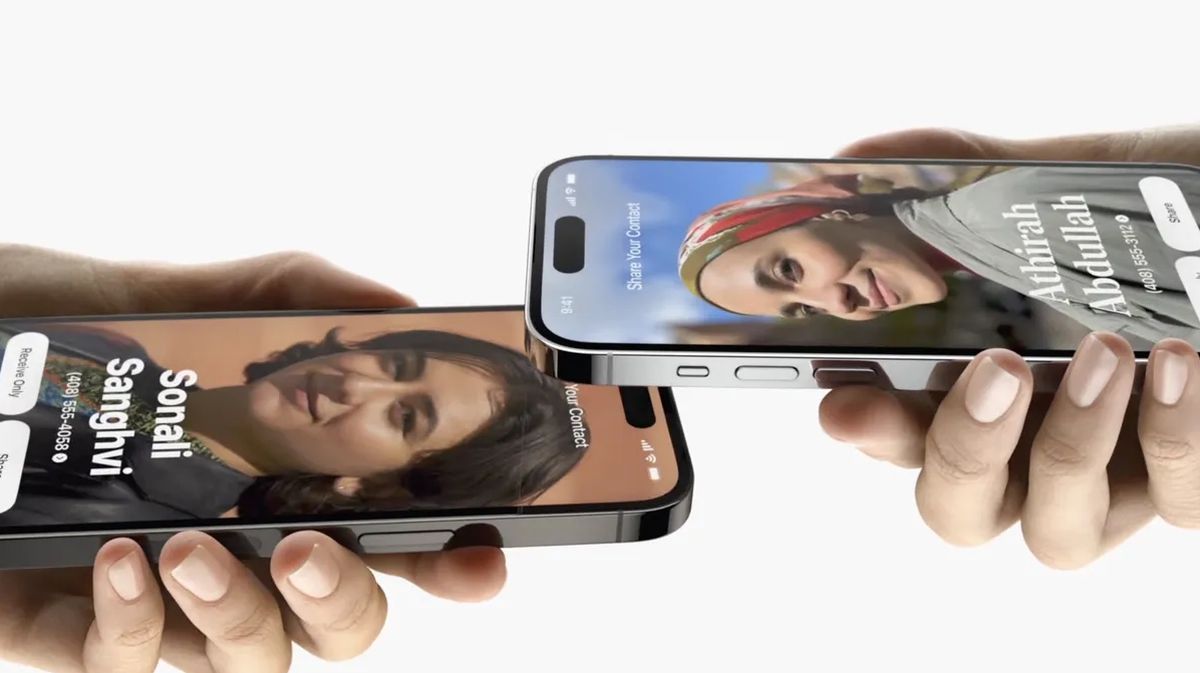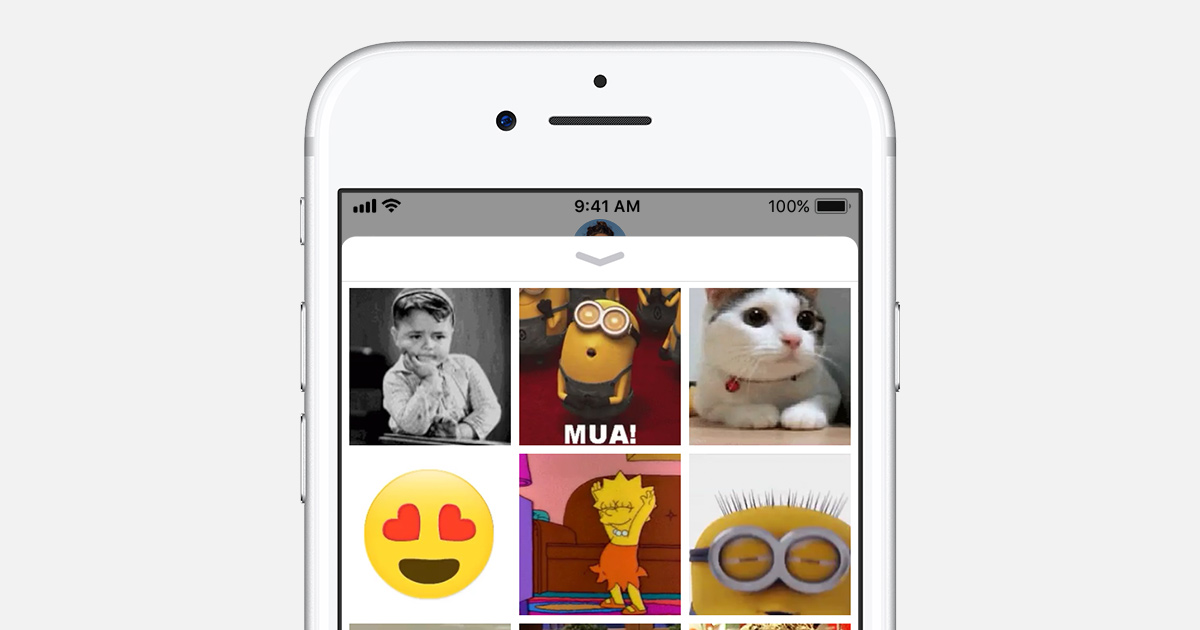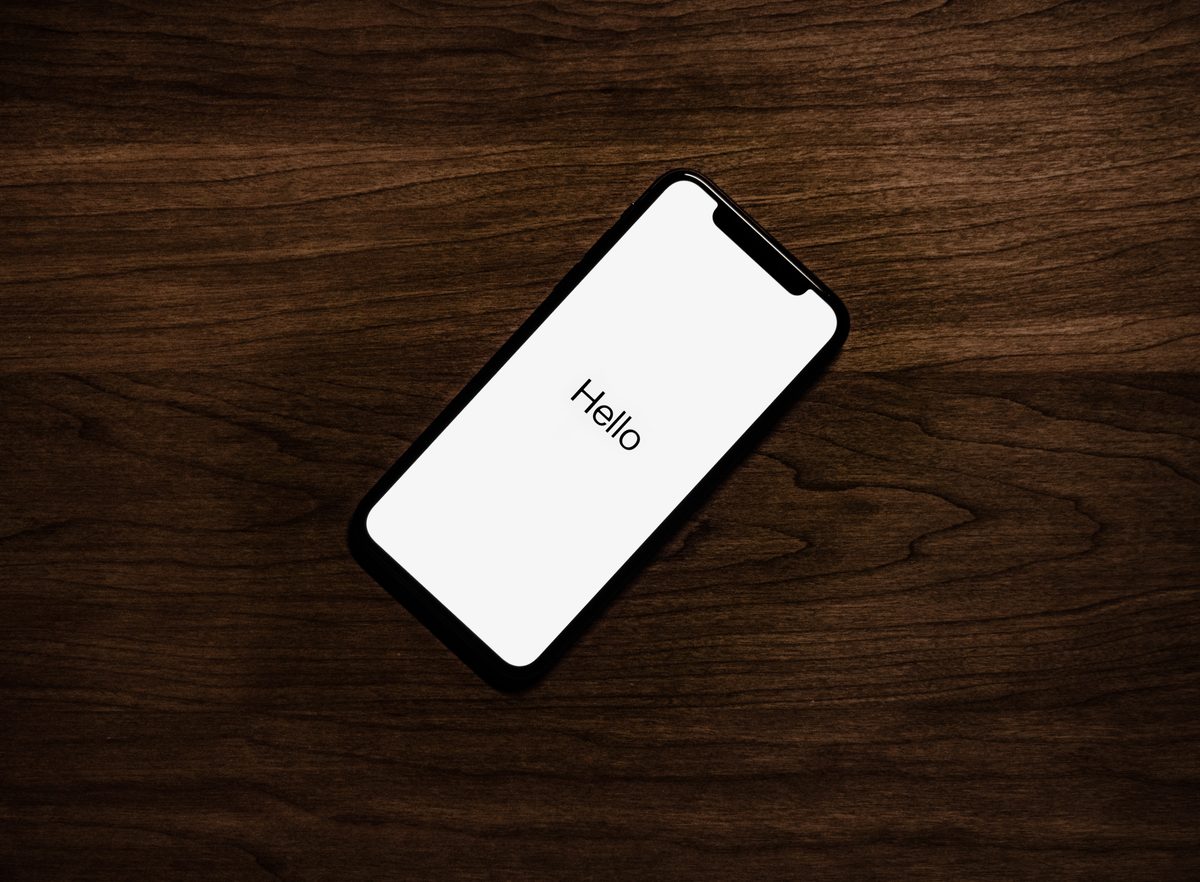How to Schedule a Text Message on Your iPhone Using the Shortcuts App
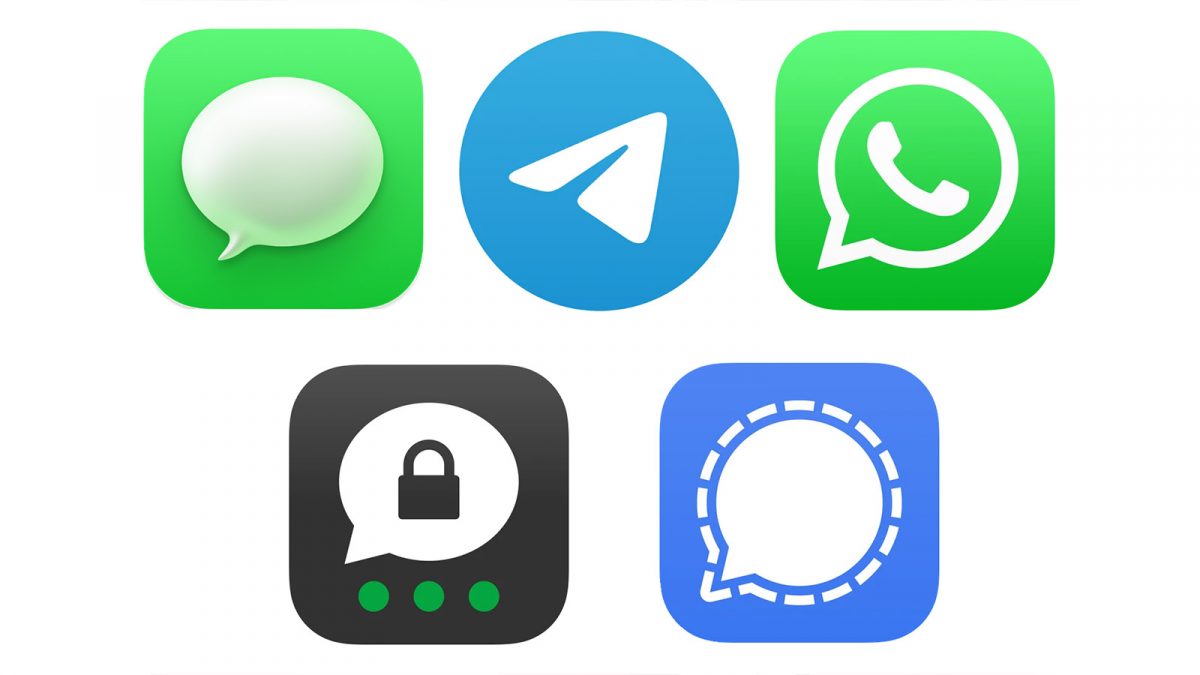
Truth be told I've lost a couple of phones or even replaced them without using half of their features. Commonly we use our phones to access the apps we use daily and never pay attention to any other apps and features. iPhones come with a tremendous amount of features that allow you to access different platforms off and online.
While iPhones are famous for their iMessage feature which is restricted to Apple users they also have a text message option that allows a user to text both users and non-users.
Several times I've been distracted while writing a message only to find out later on that I didn’t press the send button. Scheduling a future message is the answer to this problem. Stay with me as I review the steps of scheduling a text message on your iPhone.
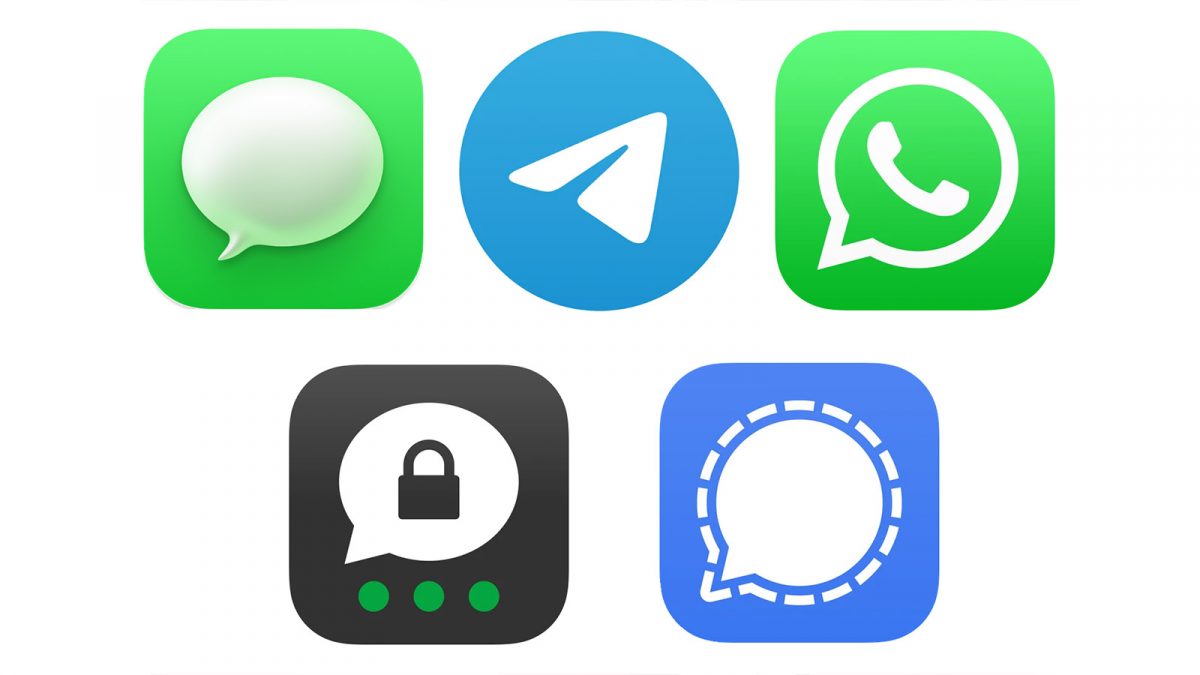
Schedule A Text Message Using the Shortcuts App
Unfortunately, the built-in messaging app on your iPhone doesn't allow you to schedule text messages. The best way to access this feature is to create an automated feature on the shortcuts app. Ensure, you have the latest iOS update on your iPhone. Here are the steps:
- Launch the iPhone Shortcuts app on your home screen.
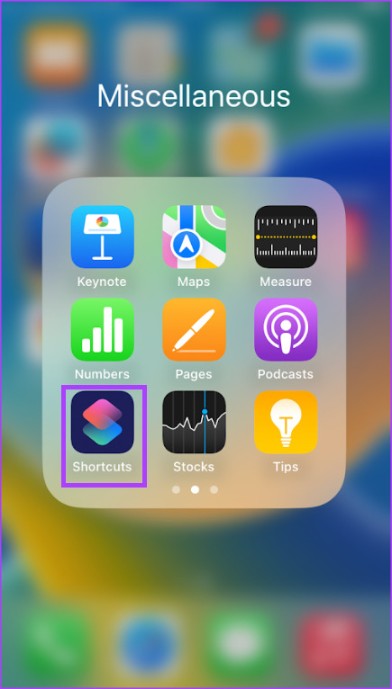
- Tap the Automation tab at the bottom of the Shortcuts app.
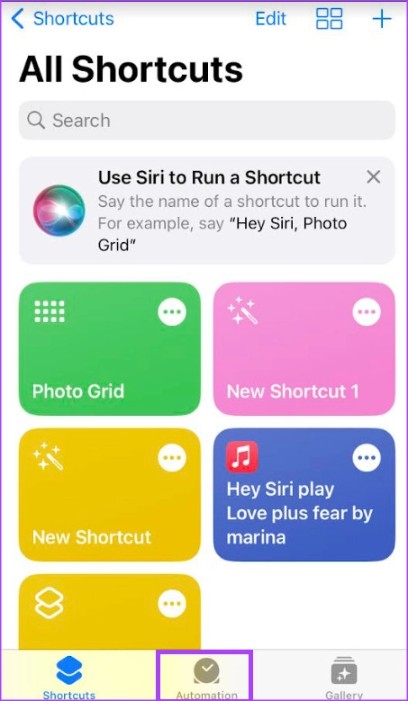
- A ‘Create Personal Automation’ button appears if you've never used the automation tab before. However, if you've used it before you’ll see a ‘+’ sign in the top right corner. Tap either the ‘+’ sign or the ‘Create Personal Automation’ button.
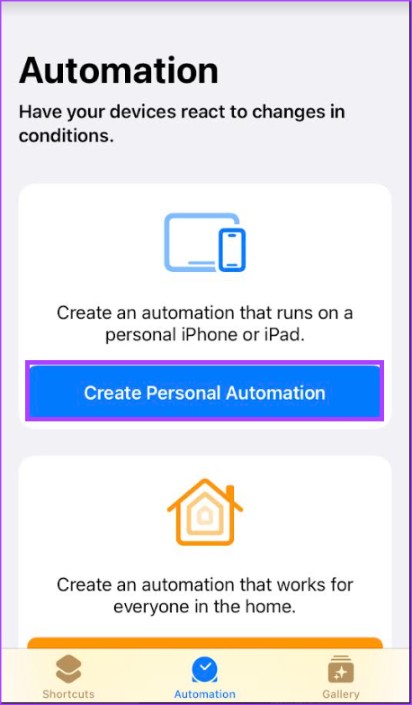
- Tap ‘Time of Day’ option on the New Automation page.
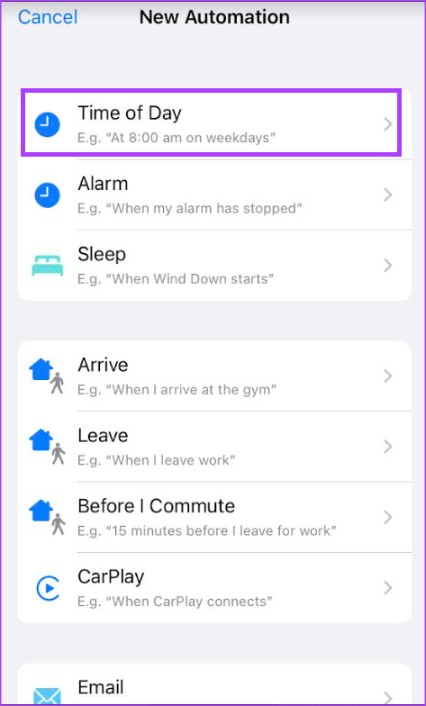
- Select your preferred time of day by tapping the time icon on the When page.
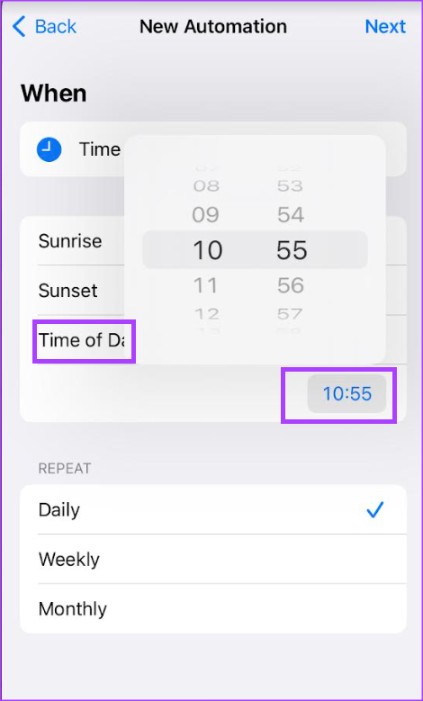
- If it's a recurring message choose amongst the options Daily, Weekly or Monthly for frequency.
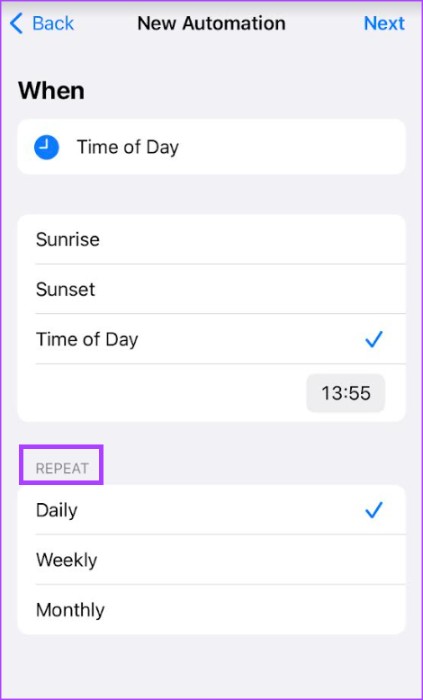
- If you select any of the above options you get a further option to select the start date or day.
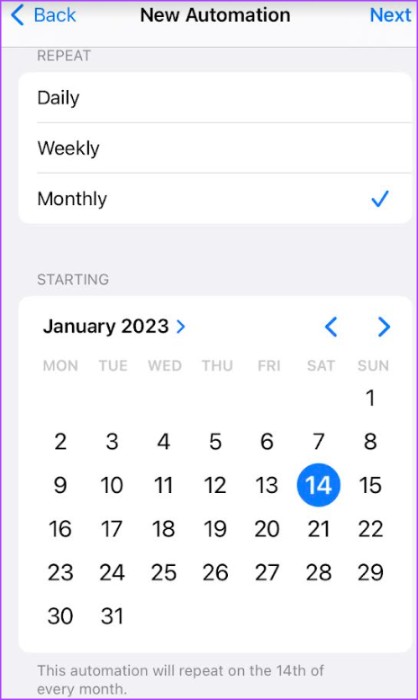
- After selecting your frequency and time tap Next.
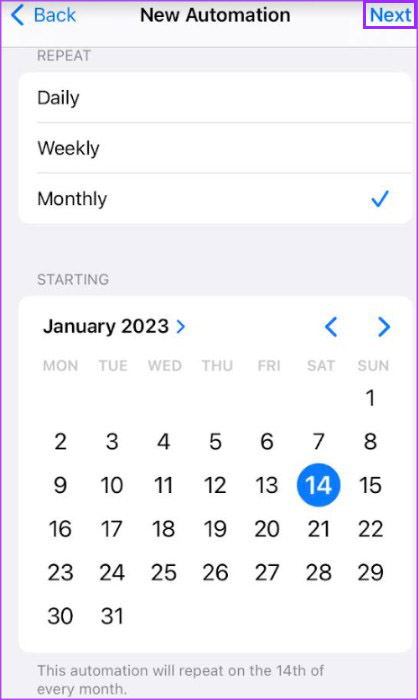
- Tap add action on the Actions page, to view available apps and actions.
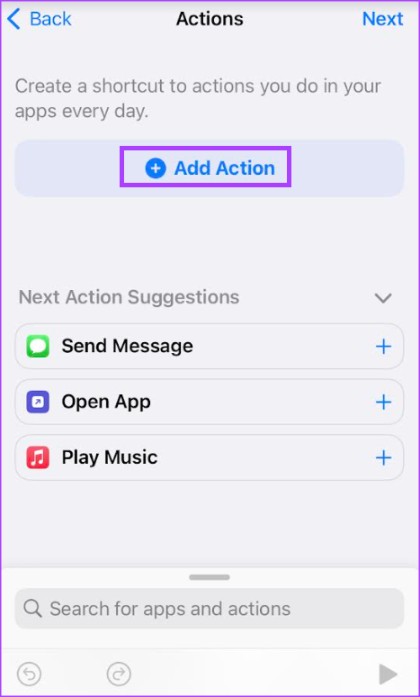
- Search for Send Message in the search bar.
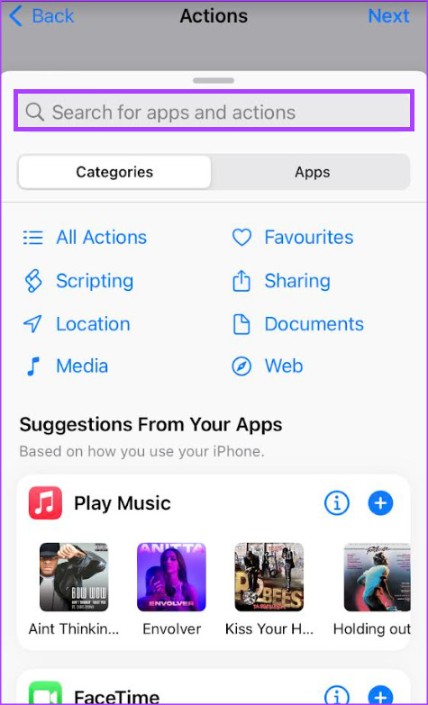
- Tap Send Message which will revert back t Actions page.
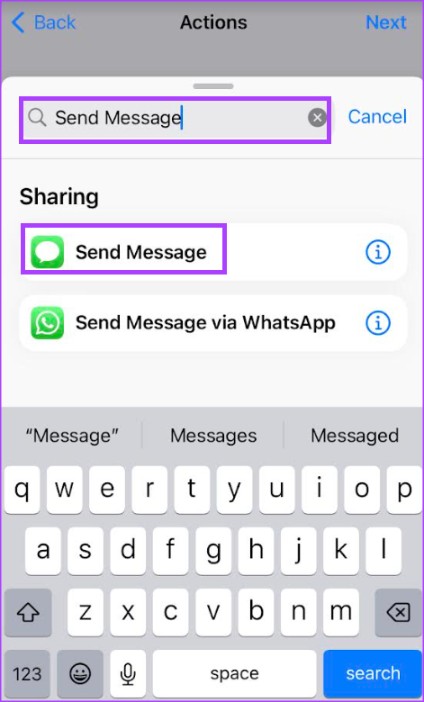
- On the Actions, page tap the Message text with a blue highlight and enter your text.
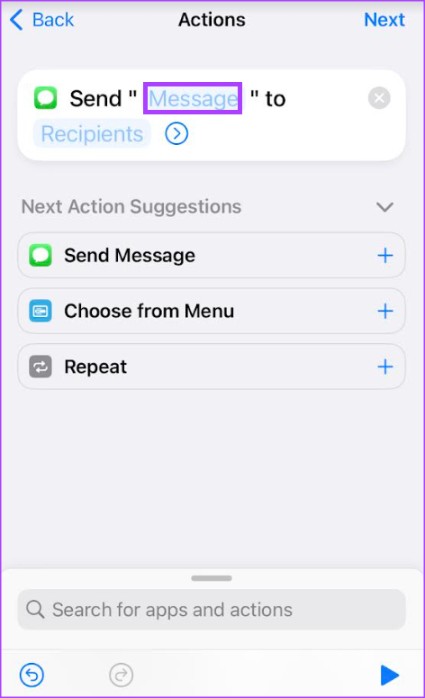
- When done typing the text tap Recipients and a pop-up will be launched.
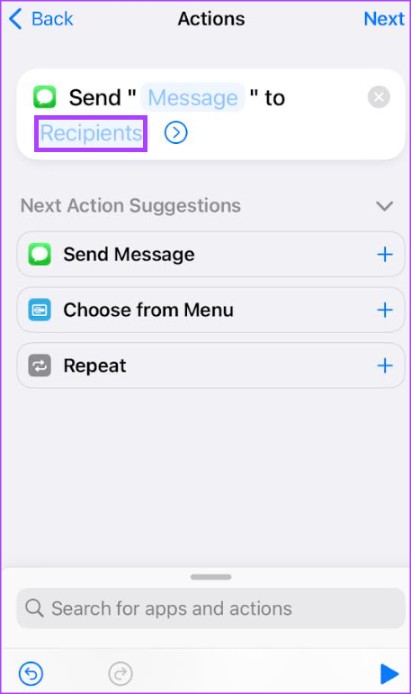
- Select message recipients and tap Done to return to the Actions page.
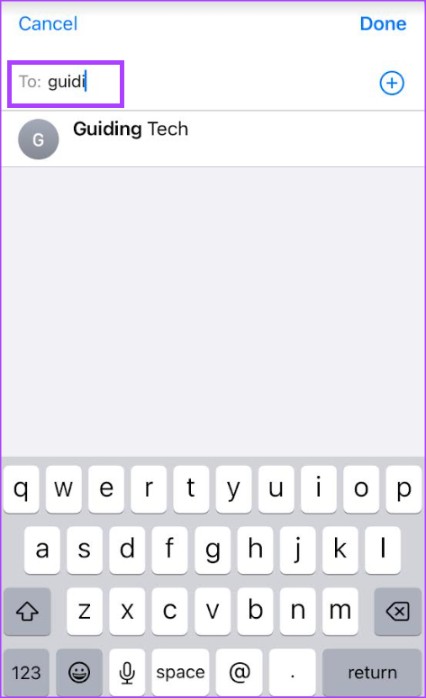
- Tap Next to launch the Edit Automation page.
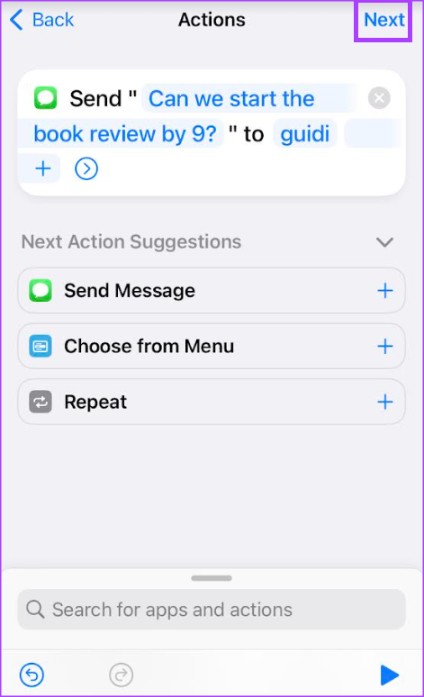
- Review your time settings and actions. Toggle ‘Ask Before Running’ If you want the Shortcuts app to notify you when the message is being sent.
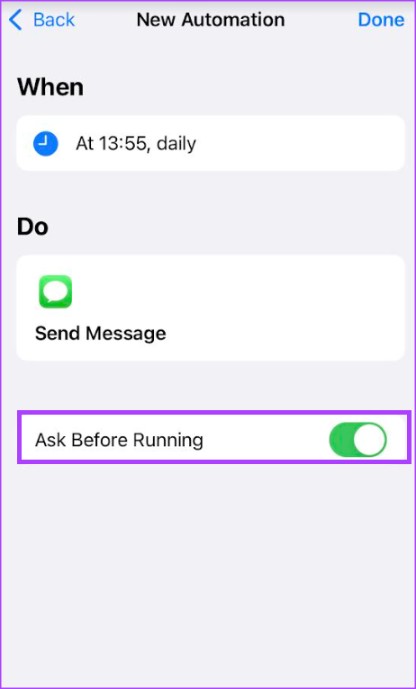
- Confirm new settings by tapping Done.
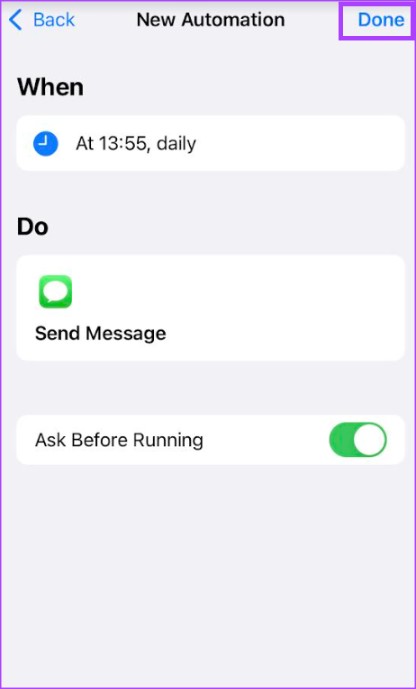
You’ll then get a notification before the message is sent and you’ll have to confirm and then tap Run to initiate the process.
A Few Disadvantages
The app has a few disadvantages such as:
- The Shortcuts app doesn't have the option to send a one-off message.
- The time intervals limit to sending the same message whether daily, weekly or monthly.
I recommend that you use third-party apps for more flexibility and diversity.
Advertisement