Unlock the Power of iPhone Shortcuts: Tips and Tricks
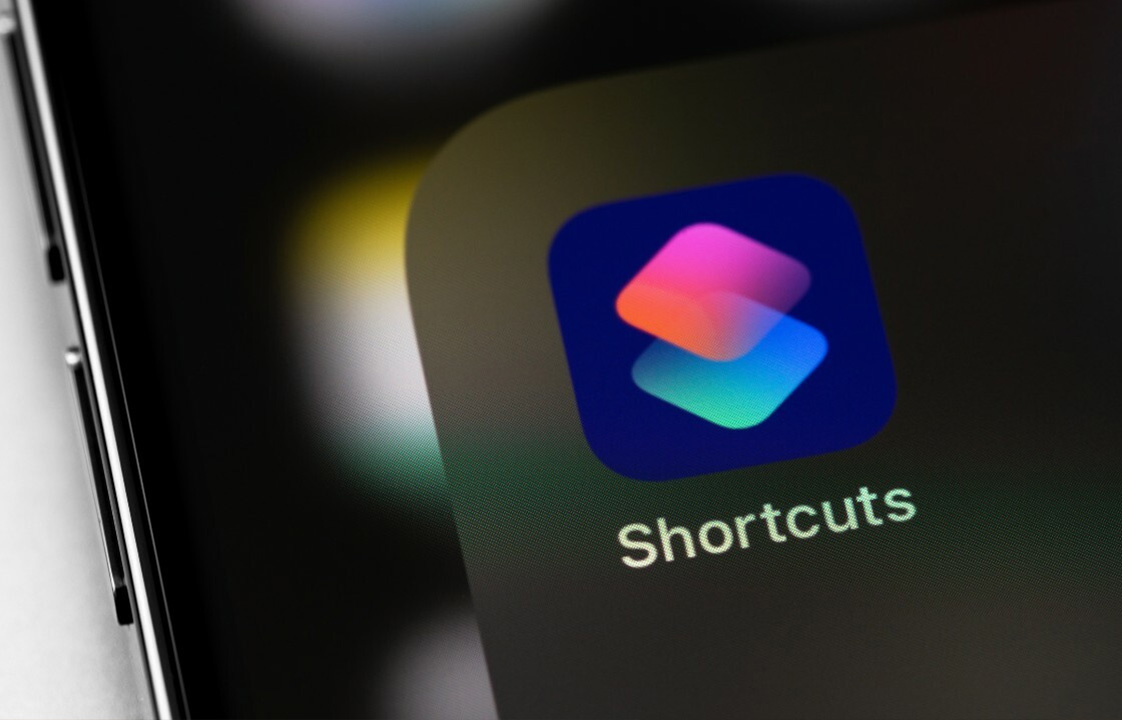
In today's fast-paced world, efficiency is key. With our smartphones serving as an extension of our daily lives, finding ways to simplify our routines and save time is more important than ever. One way to achieve this is through the use of iOS Shortcuts, a powerful app that allows users to automate tasks and create custom shortcuts to perform complex actions with just a single tap. While the app may seem daunting at first, mastering it can lead to a significant boost in productivity and convenience.
In this article, we will explore the basics of the iOS Shortcuts app and provide step-by-step instructions for creating and using shortcuts. Whether you're a busy professional or simply looking to streamline your daily routine, learning to use iOS Shortcuts can help you achieve your goals and make the most of your valuable time.
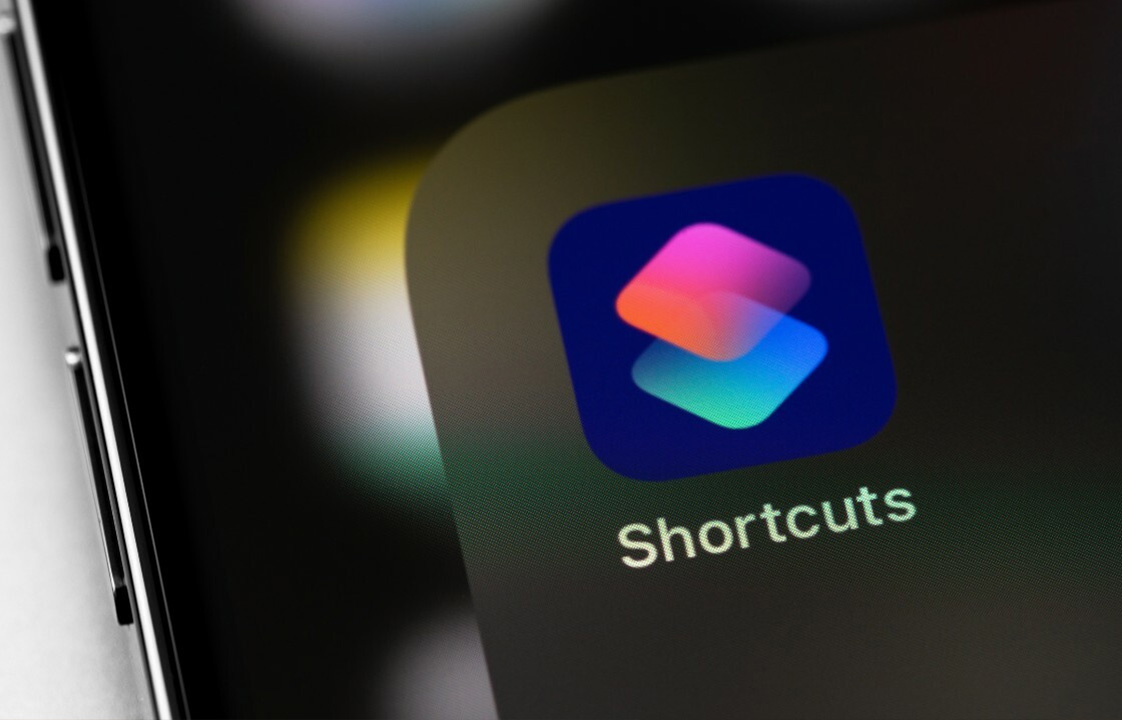
An overview of the iOS Shortcuts app
Apple has designed a free app called Shortcuts that is available for download from the App Store. The app features over 300 pre-built actions that span a wide range of functionalities, from enjoyable activities such as creating GIFs from photos to practical tools like setting up a laundry timer or estimating your ETA. Additionally, there are travel-related options available, such as the 'How Many Days Until' shortcut that enables users to count down to an upcoming vacation. While away, you can use another shortcut to quickly map directions to the nearest coffee shop. It is highly likely that you will come across numerous shortcuts that will pique your interest and prove to be extremely useful.
Related: Apple unveils new iPhone in bold yellow color
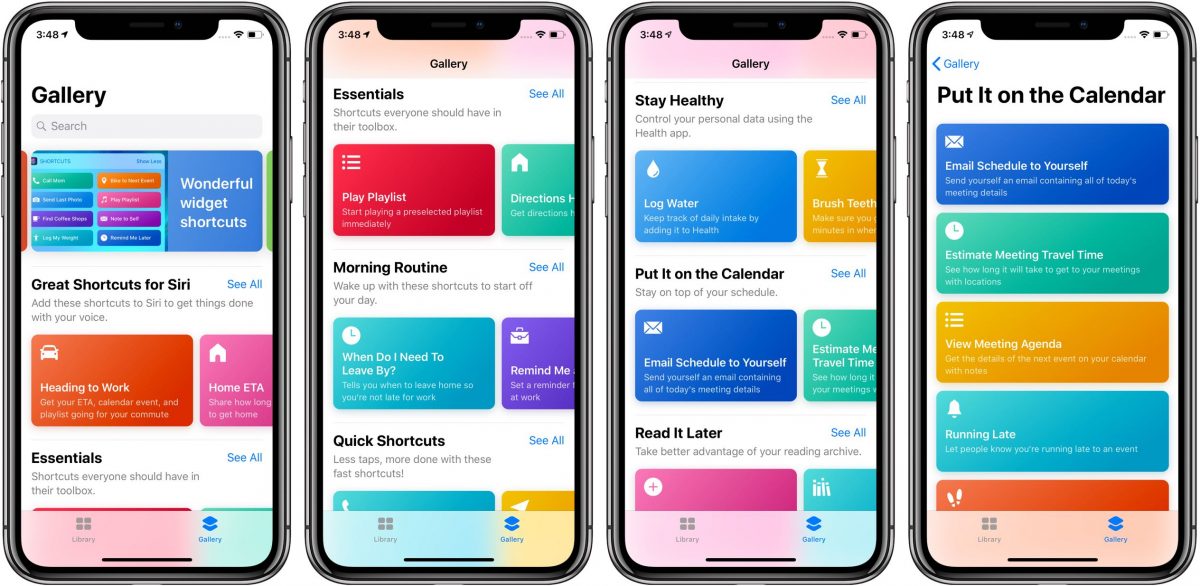
How to create shortcuts with the iOS Shortcuts app
Creating shortcuts on your iPhone is remarkably simple. Upon launching the Shortcuts app, a gallery of options will appear. The gallery is organized into categories, including 'Get Stuff Done,' 'Work from Anywhere,' 'All the GIFs!' and 'Morning Routine,' among others. Follow these steps to begin taking advantage of this iPhone feature:
Add shortcuts from the gallery
To select a shortcut, simply tap on the one that interests you. Take a moment to read the description provided. For instance, the 'Turn Text into Audio' shortcut enables you to 'listen to your notes from class while you take a walk, a fun article while you fold laundry and more.' If this appeals to you, tap the 'Add Shortcut' button at the bottom of the screen.
If you wish to rename the shortcut, select the three dots on the right-hand side of the shortcut, followed by the name of the shortcut. Using the keyboard, you can then delete the original name and enter your own. For example, you can rename 'Turn Text into Audio' to 'Read Out Loud' or any other name you prefer. Once you've added a shortcut, it will appear in the 'My Shortcuts' section.
Create a custom shortcut
Once you have explored the built-in shortcuts on your iPhone, you may want to consider creating a custom shortcut to streamline a task that typically requires several steps. For instance, you can create a shortcut to schedule a text message or to listen to your favorite song with just one click. Follow these steps to create a personalized shortcut on your iPhone:
- Open the Shortcuts app and select the '+' icon in the upper-right corner.
- Type the desired name of the shortcut in the 'Shortcut Name' field and select 'Done.'
- Tap 'Add Action' to access a variety of options. You can search through the categories, such as music, to find a specific action. For example, to create a shortcut to your favorite song, tap 'Play Music' and select your preferred song from your music library.
- Choose a color for the shortcut by selecting the icon to the left of its name. For instance, if your favorite artist is Taylor Swift, select red. Then, tap the blue button on the right side to explore additional options, such as adding the shortcut to your home screen. When you're finished, tap the 'X' button in the corner to exit.
Automate your shortcuts
The iPhone Shortcuts app offers a more advanced feature known as automation. This option, which appears as the middle icon at the bottom of the app, allows your device to respond to changes in condition without requiring any intervention from you. Automation has two options: Personal Automation and Set Up Home Hub. The possibilities with automation are vast. For instance, you can have your device automatically activate low power mode when your battery reaches a particular percentage. If you have smart home devices, you can even turn on the AC in your house before you typically arrive home from work.
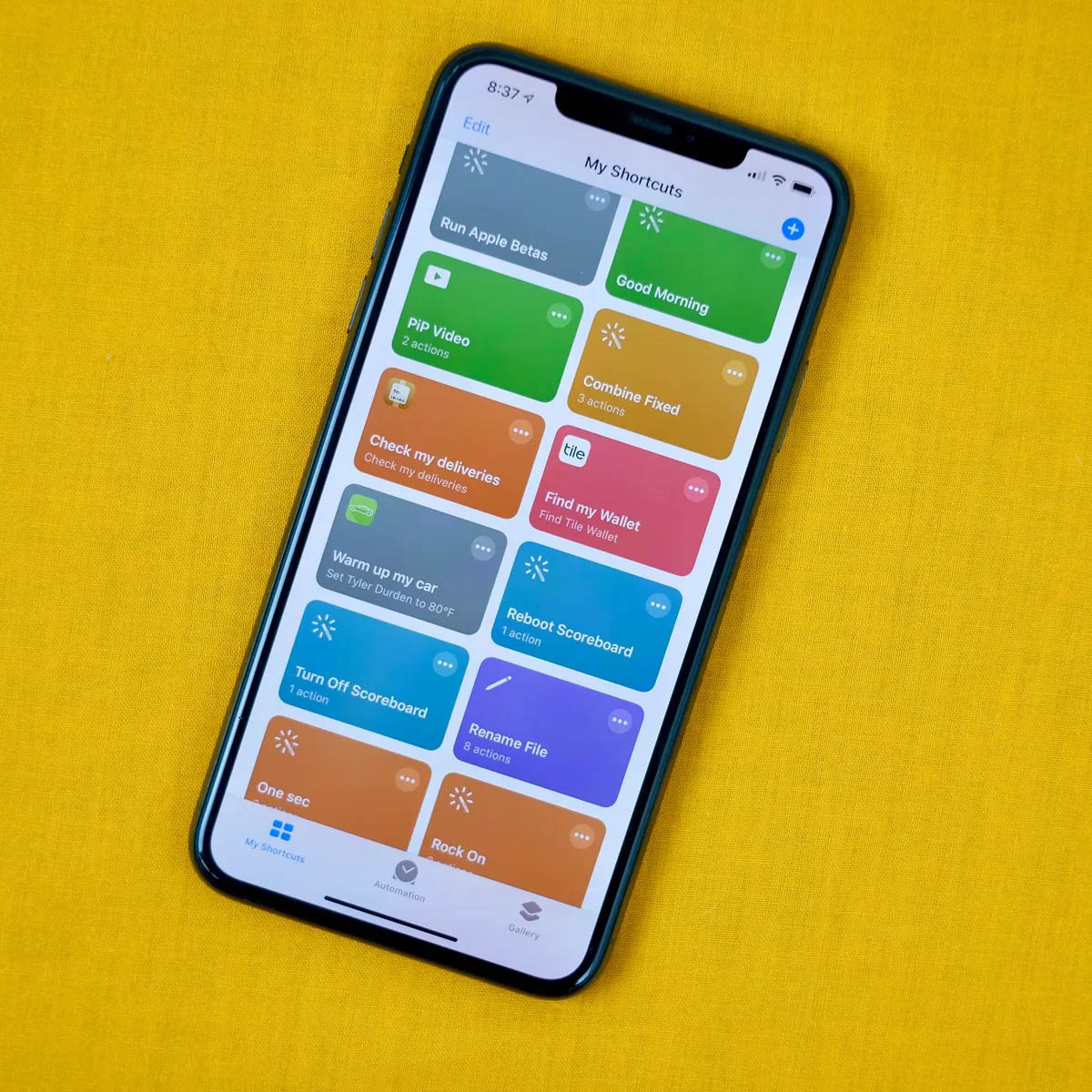
Here are the steps to create a personal automation:
- Open the Shortcuts app and select the middle icon labeled 'Automation.'
- Tap on the '+' icon in the upper-right corner.
- This will lead you to a blue bar labeled 'Create Personal Automation.' Tap it to access a screen with various options.
- To follow our example of activating low power mode, tap on 'Battery Level' and select the desired power level. If you chose 25%, tap on 'Equals 25' and click 'Next.'
- Tap 'Add Action' and type 'Low Power Mode' in the search box. Then, select 'Low Power Mode' when it appears and click 'Next.' You can choose whether or not to receive a notification asking if you want to put the phone in low power mode. Finally, tap 'Done' when finished.
Related: Should you buy the iPhone 13 now?
What can you actually do with shortcuts on iOS?
The vast array of shortcuts available on your iPhone presents countless opportunities to stay organized and entertained. With three distinct types of shortcuts, there are endless possibilities for enhancing your daily routine. If you're in search of inspiration, the Shortcuts app provides numerous suggestions in the 'Gallery' section. For example, you can create a shortcut to call your favorite contact or to view the weather forecast when leaving home. Activating shortcuts is a breeze, making them even more convenient to use.
Run shortcuts
While automated iPhone shortcuts start on their own, other types of shortcuts require activation. Here are three ways to activate your shortcuts:
- Tap on the shortcut: If you have saved a shortcut to your home screen, simply tap on it, and the shortcut will run immediately. This requires only one tap, making it incredibly convenient.
- Ask Siri to do it: Activate Siri and say the name of the shortcut you want to run. For instance, if you have created the Home ETA shortcut to notify your family when to expect you, say 'Hey Siri, Home ETA.' Siri will then run the shortcut on your behalf.
- Add a Shortcuts widget: Widgets allow you to run shortcuts from your home screen with a single tap, without having to search within the Shortcuts app. This option provides quick and easy access to frequently used shortcuts.
Create a shortcut widget
Setting up a shortcuts widget on your iPhone is a straightforward process that grants you easy access to your favorite shortcuts from your home screen. Here's how to set it up:
- Head to your iPhone's home screen and press and hold down on the background until the apps start to jiggle.
- Locate and select the '+' icon located in the top left corner of the screen.
- Scroll through the options and choose 'Shortcuts' from the list.
- Swipe through the different widget sizes and select the one that best suits your needs.
- Click on 'Add Widget' and select the specific shortcuts that you want to appear in the widget.
- Tap the widget and then select the option labeled 'Quickly run one of your shortcuts' to display a list of your shortcuts.
- Choose the desired shortcut that you want to keep in the widget.
- Once you've made your selection, tap your home screen to exit the editing mode.
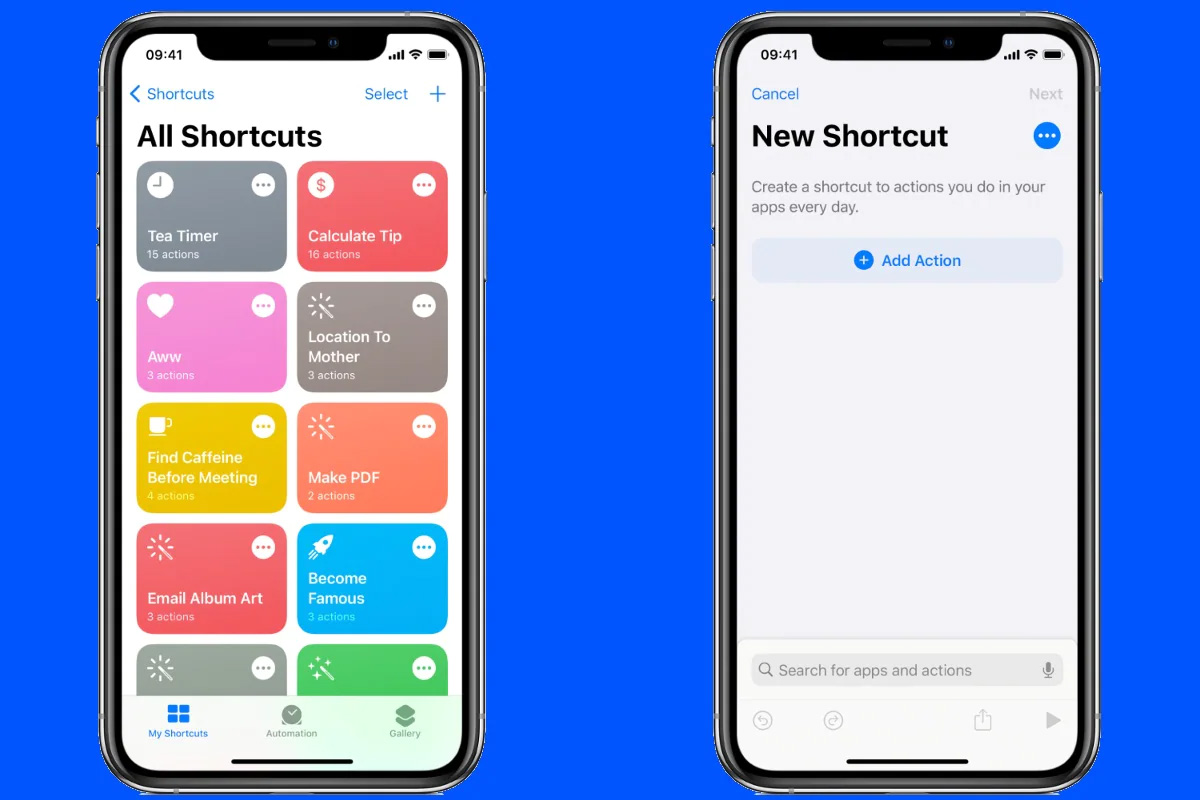
Organize and edit shortcuts
Reordering your iPhone shortcuts within the Shortcuts app is a simple process that enables you to prioritize the shortcuts you use most frequently. Here's how to do it:
- Open the Shortcuts app and select 'Select' in the top right corner. This will cause your shortcuts to start jiggling.
- Drag one or more shortcuts to the desired location. Place your most frequently used shortcuts at the top for easy access.
- Once you have arranged your shortcuts, tap 'Done' in the top right corner to save your changes.
Change the appearance of your shortcuts and icons
Customizing app icons on your iPhone is a fun and creative way to personalize your device. You can use this trick to give any app, like Photos or Slack, a unique look. Here's how to do it:
- Choose an icon or design that you like. Flaticon is a great resource for finding inspiration or downloading icons.
- Open the Shortcuts app and select the '+' icon on the right side of the screen.
- Type the name of your shortcut and click 'Add Action.'
- Tap on 'Open App,' and then select the 'Open App' link.
- Tap on the faintly colored word 'App,' and a list of your apps will appear. Choose the app you want to customize.
- Tap the blue circle in the top right corner and select 'Add to Home Screen.'
- Tap on the icon displayed under 'Home Screen Name and Icon.' You'll see three options: Take Photo, Choose Photo, and Choose File.
- If you select 'Choose Photo,' you can select a picture from your photo library and adjust it to the correct size. Tap 'Choose' and then 'Add.' The app will now appear on your home screen with the new design.
A shortcut for every occasion
Overall, the iPhone Shortcuts app is a powerful tool that can enhance productivity, streamline tasks, and add a touch of personalization to your device. With the ability to create custom shortcuts, automate tasks, and customize app icons, the possibilities are endless. Whether you're looking to save time or have a bit of fun, the Shortcuts app is definitely worth exploring. Give it a try and see how it can improve your iPhone experience.
Advertisement



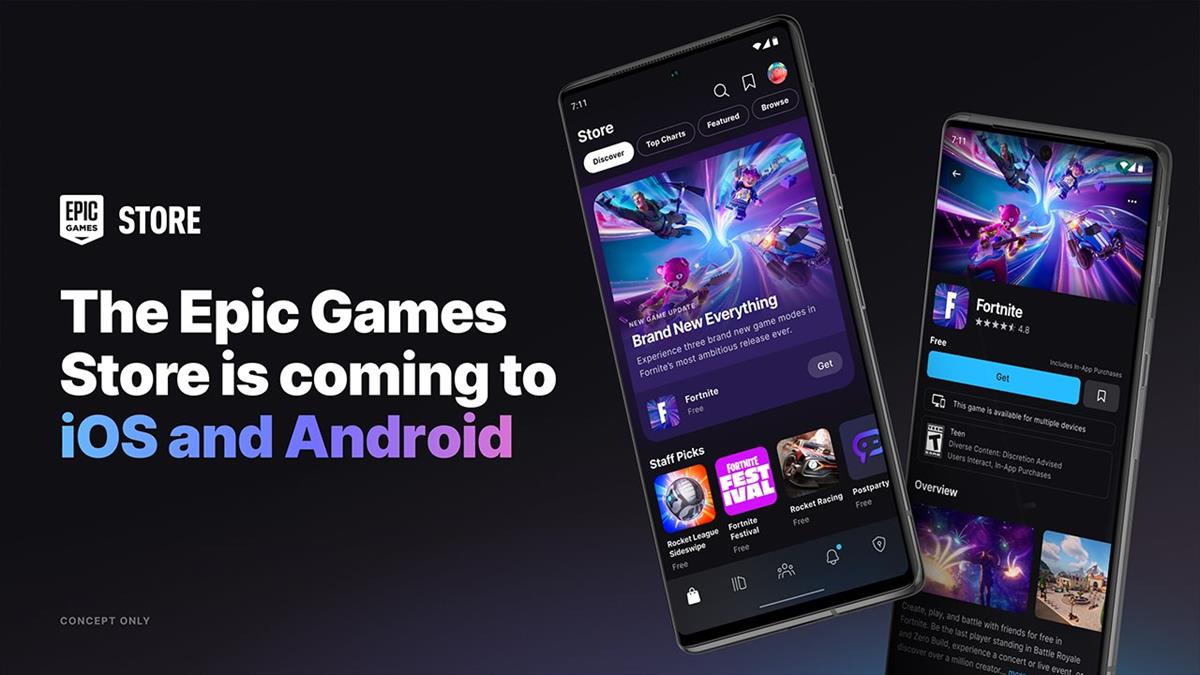

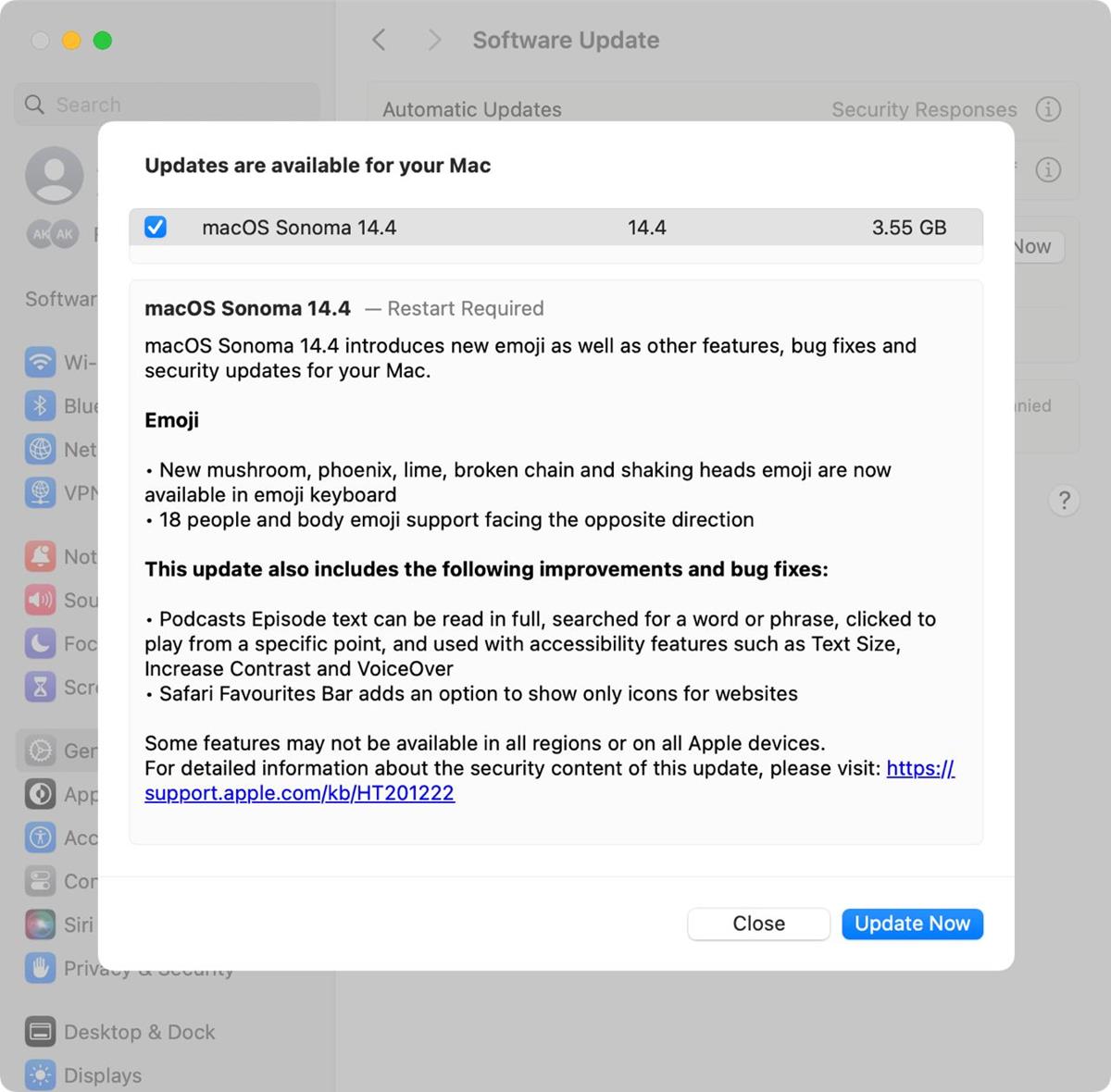

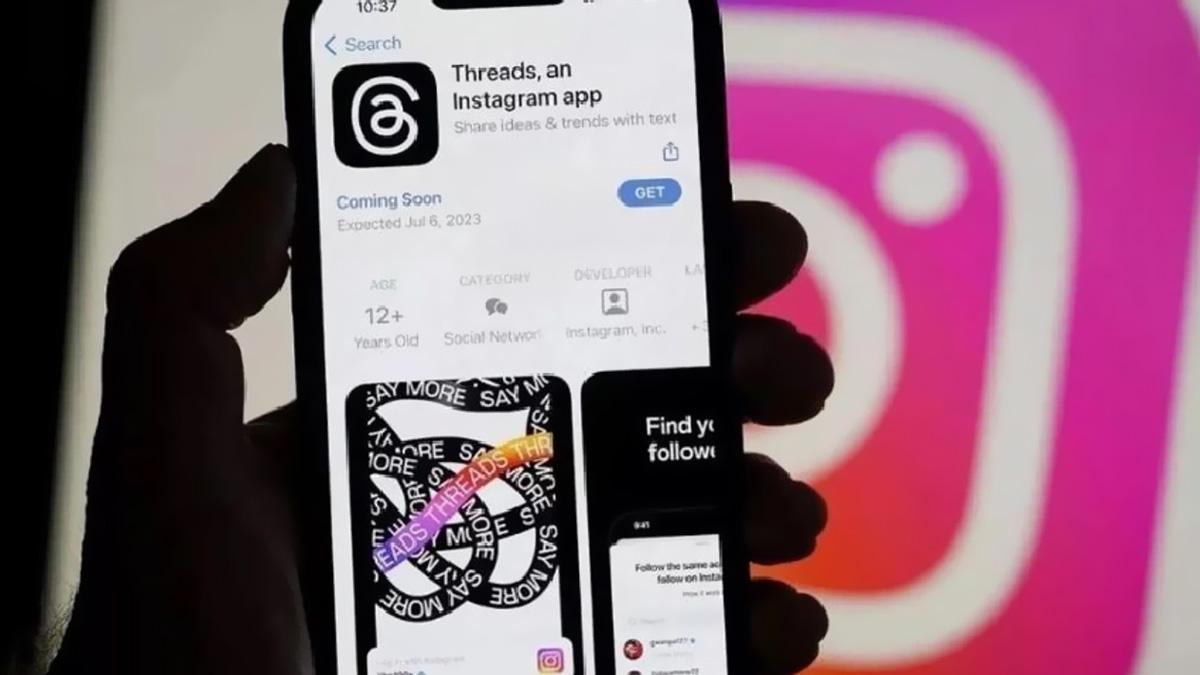
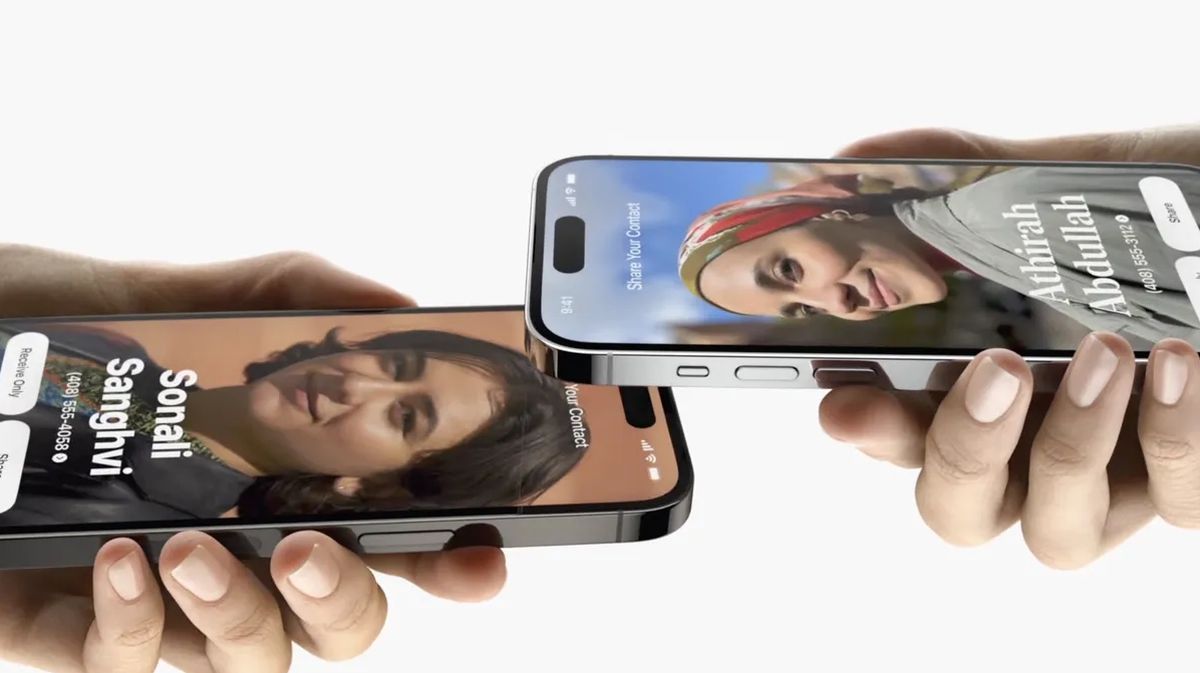
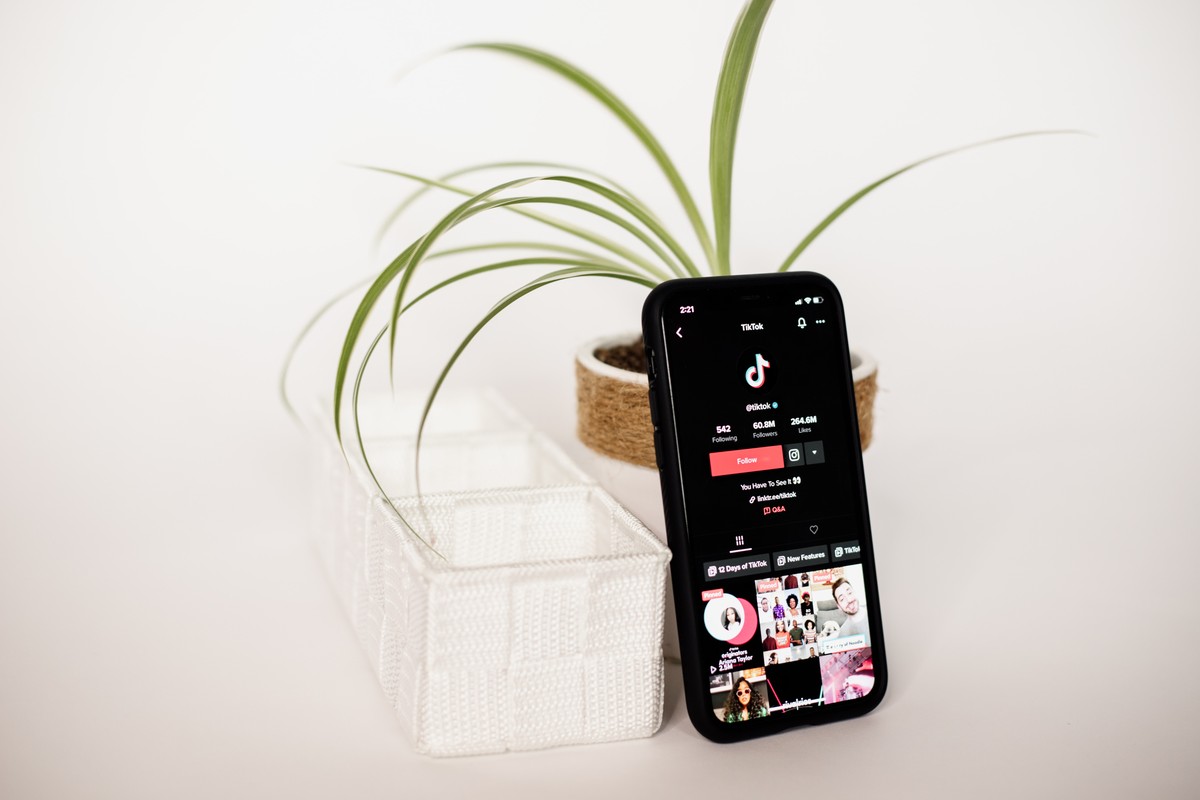









Is this macrumors or what? Already the 5th article about Apple in a week.