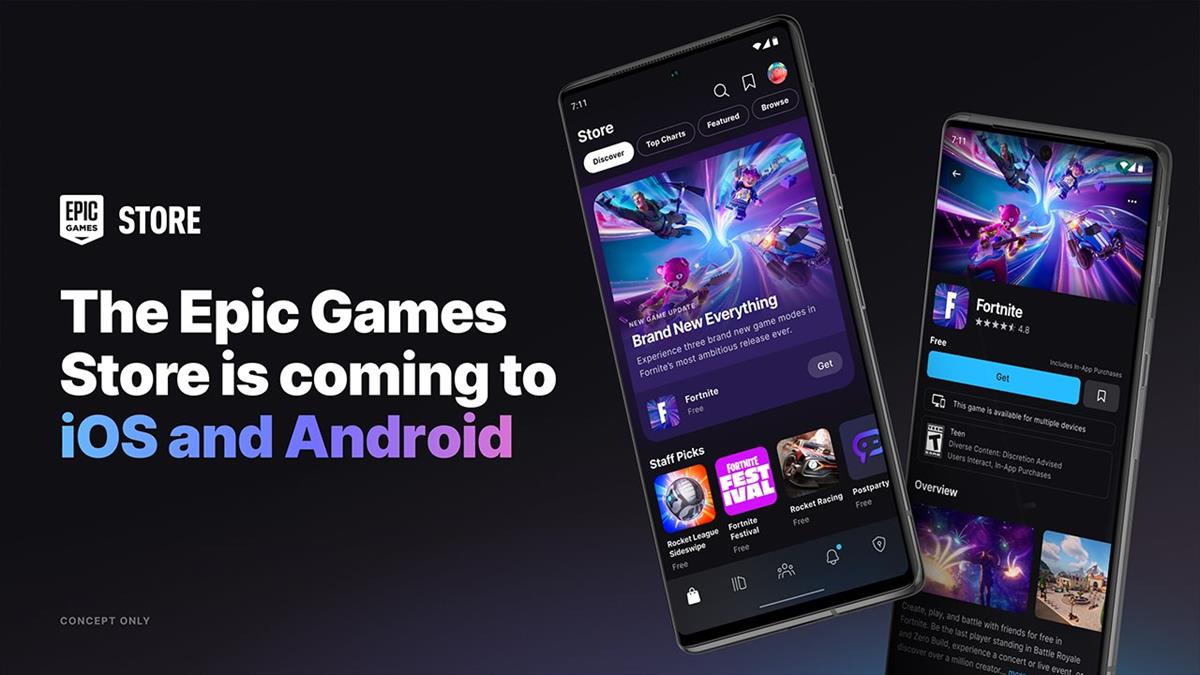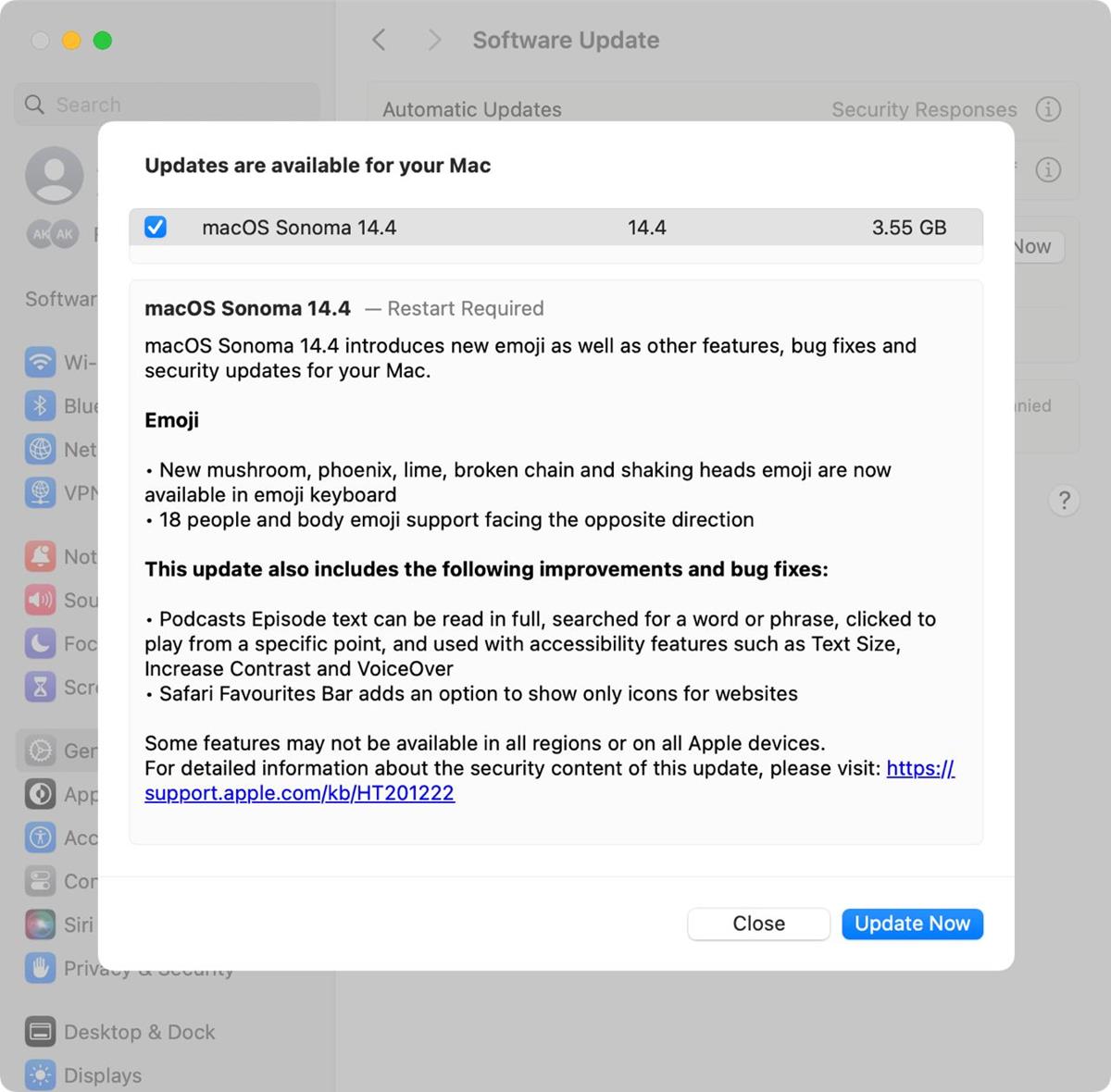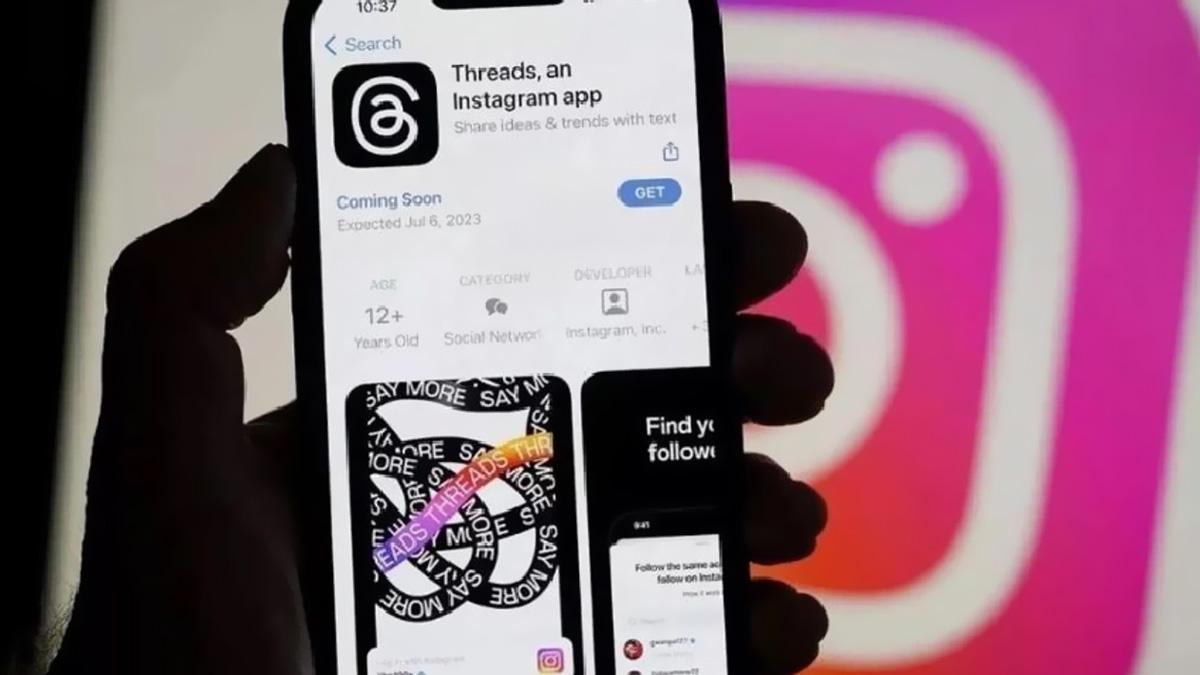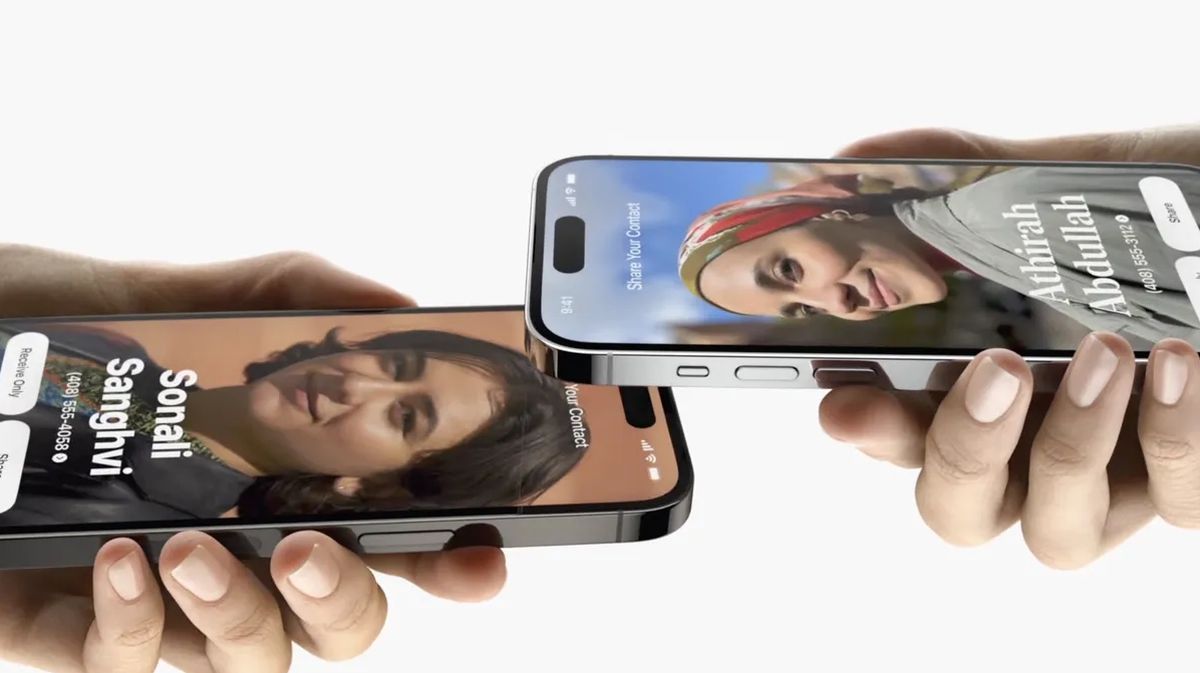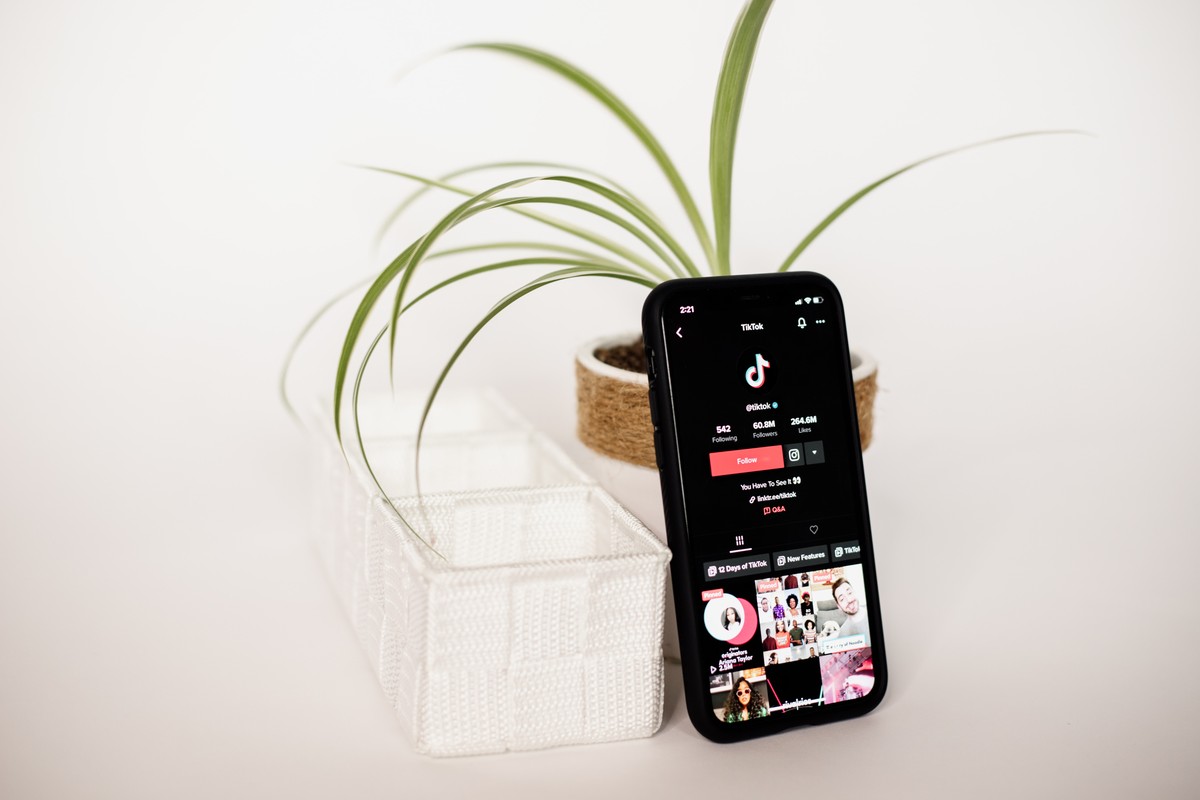How to install Xcode on Mac in 2023?
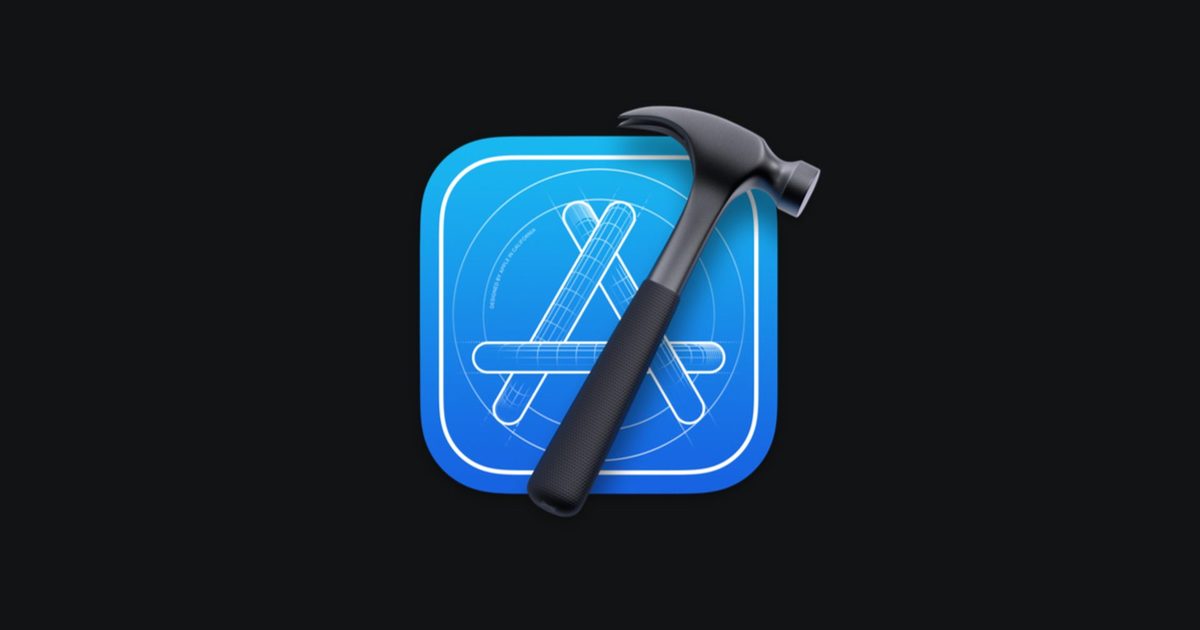
With this article, you can learn how to install Xcode on Mac. Are you working on a project that needs the Xcode app, such as an iOS app, a macOS app, or some other type of software? Xcode is unnecessary if you don't plan on developing apps. Do you want to develop an app? Keep reading...
Apple's Xcode is an IDE for building apps for the company's iOS and macOS platforms. Nonetheless, Xcode is the only application supported by Apple and has few bugs, despite the fact that there is other third-party software available for the same purpose.
Xcode also includes tools for developers to use when they run into problems when building an app. Because of the software's many administration features, all of your information will always be neatly filed and readily available.
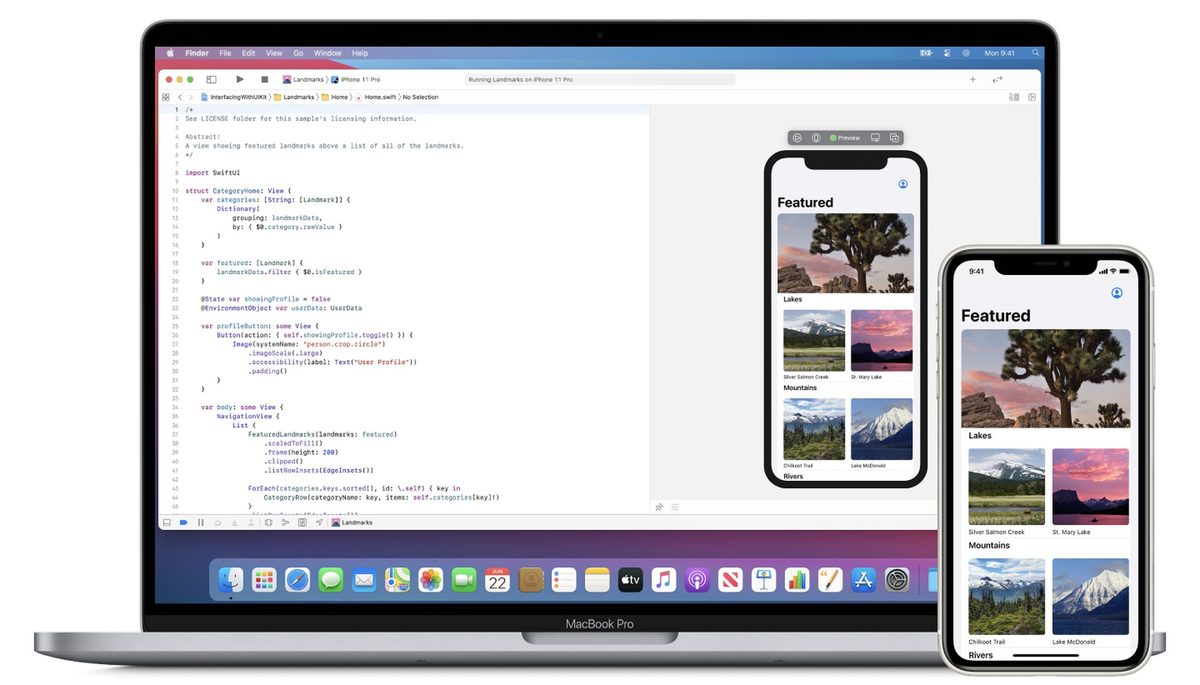
How to install Xcode on Mac in 2023?
Following these 3 simple techniques will help you download Xcode on your Mac if you're unfamiliar with doing so:
- Installing from App Store
- Installing with Terminal
- Installing from the developer’s website
Let's take a closer look at the techniques for installing Xcode on Mac in 2023.
Installing from App Store
Follow the steps below to install Xcode on Mac:
- Go to the App Store.
- Sign in.
- Search “Xcode.”
- Choose “Get.”
- Start the installer.
- Finish the installation by following the on-screen prompts.
Installing with Terminal
If you're using a Mac, here are the instructions for installing Xcode with Terminal:
- Click the Spotlight search icon.
- Find Terminal.
- Type the command xcode-select – install into the Terminal.
- Hit “Enter.”
- Select “Install,” and that's it!
Installing from the developer’s website
To install from the developer’s website, do as follows:
- Start Safari.
- Find Xcode on the Apple Developer’s website.
- Select “Download.”
- Choose “Website.”
- Sign in.
- Unzip the downloaded file.
- When the archive is unzipped, double-click the Xcode icon and then drag it to your computer's Applications folder to launch the program.
You should successfully install Xcode on Mac unless...
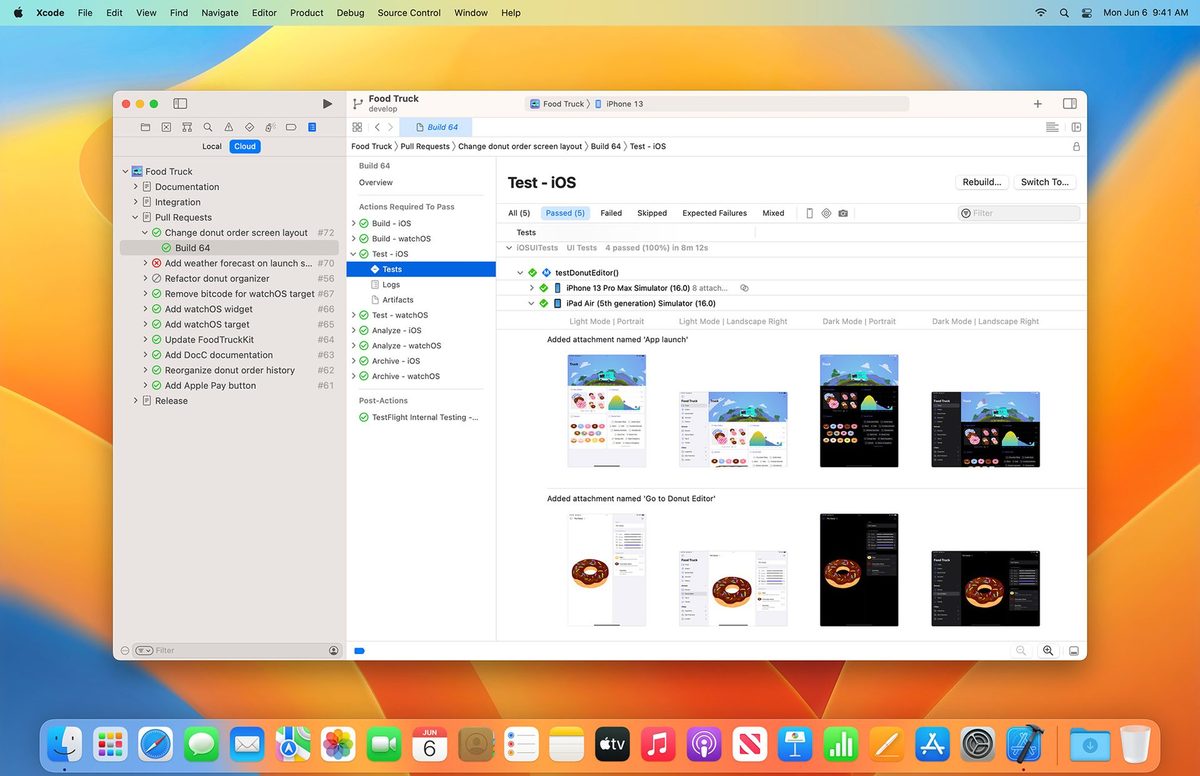
Can't install Xcode on Mac: Reasons & Fixes
Xcode is an extensive program that requires a lot of space. So if you can’t install it on your Mac, try the following methods to free up storage. You can try these solutions to fix it:
- App deletion for storage space clearing
- Update your software
- Clear caches
- Delete big files
Now, it should be done. But if you are one of the unlucky users, sometimes XCode not opening.
How to fix XCode not opening error?
After installing Xcode on your Mac, if you have trouble launching it, try force-stopping it and then relaunching it. Follow the steps below:
- Start Xcode.
- Go to the Apple menu.
- Find “Force Quit Xcode.”
- Select “Xcode.”
- Choose “Force Quit.”
- Relaunch Xcode.
The "Force Quit" window can also be accessed by pressing the Option, Command, and Escape keys simultaneously.
Latest from Apple: Apple releases Safari technology preview 165.
Advertisement