Here's your first look at the DuckDuckGo browser for Windows
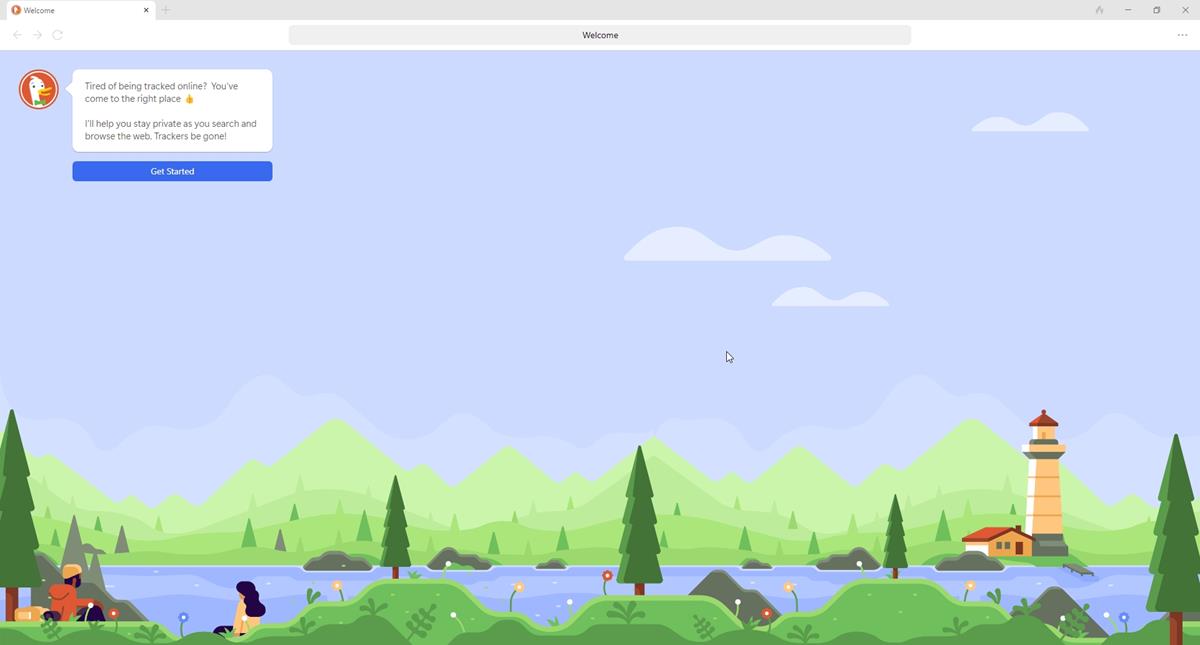
DuckDuckGo for Windows entered private beta yesterday. I got an invite code via the mobile app and tried the browser on my Windows machine, so here's your first look at the new privacy-friendly browser.
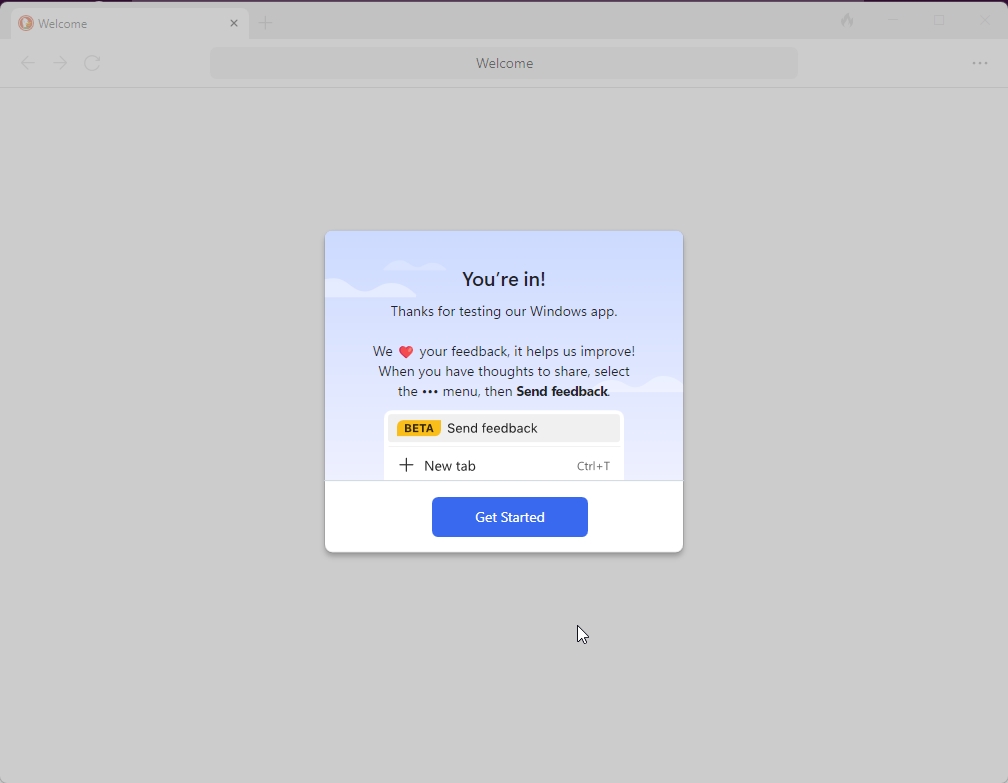
An overview of DuckDuckGo for Windows
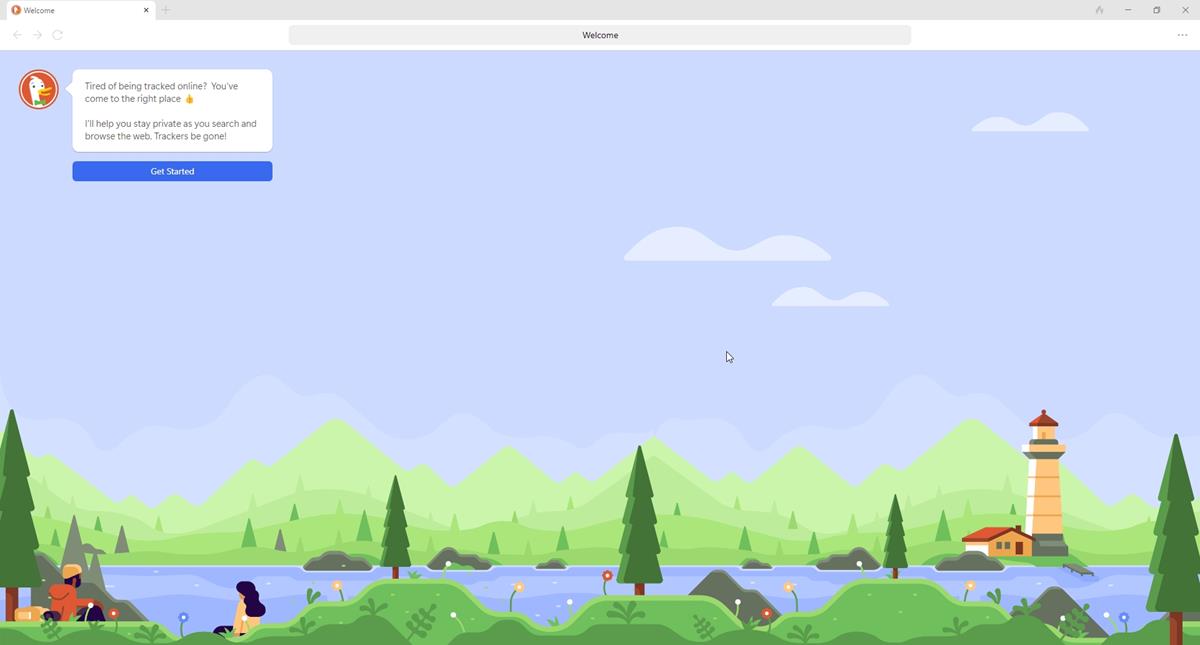
Instead of creating a direct fork of Chromium, DuckDuckGo has opted to build its browser using Microsoft Edge WebView2 for rendering web content.
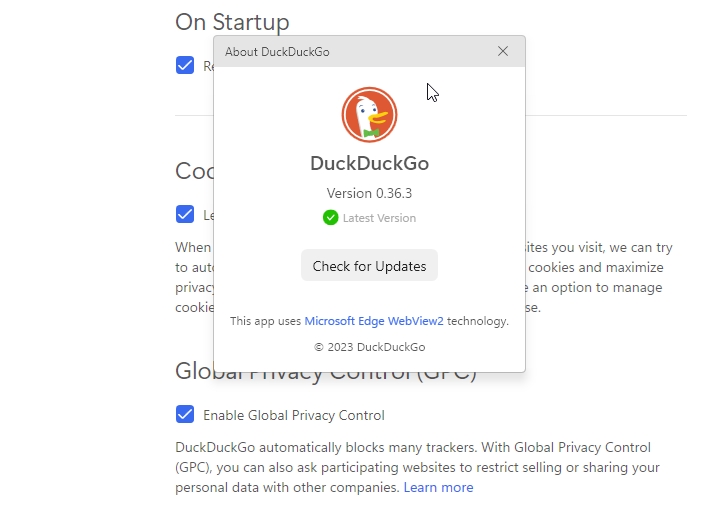
Upon the first start, the program displays a welcome wizard of sorts. It offers to help import bookmarks and passwords from "less private browsers". It supports Google Chrome, Firefox and Microsoft Edge. You may import your passwords from a CSV file too.
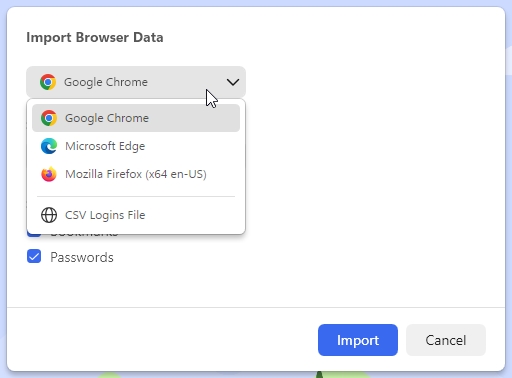
The guided tour prompts you to set DuckDuckGo as your default Windows browser, this is optional. Visit a website, and it will tell you to use the Fire button to delete all browsing data and close the tabs. You may whitelist a site's cookies by fireproofing it, from the browser's menu.
If the web page has a cookie consent prompt, DuckDuckGo's browser offers to handle them. Click on the Manage Cookie Pop-ups button to enable the feature that dismisses the annoying banners. You can do this manually from the Settings page too. This is where the tutorial ends.
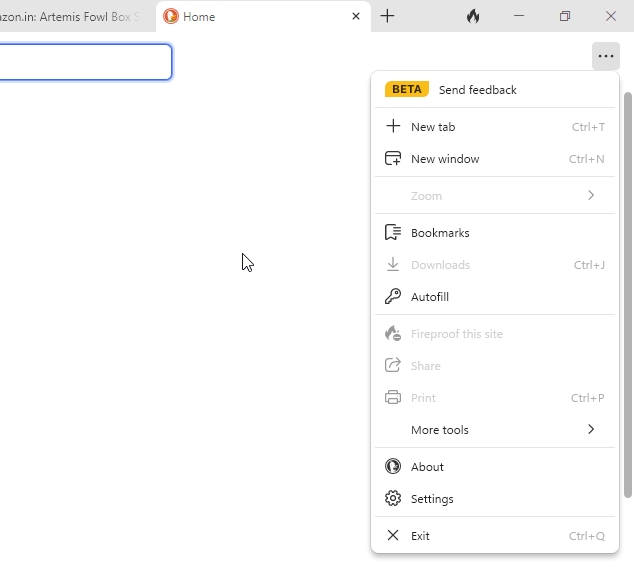
Let's dive in to see how the rest of the features work. The Tab bar lets you duplicate a tab, bookmark the page, fireproof, close a tab or other tabs. While it supports drag-and-drop to rearrange tabs, it does not allow multi-selection (for closing/moving), or move tabs to the end.
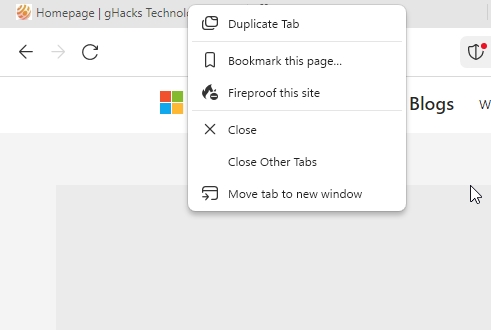
Clicking the shield icon in the address bar lets you manage DuckDuckGo browser's built-in content blocker. It tells you whether the connection to a web-page is encrypted, if it was able to block requests from loading, and also indicates whether third-party requests were loaded. Select one of the options to view more details about it. Hit the toggle in the pop-up to disable protection for a site, for example, if a web page doesn't load correctly. Paste and Go is supported in the address bar, and if you prefer to see the full URL of web pages, you can toggle an option for that in the address bar's right-click menu.
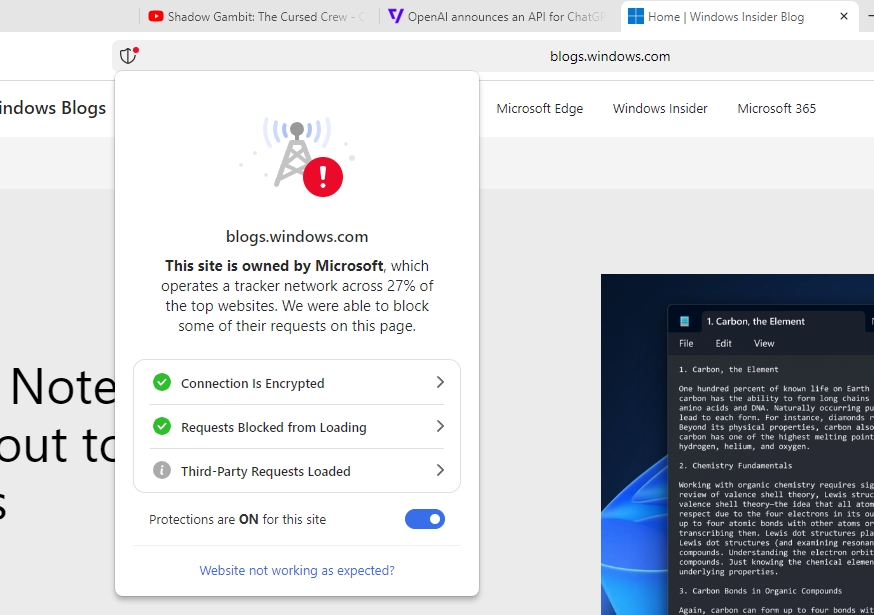
The page context menu has the basic options you'd expect from a browser, and also has a setting to fireproof the current site.
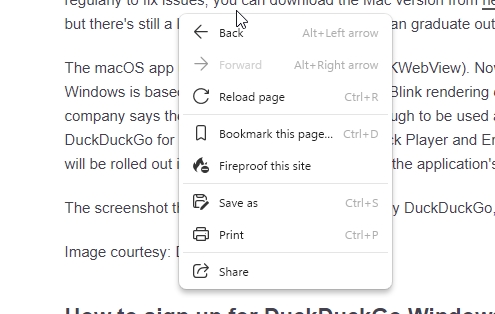
The link right-click menu is also fairly rudimentary.
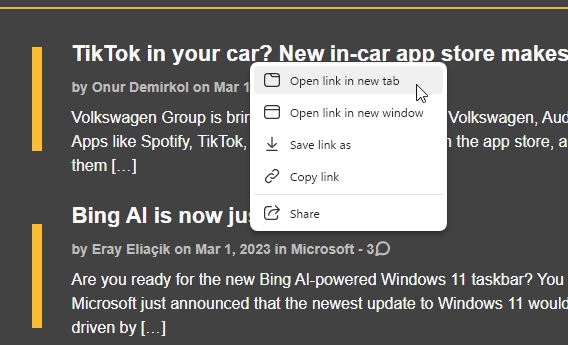
The new tab page lists your browsing history, and some stats regarding tracking attempts that were blocked, trackers per page, etc. It has a "favorites" section at the top, which is sort of like a speed-dial that can be customized with shortcuts for web pages that you visit frequently.
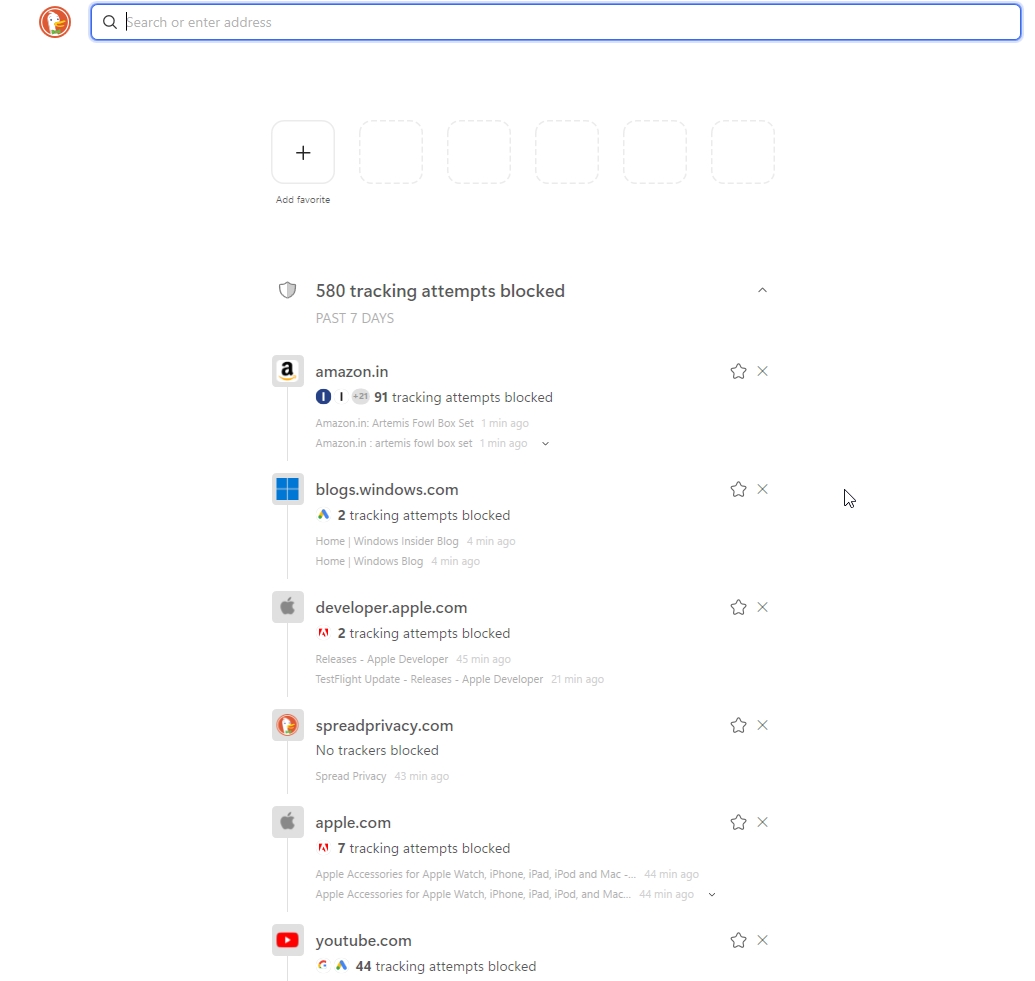
DuckDuckGo for Windows supports 2 themes; a light theme and a dark one. You may set it to follow the system's theme automatically. The application automatically restores windows and tabs from the previous browsing session. It doesn't load the tabs until you click on them upon startup, i.e. it uses lazy loading.
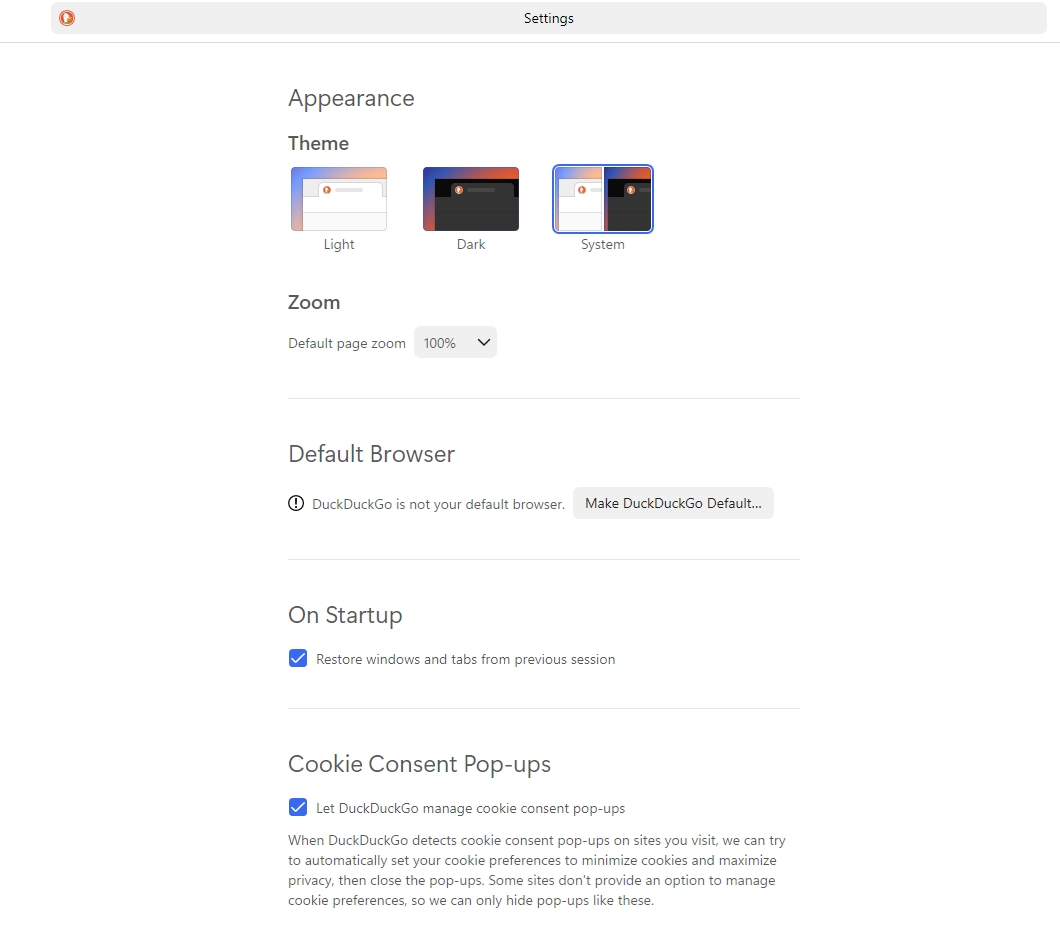
The next option is Cookie Consent Popups, which as I explained earlier, detects the cookie consent banners automatically, and helps minimize cookies to protect your privacy. Global Privacy Control (GPC) blocks trackers on web pages. The setting tells websites to restrict selling or sharing your data with 3rd-parties, essentially it is a more advanced version of Do Not Track. It's supported by Mozilla Firefox and Brave browsers, too. The last setting that you can change in DuckDuckGo is the folder where your Downloads are saved.
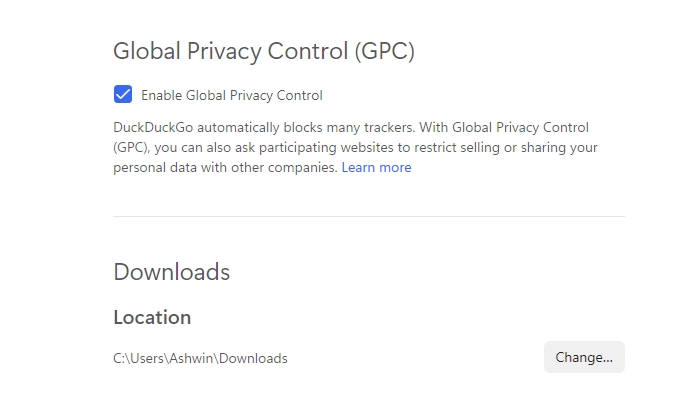
Limitations in DuckDuckGo browser for Windows
DuckDuckGo for Windows does not have Email Protection autofill, Duck Player and Bitwarden for autofill passwords that the macOS version has. Per the company's announcement, these features will be added to the Windows browser in the coming weeks. Two of these limitations have workarounds. You can use the browser's built-in autofill until then, enter your @duck.com email alias manually in forms. The only real problem for now are ads on YouTube. You may want to try something like AdGuard which can block ads system-wide to hopefully block the video ads.
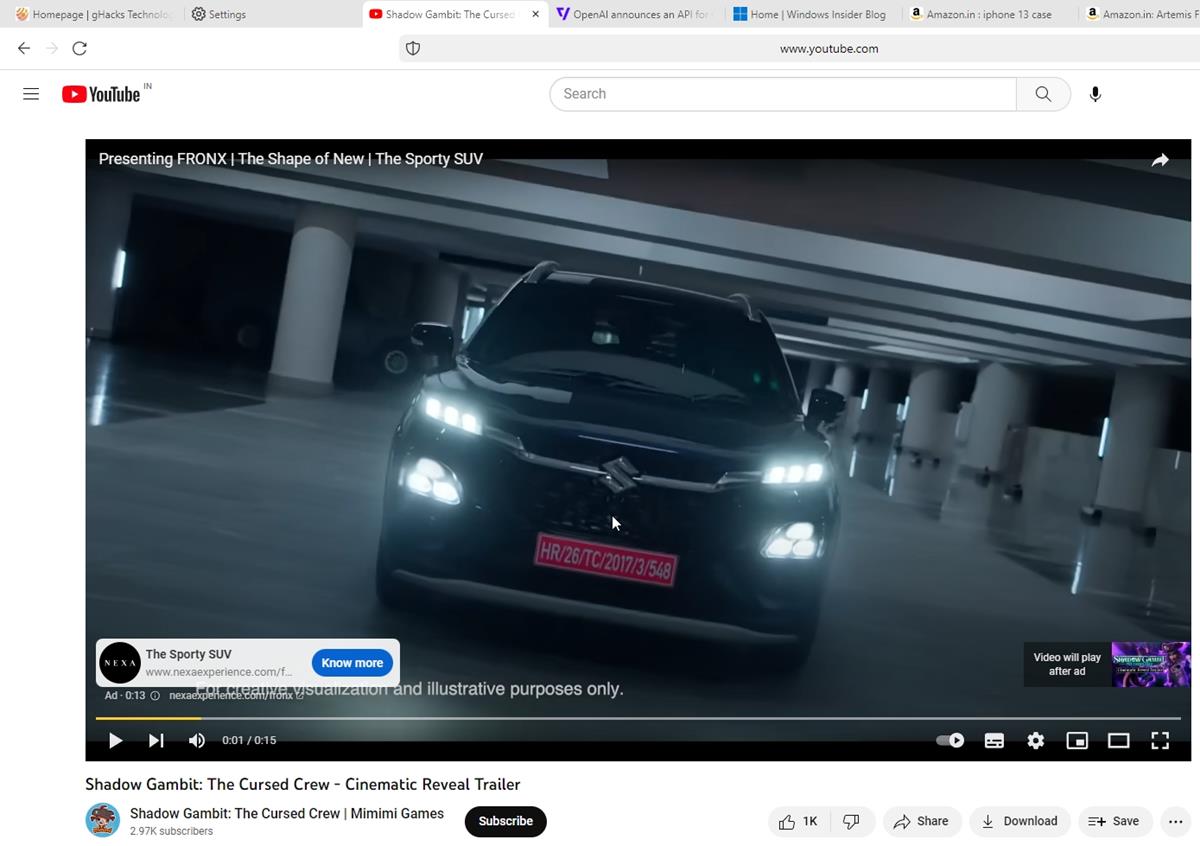
Overall, I think DuckDuckGo for Windows is pretty snappy, light on resources, and the default settings out of the box provide an adequate level of privacy protection. It's good to have another competitor in the browser wars, though I'm not really sure how it can fare without extensions. The built-in ad-blocker/tracker blocker works fine mostly, but I do see some boxes here and there. I'd definitely like to see support for extensions, especially uBlock Origin.
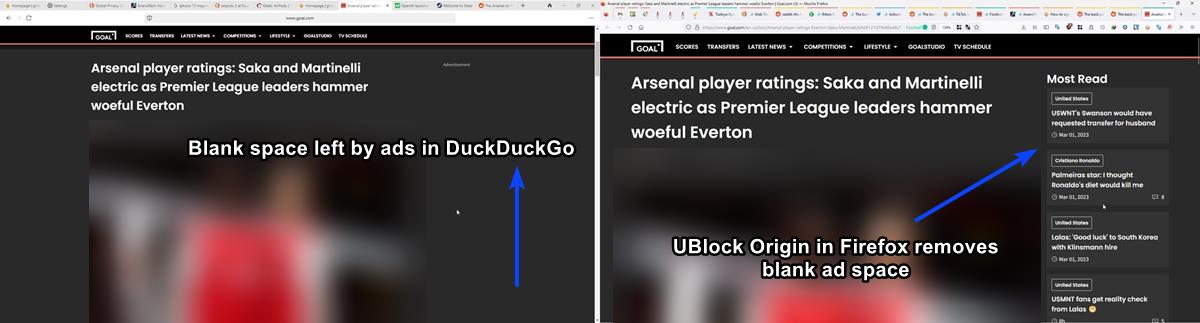
Note: DuckDuckGo has reached out to us regarding this ad space problem, we have sent them screenshots to highlight the issue.
If you wish to participate in the DuckDuckGo for Windows beta test, join the waitlist now, and provide feedback to improve the browser.
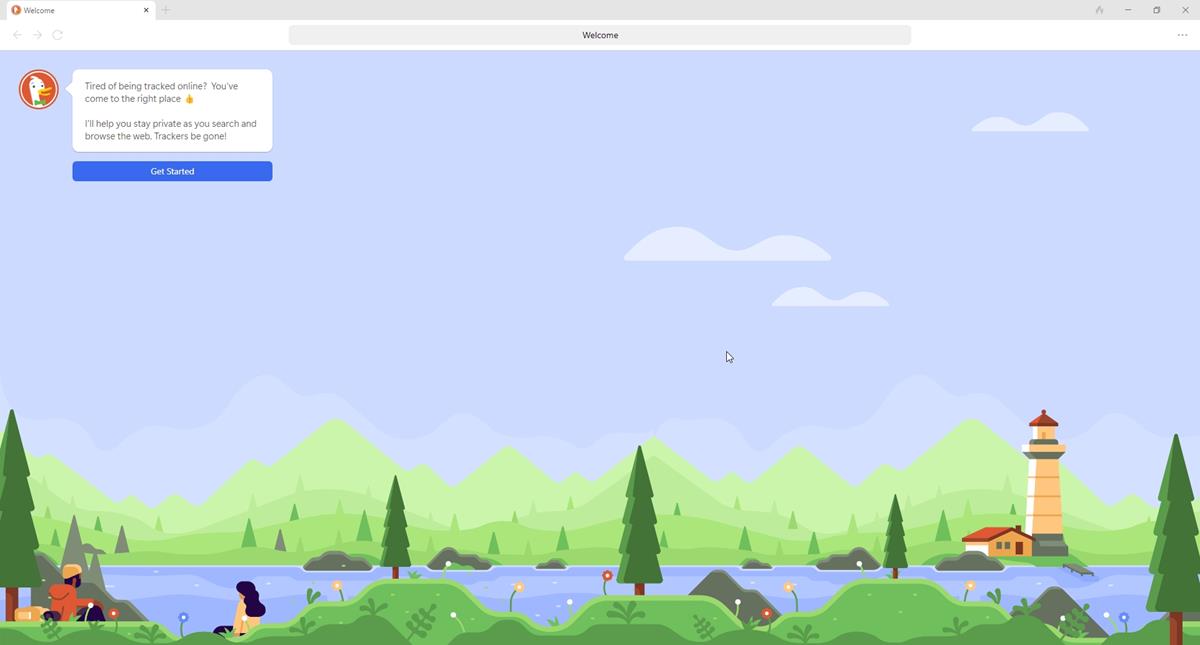





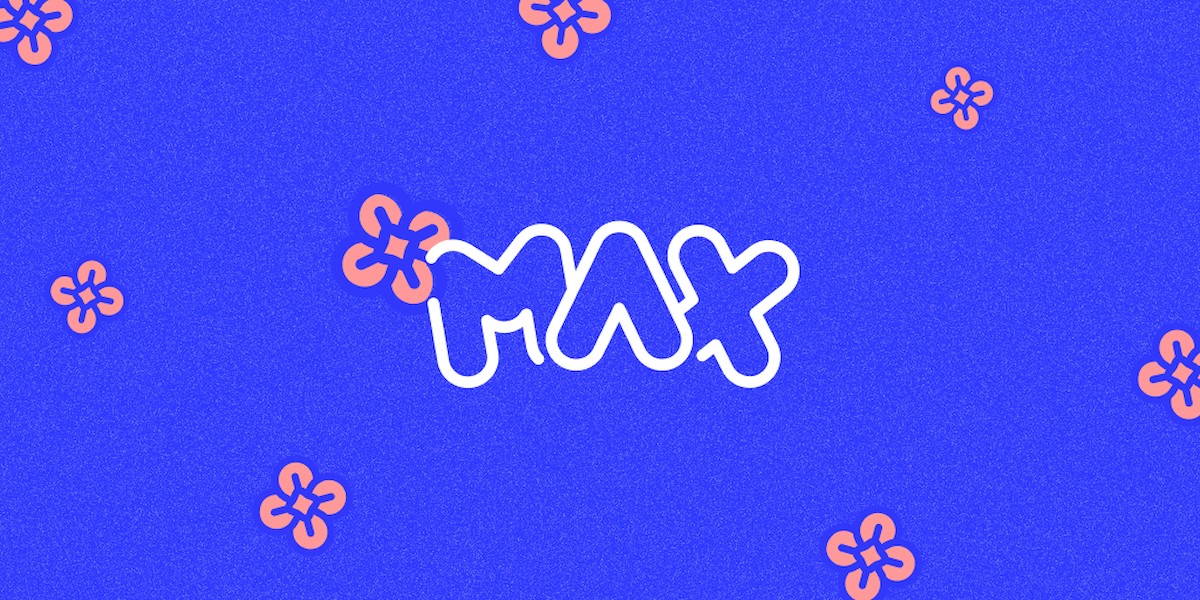

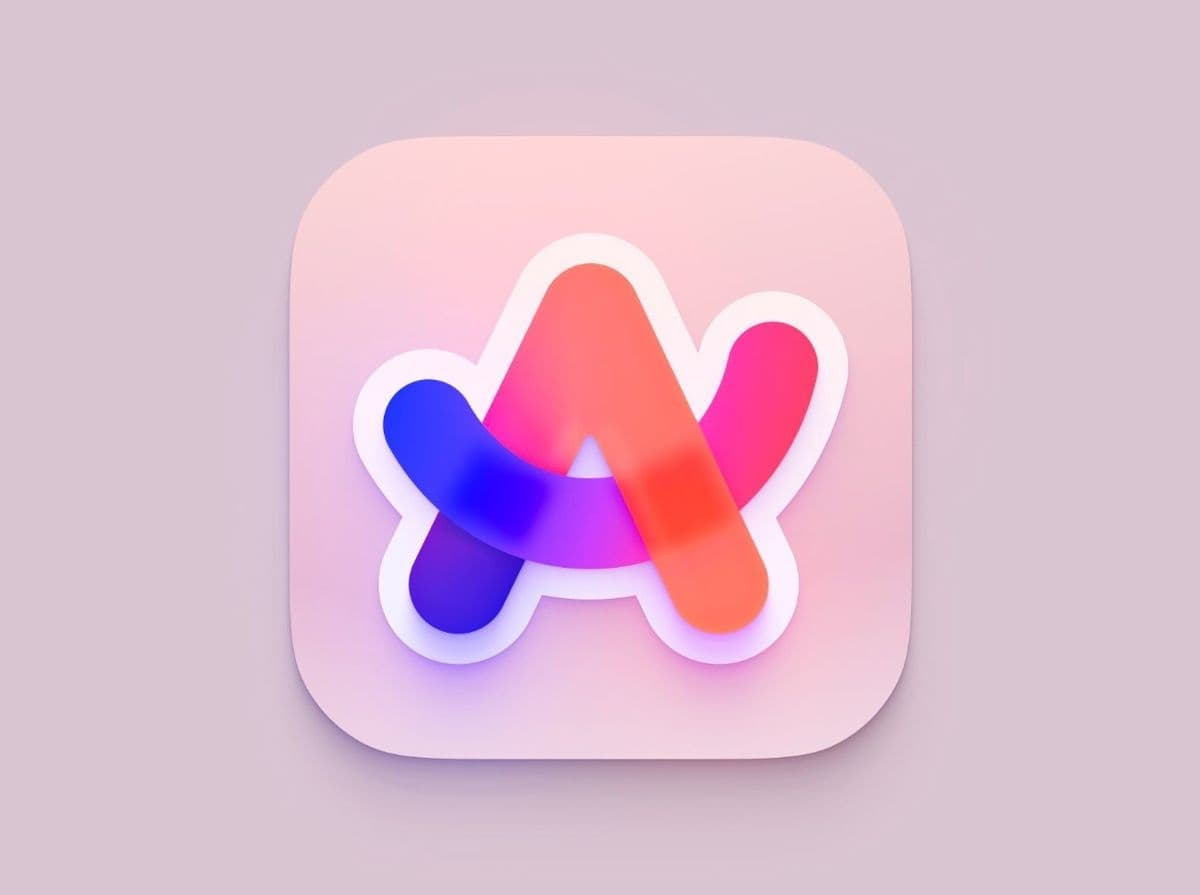
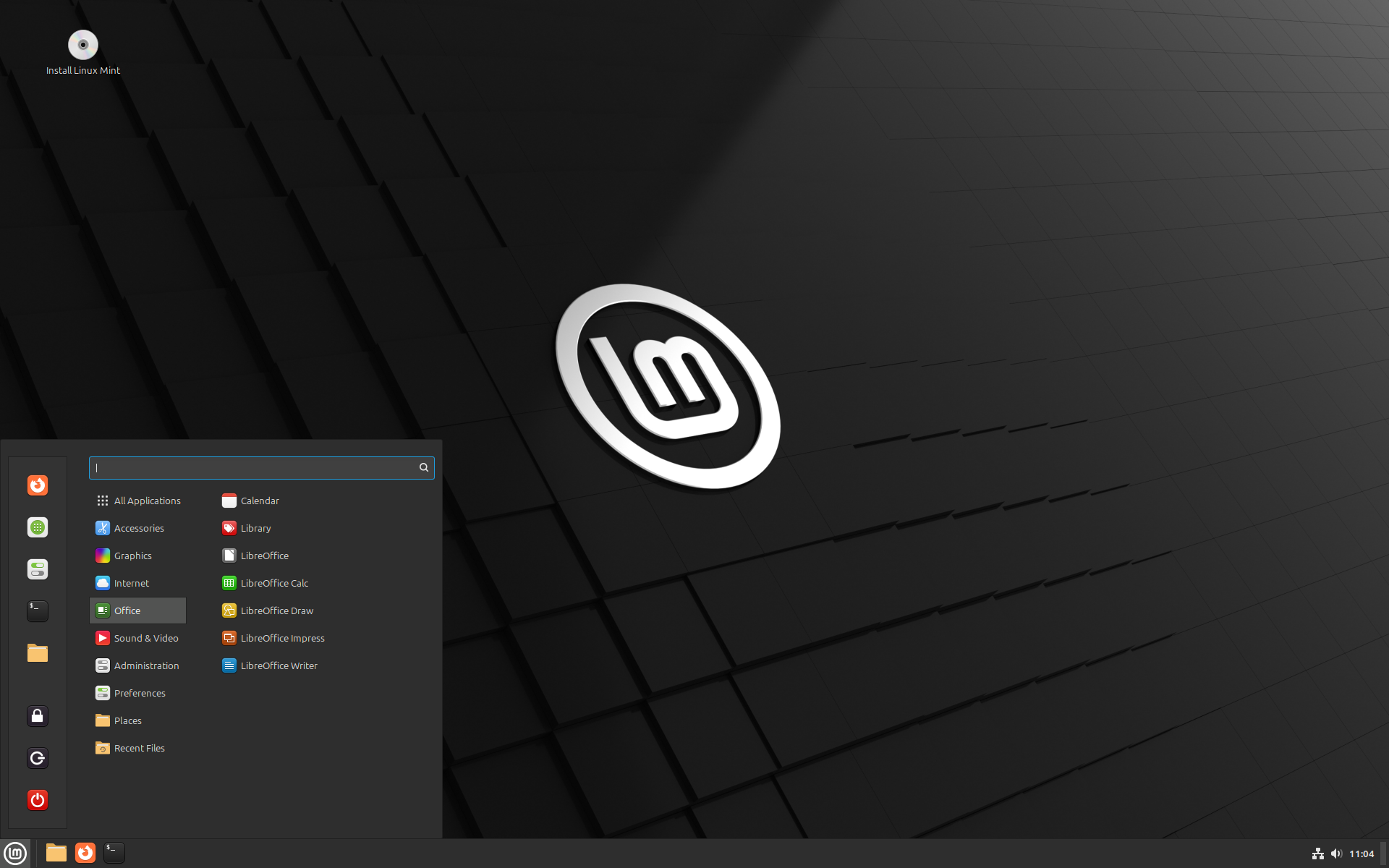

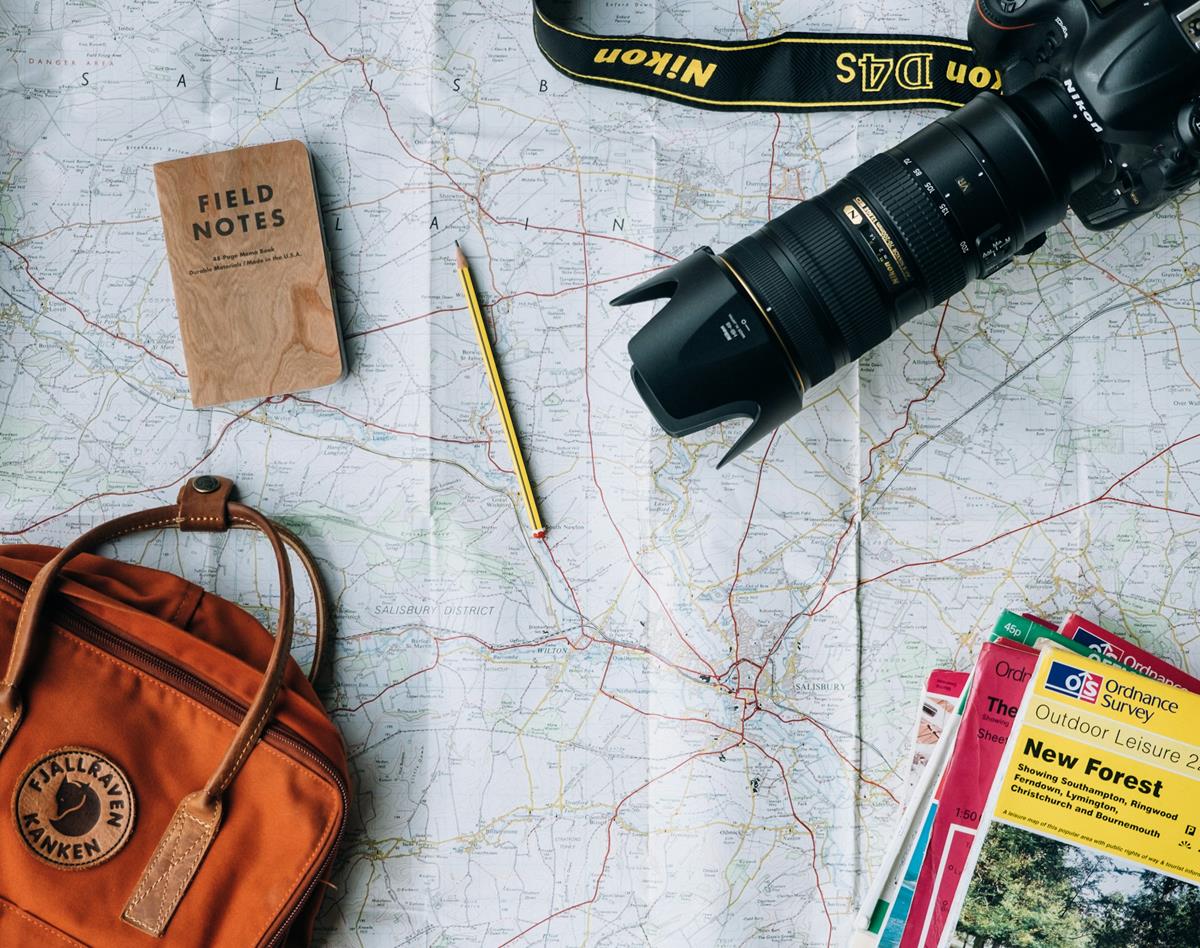
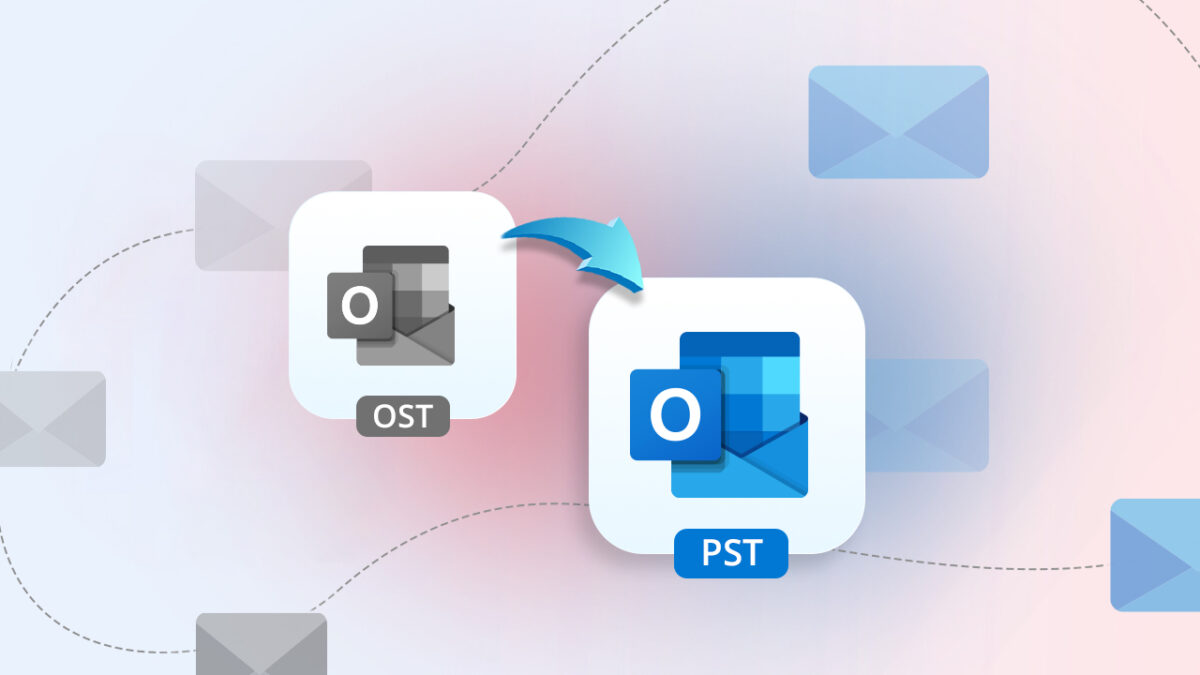




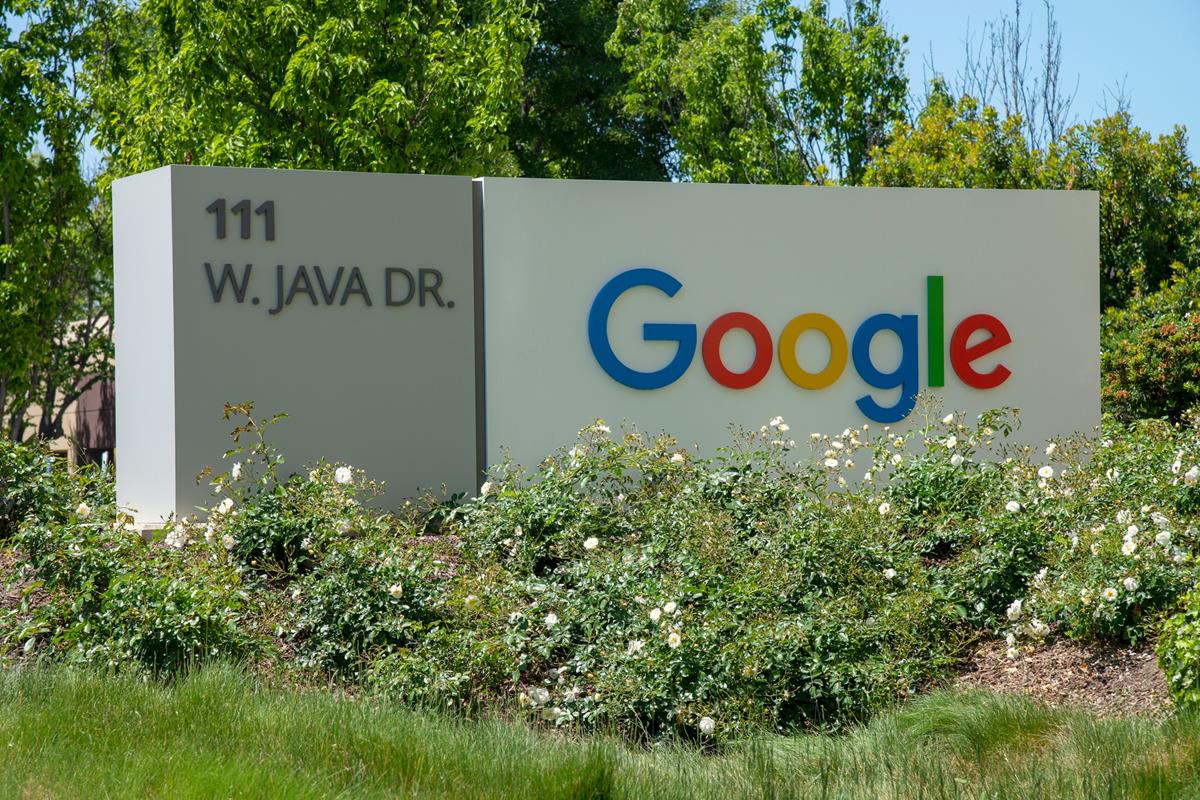
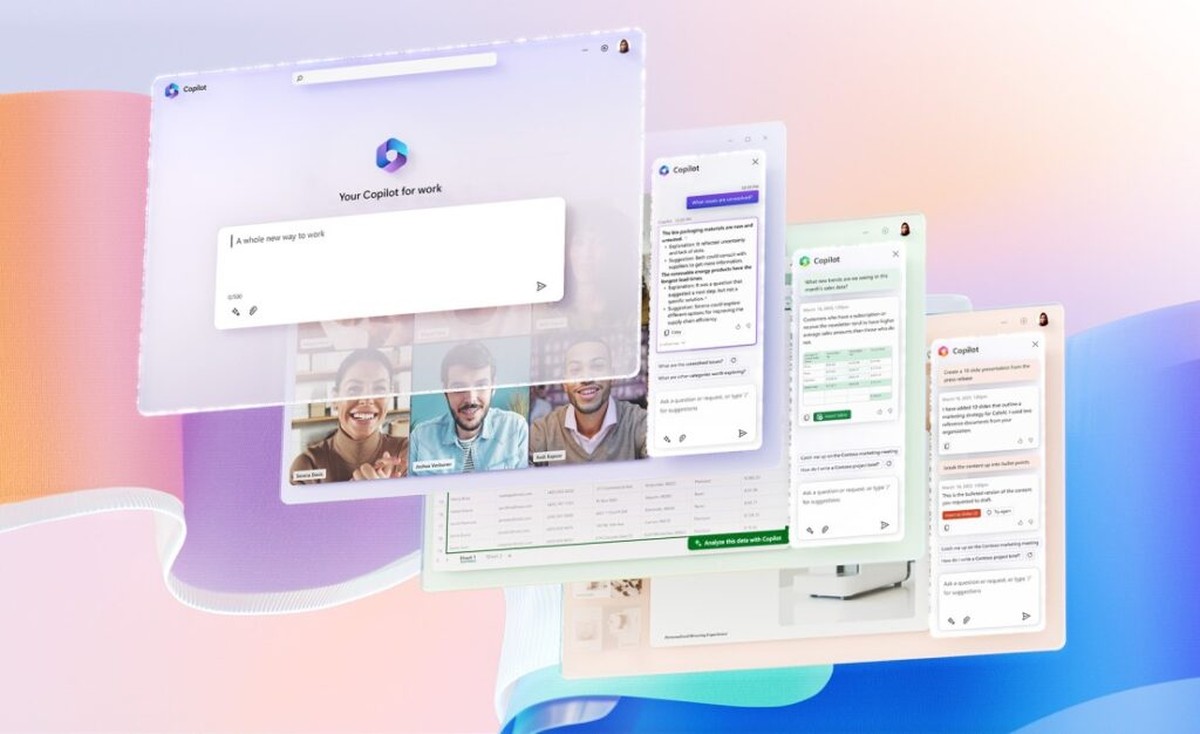

I’m currently using it, it’s being identified as “Edge 110”:
https://i.ibb.co/QvjjhqK/image.png
It shows the extensions prompt from Edge when you go to Chrome Web Store:
https://i.ibb.co/BK8bj10/image.png
But it hides the “Add to DuckDuckGo” button so you can’t install the extension:
https://i.ibb.co/Yhh0MV3/image.png
This is the user agent string:
Mozilla/5.0 (Windows NT 10.0; Win64; x64) AppleWebKit/537.36 (KHTML, like Gecko) Chrome/110.0.0.0 Safari/537.36 Edg/110.0.1587.46
So it’s basically Chromium underneath. I’ve seen the same situation with the new and updated Midori browser for desktop. Same thing, you can’t install extensions.
If I can find a way to go to the pages about:extensions or about:flags, it could change something, but they are probably disabled or completely removed.
I will say the same I said about Midori for DDG – completely useless, pointless and boring. It’s just Chromium underneath, better just use Brave, Opera or whatever since they can install extensions. DDG was interesting before anyone knew anything about it, now that we do, it doesn’t matter anymore.