Set the created, modified date and time properties for files and folders with Change Timestamp
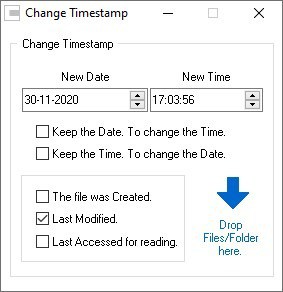
You may have moved some files from one hard drive to another or switched computers. When you did that, the timestamps of your files might have been overwritten.
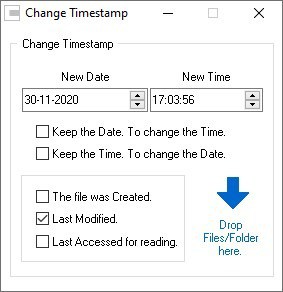
Maybe you want your files to have the same date for personal or work related reasons, or maybe your timezone or time settings were incorrect when the files were created. Whatever your reason could be, you don't have an option in Windows ' UI to change the timestamp. That's precisely why you may want to use third-party solutions.
Change Timestamp
Change Timestamp is a freeware tool that you may find helpful for editing the time related properties of files. The program is portable, and the extracted folder is about 325KB in size. It has two files in it, an executable and a text document. Run the Ctime.exe to start the program. Change Timestamp's interface has a small window with various options.
The New Date and New Time fields let you set a specific date and time properties for the files. Right-click anywhere on the program's interface to bring up two more options. These allow you to set the current date and time as the values to be changed.
The two boxes below the date/time fields are optional, the first one makes the program preserves the original date of the file, and only changes the time when the file that was modified. The other setting does the opposite, i.e, it changes the date but retains the time setting. Change Timestamp can be used to modify three properties of your files; the date and time that the file was created, when it was modified, and the last accessed.
One you have configured the options that you want, it is time to put the program to good use. Here's an example: a bunch of documents with incorrect created dates.
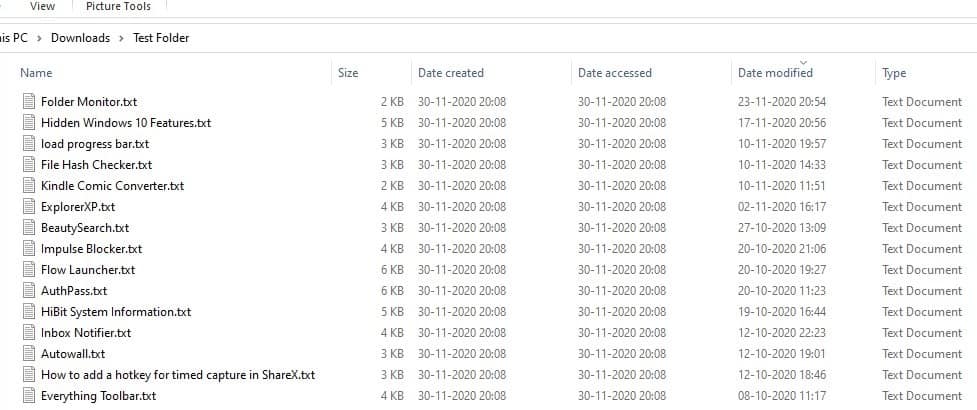
To modify the properties of your files, drag and drop them over the Change Timestamp interface. It's as simple as that. This is better than using a right-click context menu to achieve the same result. Besides, a Shell extension will require administrator privileges and also write some data to the Windows Registry. Change Timestamp avoids these completely, by storing its settings in an INI file in the folder that you extracted it to.
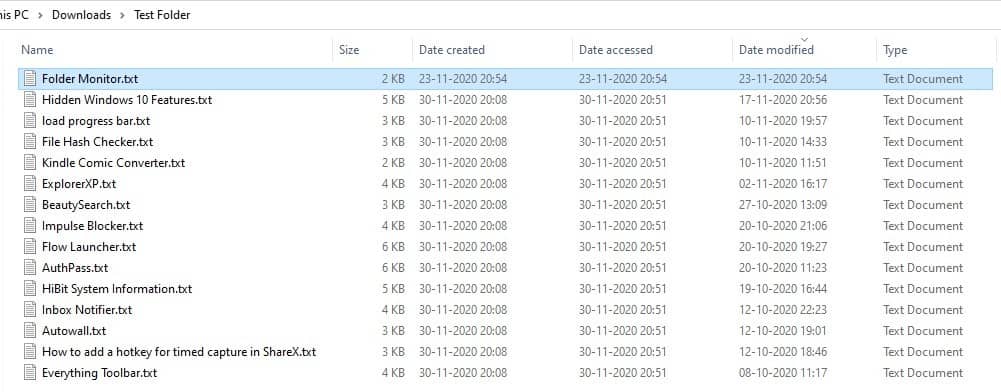
The program is not restricted to individual files, you can edit the properties of multiple files at the same time. It also supports folders, which makes it a lot easier for bulk editing data.
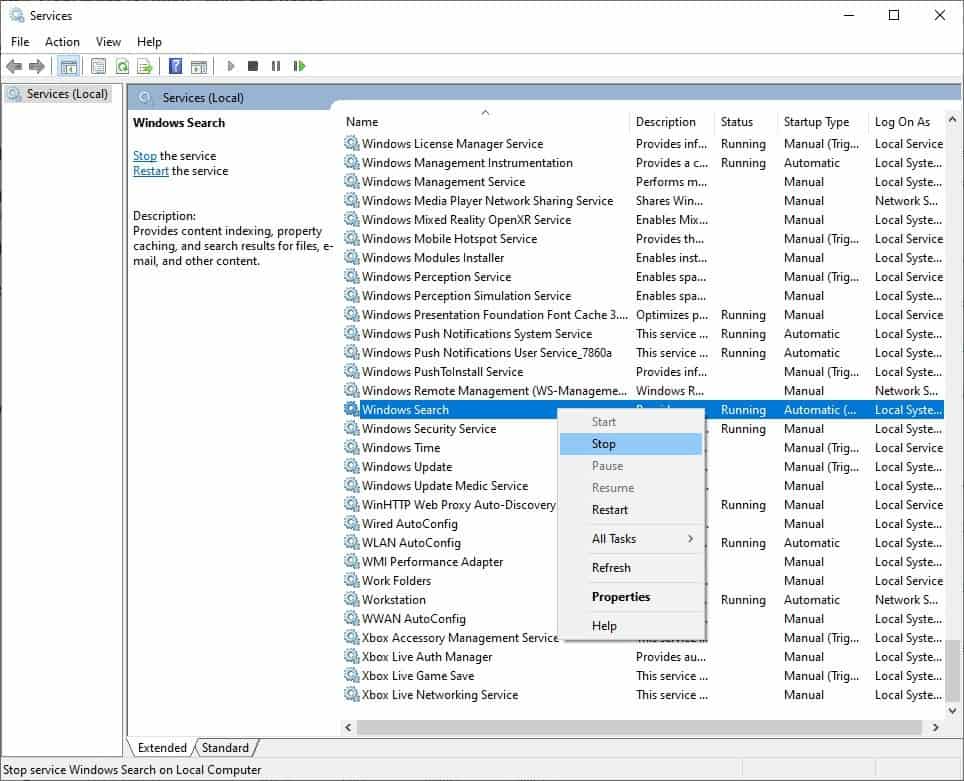
Note: Your file's last accessed date may not be updated with what you chose, and instead Explorer will display the current time. This is not a bug, Windows indexes your files constantly. So as a workaround, open Services.msc and right-click on "Windows Search and select "Stop". Use Change Timestamp again, and your file should have the last accessed date that you select. However, if you re-enable Windows Search, it will re-index the file causing the last access date to change once more. Disabling Search permanently is not something that I would recommend, because the "Last Accessed" property is not one that is important as the other ones.
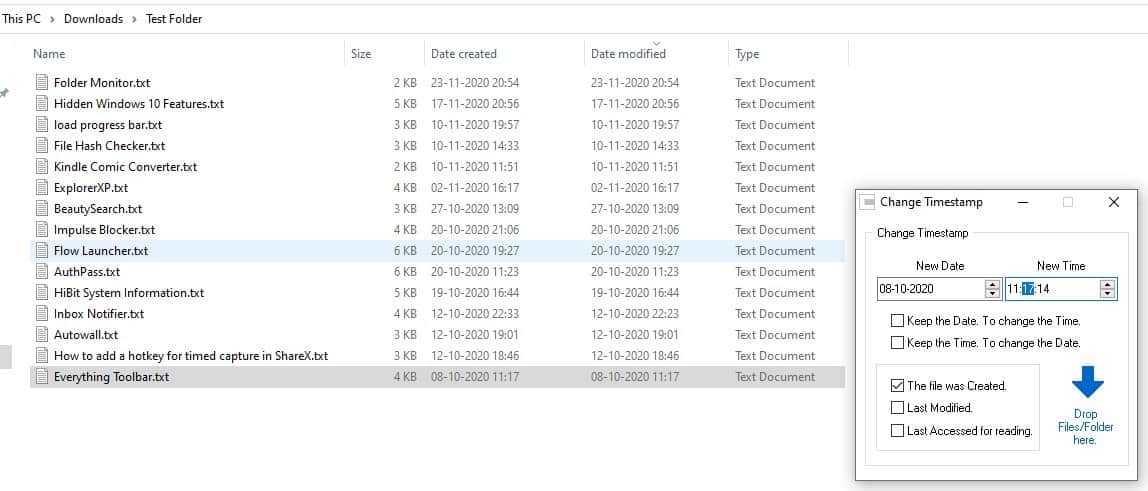
Change Timestamp is a freeware tool, it works on Windows 2000 and above. Though the program's official website is in Japanese, the interface supports English.
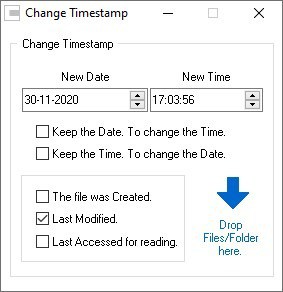

























What a sweet and easy to use program! Kudos to the author and Ashwin for
posting this.
You can also batch process changing file and folder dates using Powershell, which is already installed by Windows. I used Powershell to batch change the Date Modified for folders based on the newest modification date of a file in that folder (when a Dropbox rollback reset all of my folder modification dates). Powershell is not as easy as using the Change Timestamp utility on a few files but Powershell was handy when I needed to set hundreds of folders to different dates.
https://fettricks.blogspot.com/2014/08/useful-folder-modification-dates-via.html
Shane
1. The program could have been better named to improve its search-engine discoverability. Even “OGA Change Timestamp” (after its developer OGA) is more memorable & findable than its current generic name. Even better, aim for a more unique name such as “OGA Timestamper”.
2. Not all of its popup messages are translated into English. For instance, it gave me a popup with all Japanese text. I didn’t run it through a translator, but I guess it’s an alert message telling me that the target file is currently in use & so its timestamp can’t be changed.
3. After testing the program, I find it (at least in its current form) way too limited for most use cases. Crucially, there is no function to copy from a selected timestamp field.
Taking Ashley’s sample screenshot of “a bunch of documents with incorrect created dates” in the ‘Test Folder’ as an example. I assume the correct ‘Date Created’ timestamps for the individual files are in fact those shown in the respective ‘Date Modified’ field.
And poor Ashley would have to manually input the correct timestamps for each file into the ‘New Date’ &/or ‘New Time’ fields, before drag-dropping the file onto the program’s GUI for the change to be effected. And repeat this for all the XXX nos. of files in the folder. What a dull, tedious process that’s also prone to manual data-entry error at every step.
A batch timestamp-copy function (eg. from ‘Date Modified’ to ‘Date Created’, & vice versa) would have done the job in 1-2 secs w/o any laborious manual input.
Nirsoft’s BulkFileChanger supports batch & recursive ‘Copy Time from’ (respective selected timestamp field, or from selected file). It also supports other functions like batch changing file attributes (eg. Read-only, etc.)
An old review at: https://www.ghacks.net/2010/04/27/bulk-file-changer
More recent versions of BulkFileChanger (since v1.60) has even more functions, such as changing the timestamp of image files’ EXIF data & audio/video files’ metadata: https://www.nirsoft.net/utils/bulk_file_changer.html
I note Cigologic’s comments. The specific point is very useful. Thank you!
Thanks to Ashwin.
It is that a Japanese the development of this app (2009-11-06: Open to the public), but I of Japanese didn’t know it.
I manage (edit, tag manage) many collections such as photos, but it is essential to fix the “timestamp”.
It seems to be useful, so I will try it.
Thank you for the article!
If your file manager doesn’t already have this ability, you need a new file manager.
Thank you Ashwin, and Martin!
Example of good use of this
CTIME50 software;
change time and date on my USB stick that I plug into my
mech-less Car Radio head unit; (one w/o CD player)
I want to play certain songs but the head unit orders the
playback by date and time when more than 1024 MP3 files exist
so
I can now “control” what musc MP3’s are ‘indexed’ first
very cool.