Okular is an open source universal document viewer for Windows, Linux and macOS
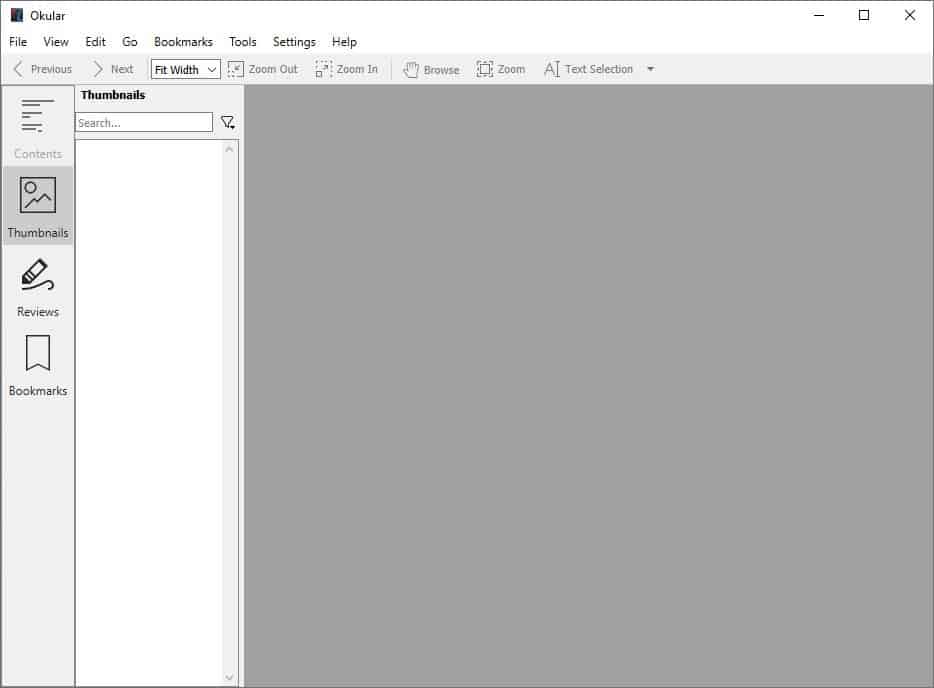
How many document viewers do you use? I use SumatraPDF (or Edge) for PDFs, Calibre for ePub, Notepad for Text, and also have some portable document editors.
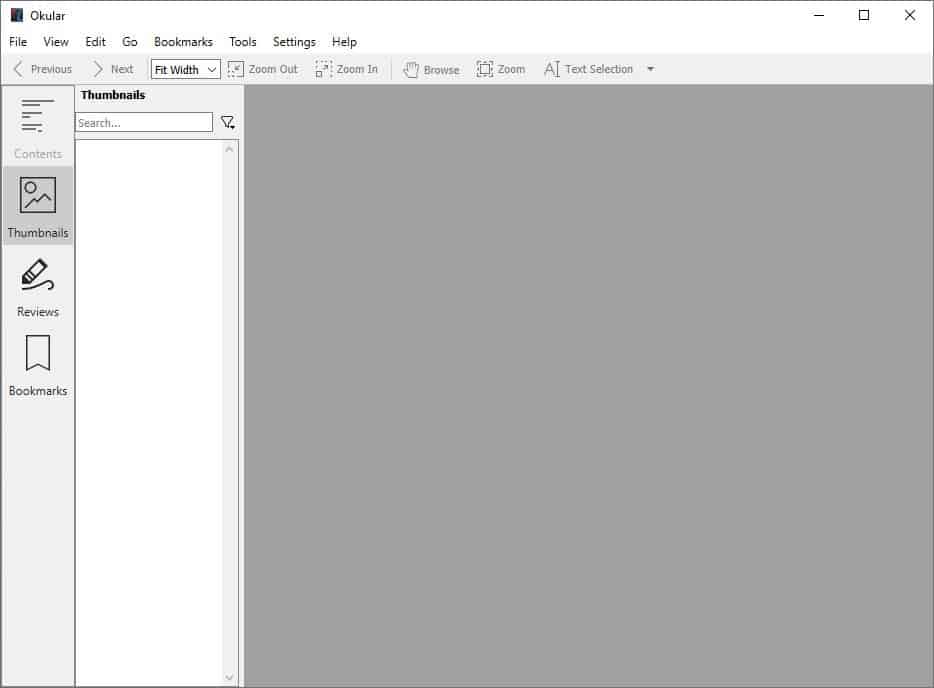
Wouldn't it be nice if you had one program to view them all? That's exactly what Okular does. It's an open source universal document viewer for Windows, Linux and macOS. The program is made by KDE, a name Linux users should be familiar with, among other creations they are the ones behind the popular Kubuntu (Ubuntu + KDE Software) distro.
Let's begin touring the interface. The sidepanel on the left can be used to jump to the Contents, Thumbnails, Reviews and Bookmarks sections. Select one of the options and the list of corresponding items are displayed in the panel to the right of the sidebar.
The Contents option lists each section/chapter in a document, along with the sub-items, page numbers, etc. The Thumbnail mode pane displays a preview of each page in the document, you can scroll through it and click to go to the selected page. The Reviews pane contain the annotations that have been made on the document. If you don't have any, you can add some by hitting the F6 key or from the Tools menu > Review. Bookmarks are custom links that you have added, i.e., if you bookmark a page it will be displayed in the side-panel for future reference. Hit Ctrl + B to bookmark a page.
You can hide the second side-panel by clicking on the same option twice. For e.g., if Contents is the currently selected tab, click on it again to collapse the side-panel.
The large blank space on the right is the Viewer pane, where your documents are opened. Use the mouse wheel or the scroll bar to navigate vertically. You can pan around using the hand tool. Want to go to a specific page? Enter the number in the small box at the bottom and hit enter.
Right-click and draw a box on an image and you'll be able to copy the contents to the clipboard or save it to a file. The same works with text, but there are additional options like copy the text to clipboard, speak the text, search for the text in the document, or search online for the text using Google or Yahoo or Wikipedia or YouTube.
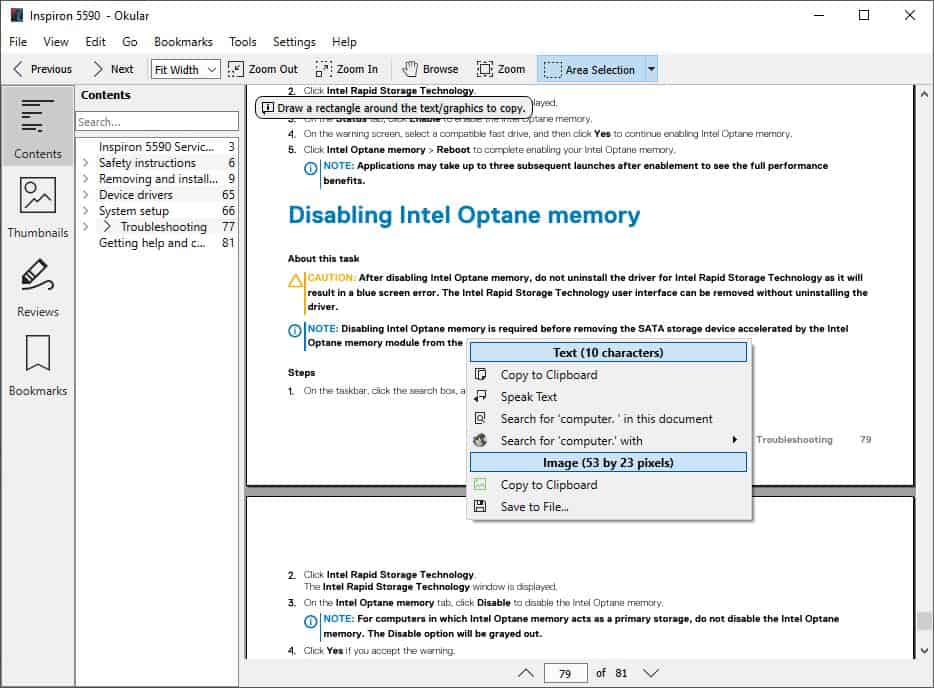
The Toolbar at the top can be used to navigate to the previous or next page, set the zoom setting to width, zoom in or out. Use the selection tool to only select content as text or tables (creates tables) or an entire area, and draw a box around the content that you wish to copy.
The View menu has a full-screen mode for a semi-distraction free reading. The presentation mode is full-screen too, but it only lets you switch pages, so many options like zooming in/out aren't available. Speaking of, the zoom controls are available in the same menu.
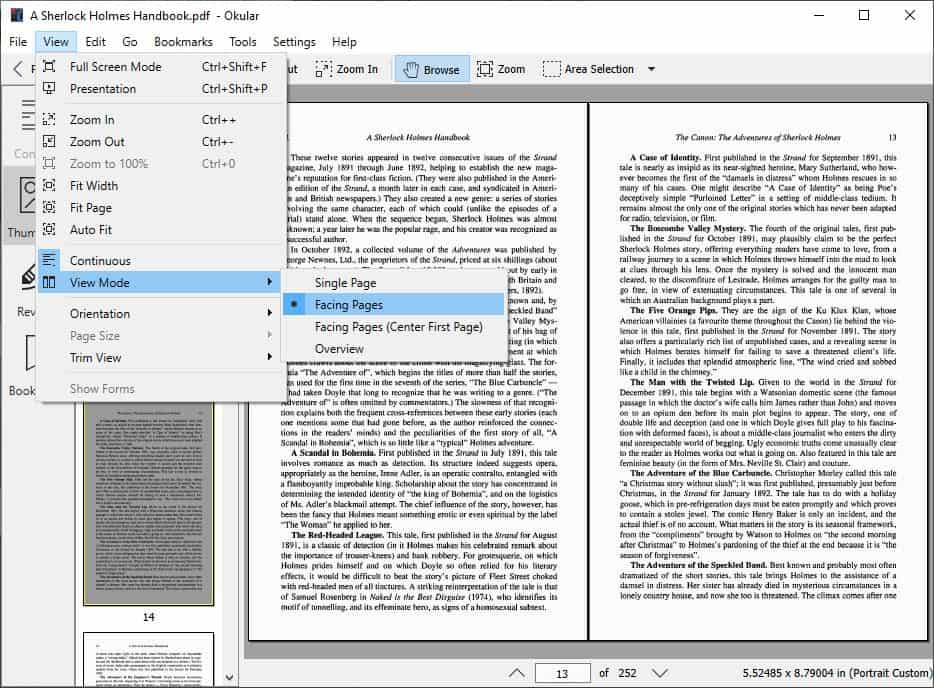
The Continuous mode is useful for smooth scrolling through pages. The View Modes which includes Facing Pages, Overview and more are useful when you want to read eBooks in a 2 page view. You can also trim the view to margins, or draw a rectangle around the portion of the page to trim the rest away. Got a weird document that's in landscape orientation? Okular has a rotate tool that can help you change it to portrait mode, and vice-versa.
The Edit menu has the basic copy, select, find tools. The Go menu has options to navigate through documents. The Bookmarks option allows you to manage saved bookmarks, rename them or remove them. The Tools menu has some extra options such as the magnifier tool, and more importantly the annotation tool, which is called "Review". It allows you to add a note as pop-up, inline, highlight text, add a stamp, or to draw a line (freehand/straight), polygon, ellipse or a cool Typewriter annotation.
Okular's interface is highly customizable, you can add/remove content from the toolbar, hide the page bar, menu bar, side panel, scroll bars, etc. Go to the program's options for more settings for annotations, presentation, editor, etc.
Calling Okular a document viewer is an understatement, because it can also be used to view images, though that isn't its primary function. Here are all document and image formats that are supported: G3, CHM, DDS, DJVU, DJV, EPS, EPSI, EPSF, EXR, FB2, GIF, XCF, HDR, PIC, JPEG, JPG, JPE, JP2, JPG2, MNG, MOBI, PRC, ODT, OKULAR, PBM, PCX, PDF, PGM, PNG, PPM, PS, PSD, RGB, TGA, ICB, TPIC, VDA, VST, TIF, TIFF, DVI, WWF, BMP, DIB, ICO, XBM, XPM, OXPS, XPS, CBZ, CB7, CBR, CBT, EPUB, DOC
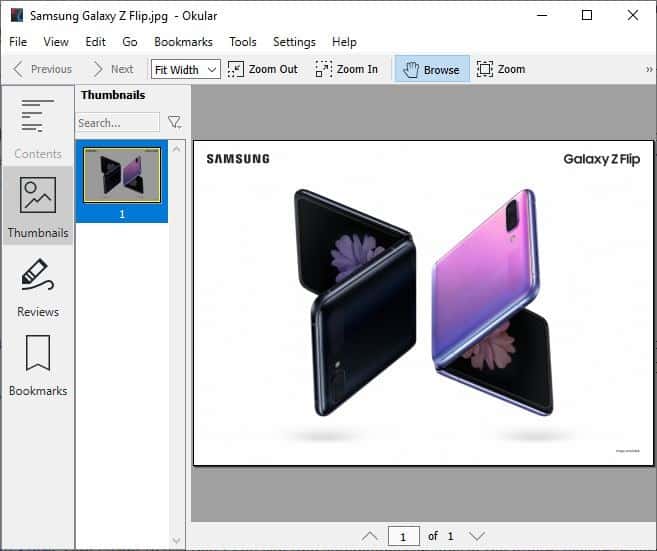
Though not listed, it does open TXT Text documents. The application can export documents in the DOC plain text format.
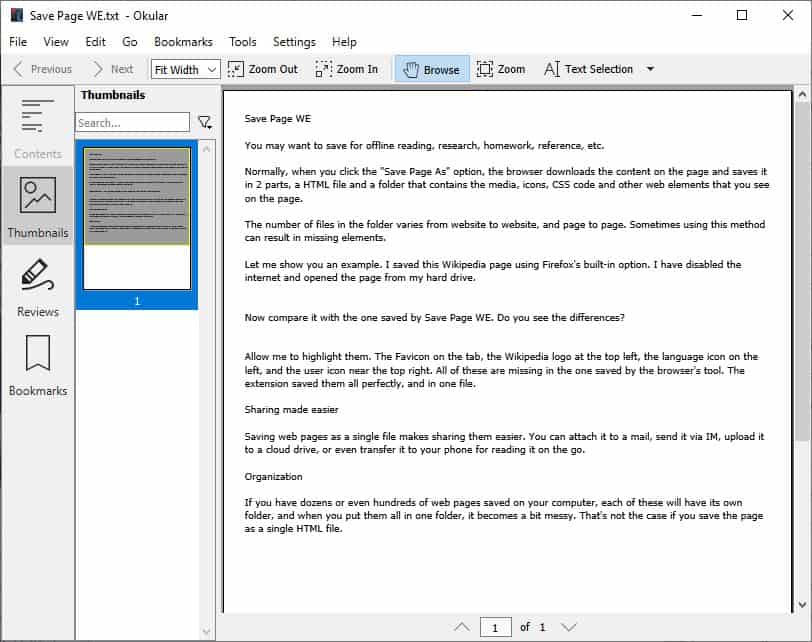
I installed Oklular from Snap on Linux Mint. You can do so with the command
sudo snap install okular
For other distros/methods head to the official page. Okular for Windows is available at the Microsoft Store. Don't want to use that? You can find standalone versions at the Binary Factory repository.
The Windows version (from Binary Factory) comes in a 63MB portable package, but it actually unwraps to about 320MB. The installer version weighs exactly the same. But, the description of the Windows Store version which was released a couple of months ago, says its 477MB. I'm not really sure why the size differs so much, it probably has something to do with Windows Store dependencies.
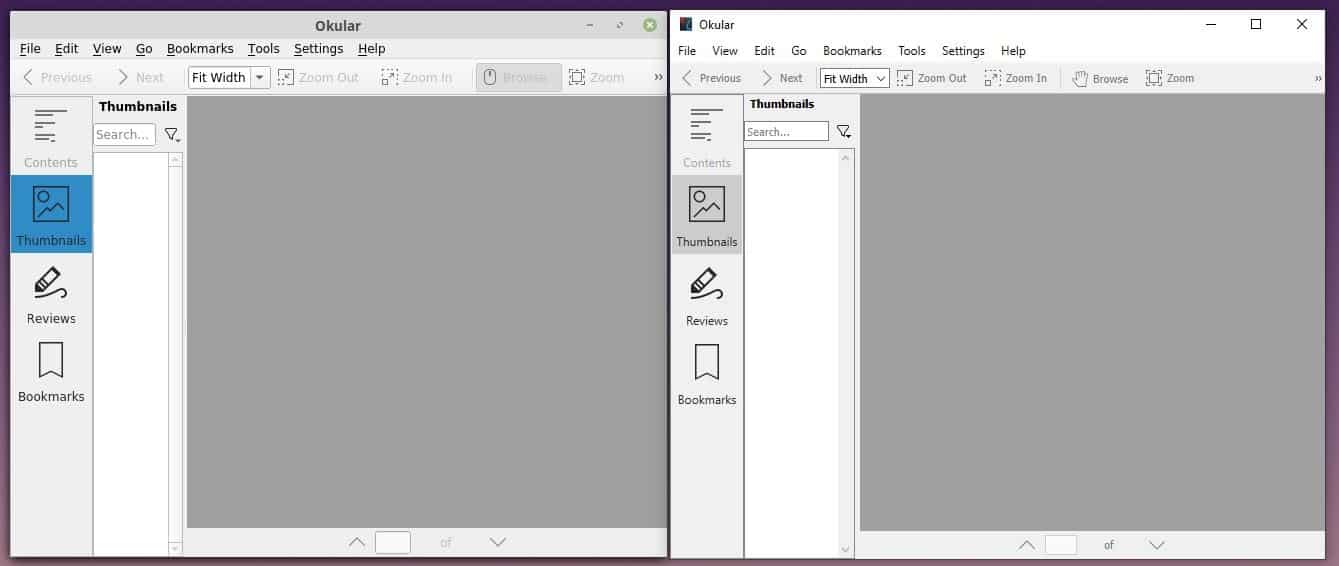
The interface of the Linux and Windows versions are the same. I found some minor differences like the Full-screen mode available in a different menu (Linux > Settings, Windows > View).
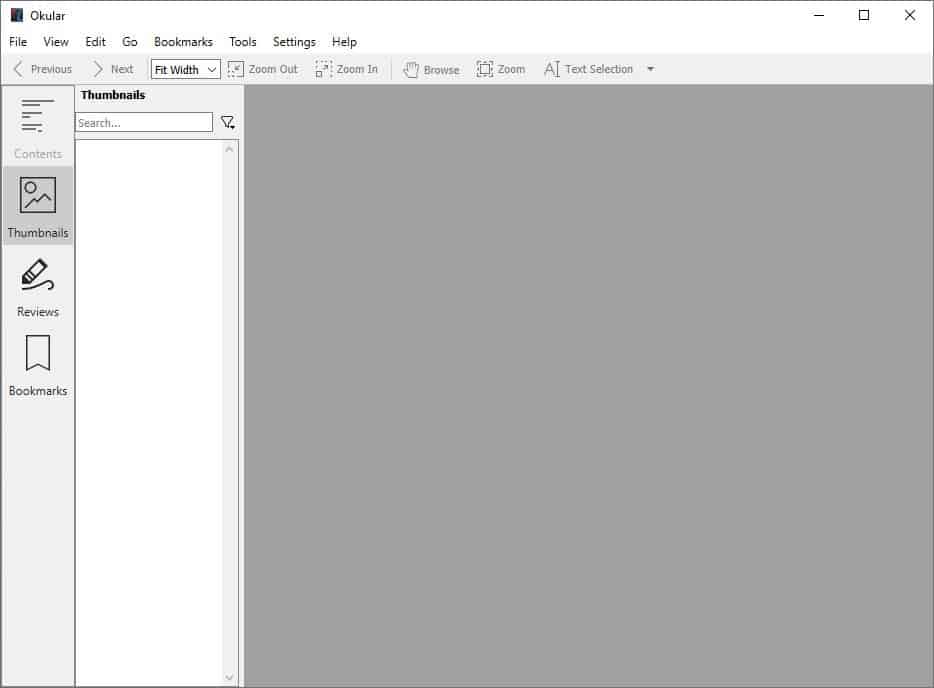






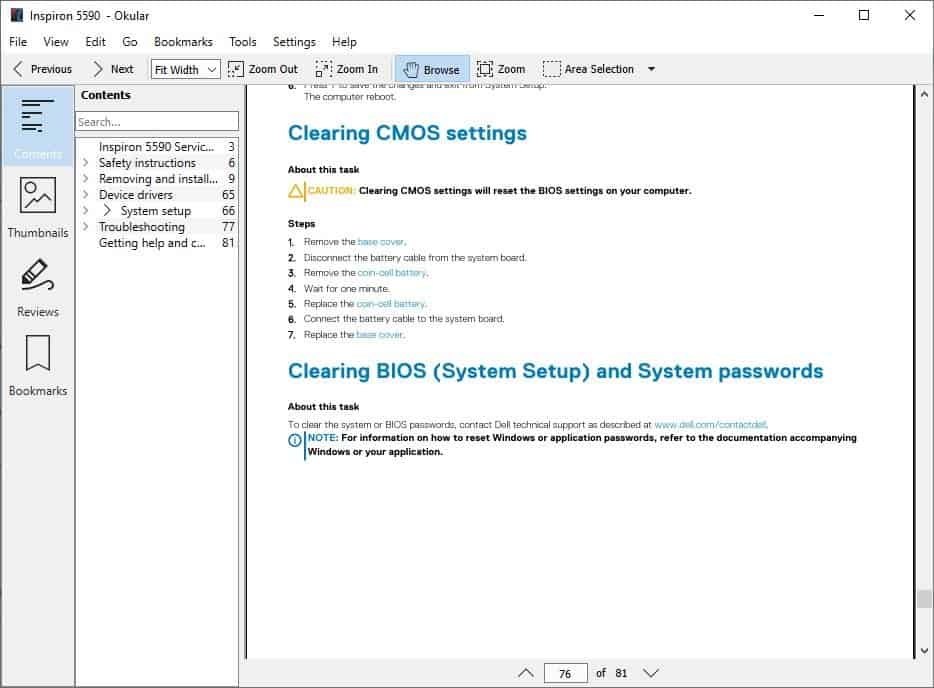
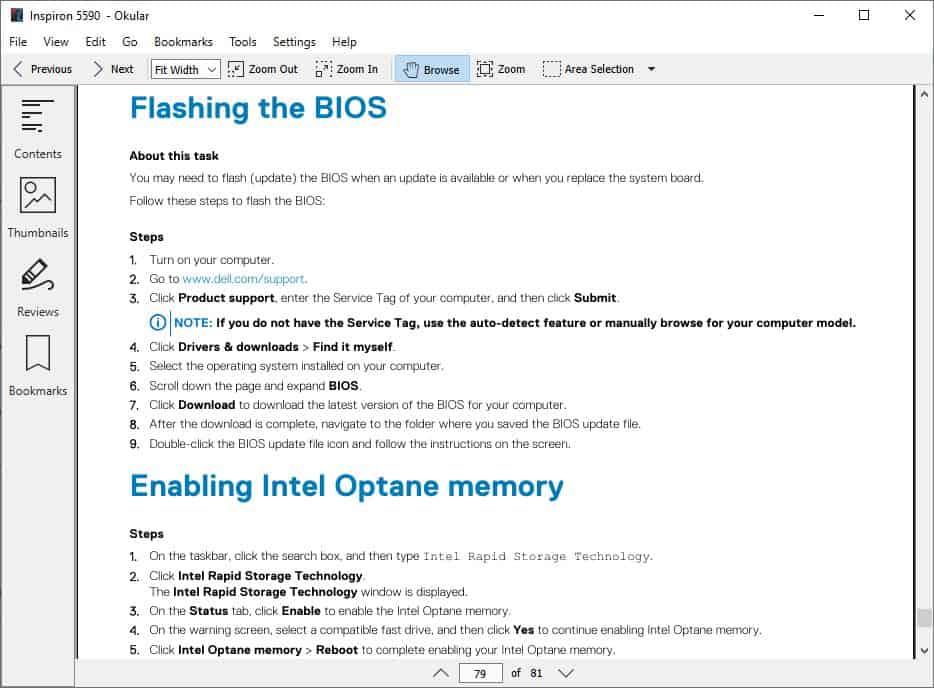
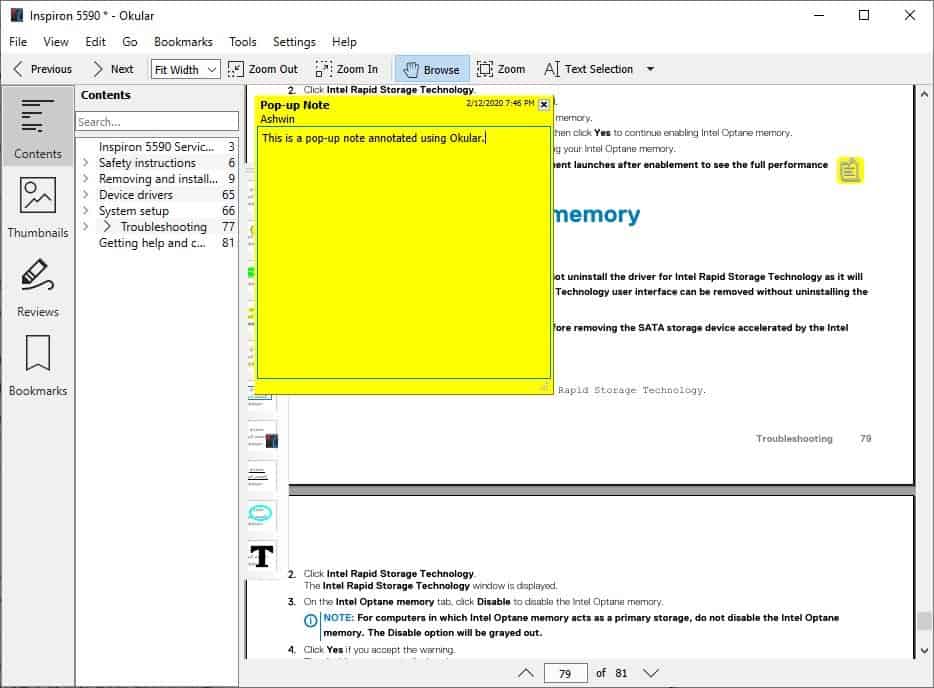
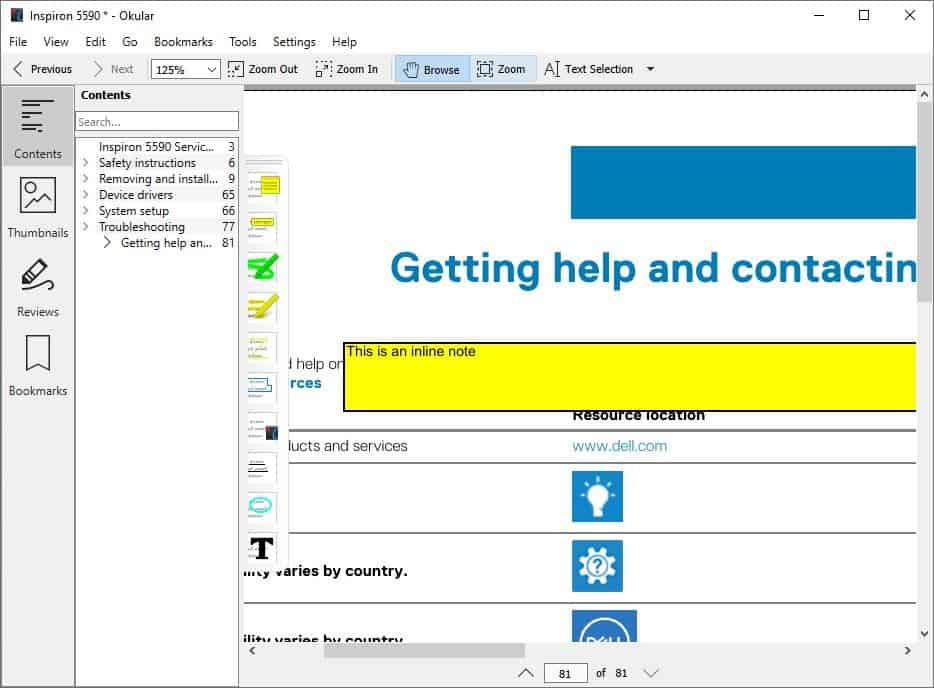
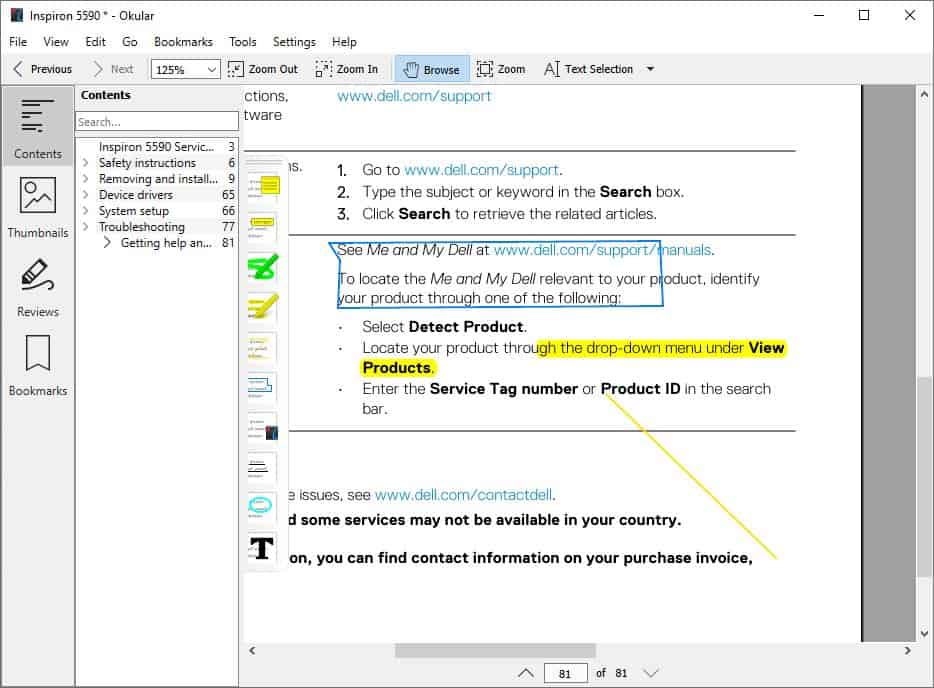




















I’ve been using Okular for a long time now, and I like it a lot. Although my PDF needs are simple (I only need to be able to read them), it has always performed well and has never let me down.
Uhm, no…
While I do – or did – use Okular for PDF viewing on Linux, it has serious problems with epub files. A *lot* of epub files for some reason do not display properly; most of the text is blacked out. I don’t know whether these epubs are produced incorrectly in the first place or what, but it is a serious issue. I am forced to use Calibre to convert these ebooks into PDF’s, which Okular usually – but not always – displays fine (see below).
Another issue is that some PDFs can not have pages printed out of them into a new PDF under the print facilities available in Linux. And these PDFs do not display properly in Linux as well. The text is broken up. Again, I don’t know if these are issues caused by the initial generation of the PDFs or what, but it has been a recurrent irritation for me.
Another problem is that Okular can be painfully slow in displaying a large epub file, and in some cases cannot do so at all. It seems to be able to handle large PDFs, though.
I have shifted to using Atril Document Viewer to read and print pages from PDFs. And for epubs that Okular has problems with I convert them to PDFs using Calibre.
Has anyone tried viewing epb documents in okular? I had tried it in the recent past but it had issues viewing and or opening epubs so I had to pass on it. Wondering if it has been fixed.
Does Okular do highighting in epub?
It does for pdf.
I couldn’t seemed to select any text when I tried a yellow highlight.
(Windows10)
Or… You can use the 9MB (portable) STDU Viewer for Windows: http://www.stdutility.com/stduviewer.html
Installed Okular successfully in Linux Mint 19.3 using the Software Manager ‘Flatpak’ tab, as snap packages seemingly not supported in the default Mint installation.
Interface text is very small on a 14″ FHD laptop, anyone able to suggest a way to enlarge it without also enlarging the interface of other software with a normal text size??
You didn’t mention your DE, so I assume it’s Cinnamon.
I also assume that Okular uses the Qt5 framework. You can adjust various Qt5 settings, including font size, with a utility called Qt5ct. I think it’s installed by default in Linux Mint (it’s in the official repos anyway). Qt5ct can be found in the ‘Preferences’ menu section.
Disclaimer: I don’t know if this works with Flatpak or Snap installs. However, a version of Okular is available in the official repos.
BTW, I don’t use one document viewer for almost all formats and don’t really see the advantages of such a program.
A military general does not have time to care about detail. They need to make quick summary decisions to win their struggle. An enlisted Private prefers the detail choices possible with a specialized program that allows him to stay alive. I prefer the Private’s job.
Trying to install it on Fedora 31, dnf asks me to install a shitload of 85 “Dependencies” (kf5 junk).
Thanks, but NO!
I was just looking for a tool to convert epub to pdf, which I couldn’t find so far. :-(
THX for all your replies!
I know calibre, but it’s another 48 packages which is – again – just overload.
@Richard Steven Hack
“I just use Calibre for its conversion capabilities.”
Is it to possible to run calibre on the command line?
Calibre will do that very well. Just be careful as Calibre on installation wants to take over all your preferences for which program handles every ebook type.
I just use Calibre for its conversion capabilities. I don’t use its library management capability as I already sort my ebooks in a directory structure of my own choosing.
Use Calibre for any book conversion.
> I was just looking for a tool to convert epub to pdf, which I couldn’t find so far
Tried Calibre? It can read/convert most any ebook formats
Another good option I like is a Windows Store app called ‘QuickLook’ (dev: Paddy Xu). It works like the macOS Preview function, i.e. by pressing [Space] to preview any file. It supports image files as well as MS Office documents.
SumatraPDF also opens ePUBs and CHMs besides. Don’t need any other viewer. I like my image viewer, IrfanView, separate from my document viewer.
Yikes, that uncompressed filesize is a real turnoff!
Will probably pass on this one, but appreciate the in-depth review, Ashwin.