Windows 10 20H1 introduces major notification changes
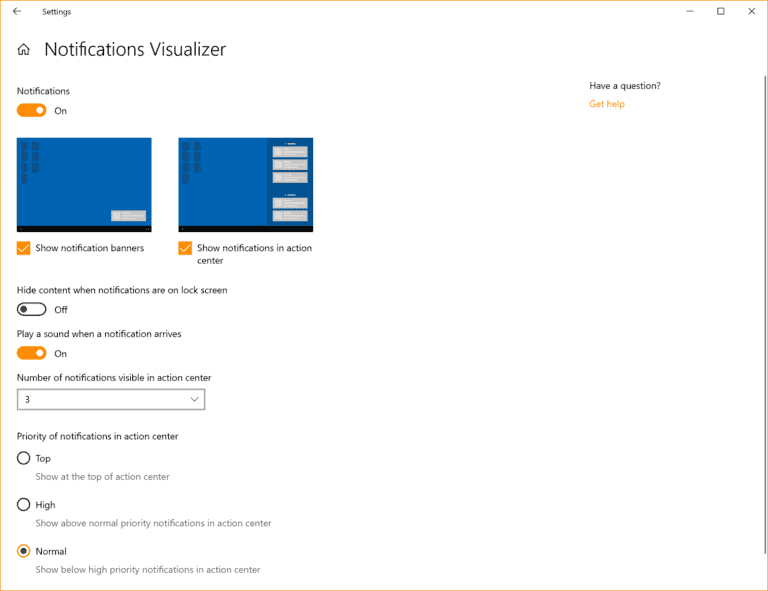
The first feature update release of 2020, Windows 10 20H1, will be the next major update of the Windows 10 operating system after the release of the May 2019 Update.
Microsoft revealed recently that Windows 10 19H2, or Windows 10 version 1909, won't be a massive update. In fact, the update will be delivered just like any other cumulative update for the operating system. Means: it installs faster and without many of the issues associated with feature update installations.
A new preview build of Windows 10 20H1 was released yesterday to the Insider channel introducing accessibility and notification system improvements. Not all of these changes are visible in all installations of the build, as Microsoft tends to roll out some changes gradually over time, but the blog post on the Windows Experience blog provides a good rundown of what to expect.
The Notification system of the Windows 10 operating system offers only some options right now. Windows users and administrators may disable notifications or restrict them to certain applications.
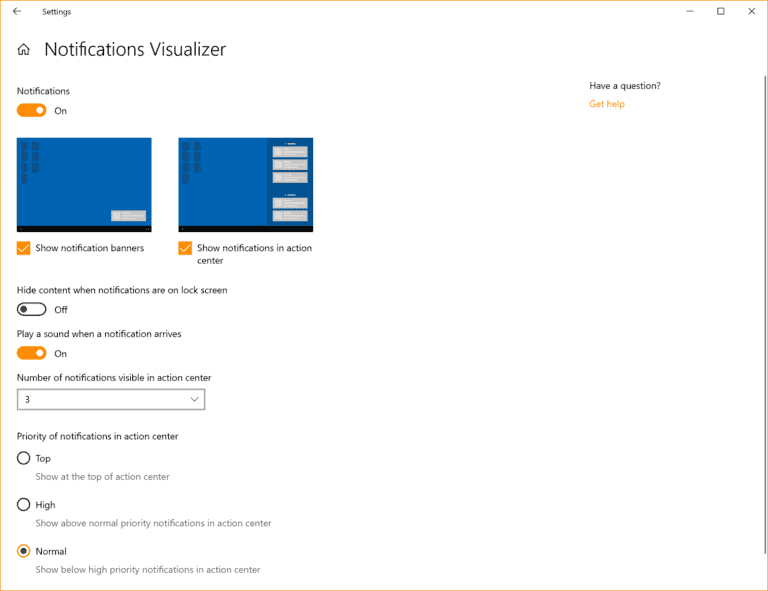
The release of Windows 10 20H1, expected is an end of March 2020 release, introduces several important changes to the system:
- Microsoft plans to add an option to notifications to turn them off for the firing application right in the dialog.
- Notifications Visualizer that provides detailed controls and visual cues:
- enable or disable notifications on the desktop and/or Action Center; the setting is much clearer now, especially the global notifications toggle to enable or disable the feature.
- option to hide content when notifications are on the lockscreen.
- enable or disable audio cues.
- change the max number of visible notifications in the Action Center.
- change the priority (position) of notifications in the Action Center.
- Link to manage notifications in the Action Center.
- List of notifications in Notifications & Actions may be sorted by recency.
Closing Words
The changes improve notifications management significantly in Windows 10. While these won't matter to users who turned off all notifications, it helps users who make use of them as it gives them better control and management options over these.
Annoying notifications can be disabled right from the popup, and the overhauled Notifications page in the Settings provides better options as well.
You may turn off notifications in Windows 10 by going to Settings > System > Notifications & Actions, and flipping the "get notifications from apps and other senders" switch to off. You may also turn off any other setting found there as a precaution.
Now You: do you make use of notifications on Windows 10?
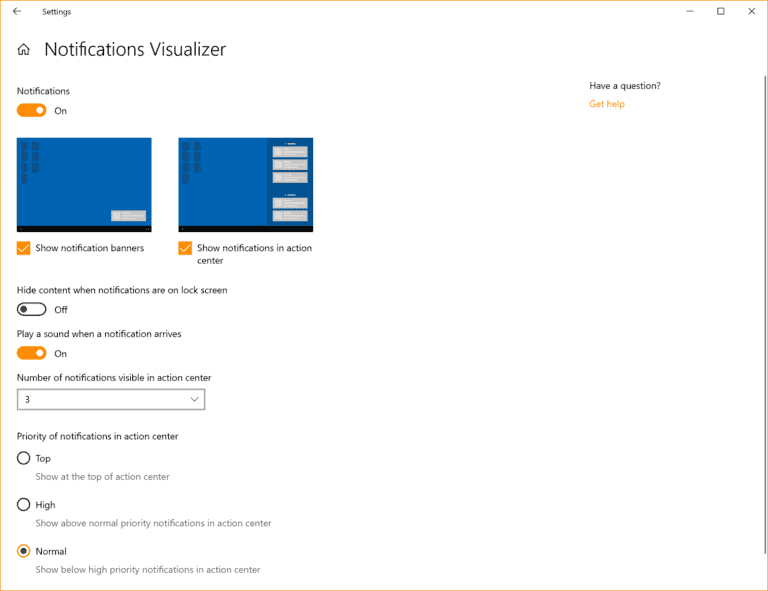

















Primarily for the Windows 10 mail app. Still waiting on Thunderbird with integrated notifications on Windows 10.
so how do you kill the focus assist message that says “your notification will remain quiet here in action centre while you are in fullscreen mode” (or equivalent) it seems whether focus assist is on or off, it still spams that particular message.
Go to windows setting>system>Focus assist
At automatic rules section, click [when i’m using an app in fullscreen mode].
Then, unselect [show a notification in action center when focus assist is turned on automatically].
By turning off focus assist. It’s one of the few features that should be helpful, but instead are very annoying (especially when playing full screen games or watching movies and using alt+tab).
I don’t know; this is probably intentional, just like the fullscreen messages that browser’s display.