How to download and install Windows 10 Feature Updates
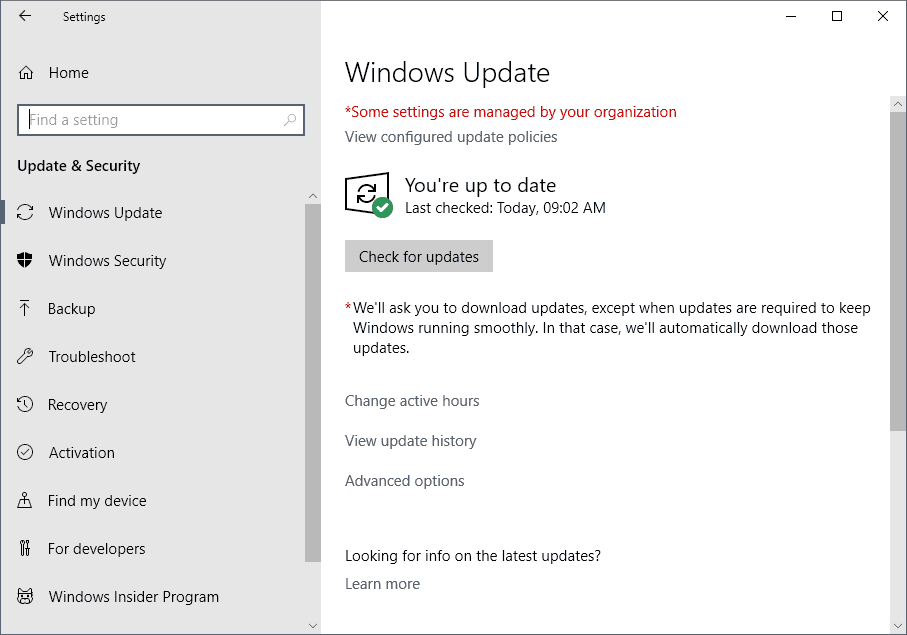
Microsoft releases new feature updates for the company's Windows 10 operating system twice a year which introduce new features and changes.
While there are plenty of good reasons not to install feature updates right away, there is also some confusion on how to download and install feature updates for Windows 10.
Microsoft released the Windows 10 October 2018 Update on October 2, 2018. The company published How to get the Windows 10 October 2018 Update on the same day, and revealed in it that users just have to press the "check for updates" button in the Settings app to download and install the update.
Problem is, this won't work for all systems because the update won't be offered if Microsoft's machine learning algorithms have determined that the installation of the update may be problematic on the device.
If we detect that your device has a compatibility issue, we will not install the update until that issue is resolved, even if you "Check for updates".
Tip: make sure that your system has enough free storage space to install the Windows update. Check out our tips on freeing hard drive space here.
Download and install Windows 10 feature updates
The following paragraphs list all official methods of download new Windows 10 feature updates and installing those updates to machines running Windows 10.
Option 1: Download and install now (from late May 2019 on)
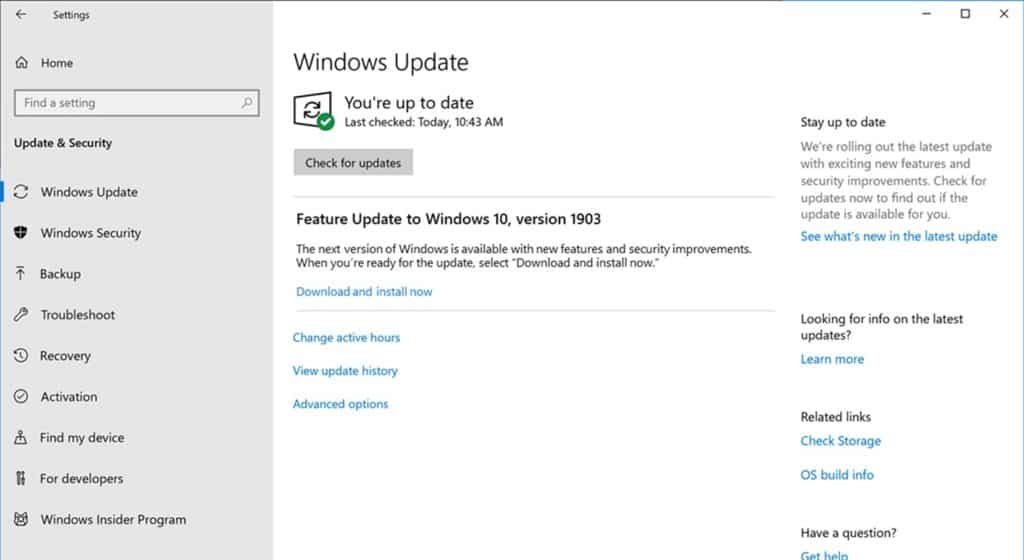
Starting in late May 2019, Windows Update splits feature updates from regular updates for the operating system.
Windows Update displays if a new feature update is available, and lists a separate download and install now option on Windows Update.
To find out if new feature updates are available and to install them, you'd do the following:
- Use the shortcut Windows-I to open the Settings application.
- Go to Update & Security.
- Check if a new feature update is listed. If yes, click on "download and install now" to install it.
Option 1: Check for Updates (until May 2019)
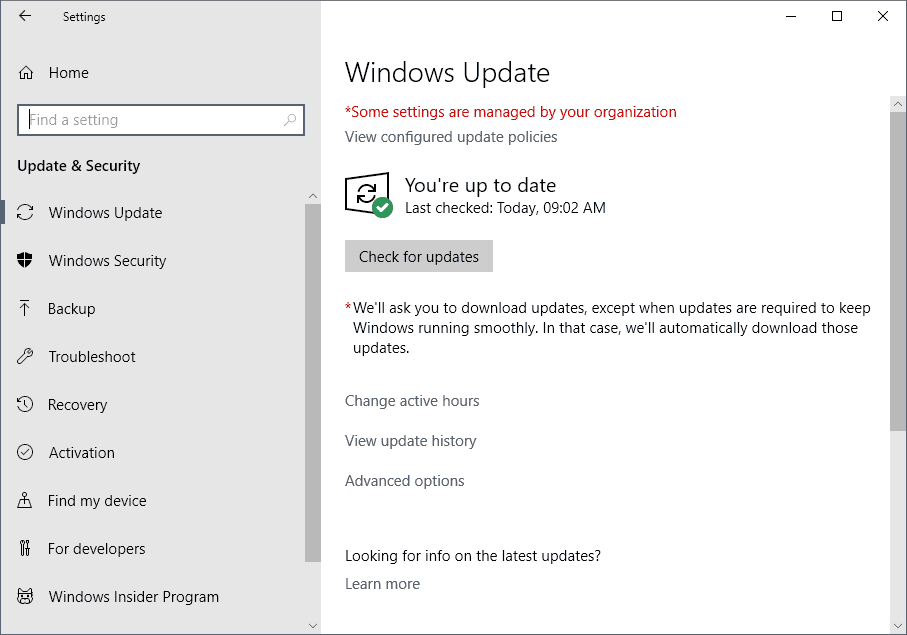
Microsoft's official solution for installing a Windows 10 Feature Update is to run a manual check for updates.
- Use the shortcut Windows-I to open the Settings application.
- Go to Update & Security.
- Click on "check for updates".
If things go as planned, Windows 10 should pick up the new feature update, download it, and install it afterward.
Downsides
The method has significant downsides: first, that Microsoft's machine learning algorithms may prevent the delivery of the update to the system at that time. Second, that Windows Update will download and install any other update that may not have been installed yet on the machine. Last but not least, the update is only downloaded for that machine and that update process. If things go wrong, you may need to download the update again.
Option 2: The Update Assistant
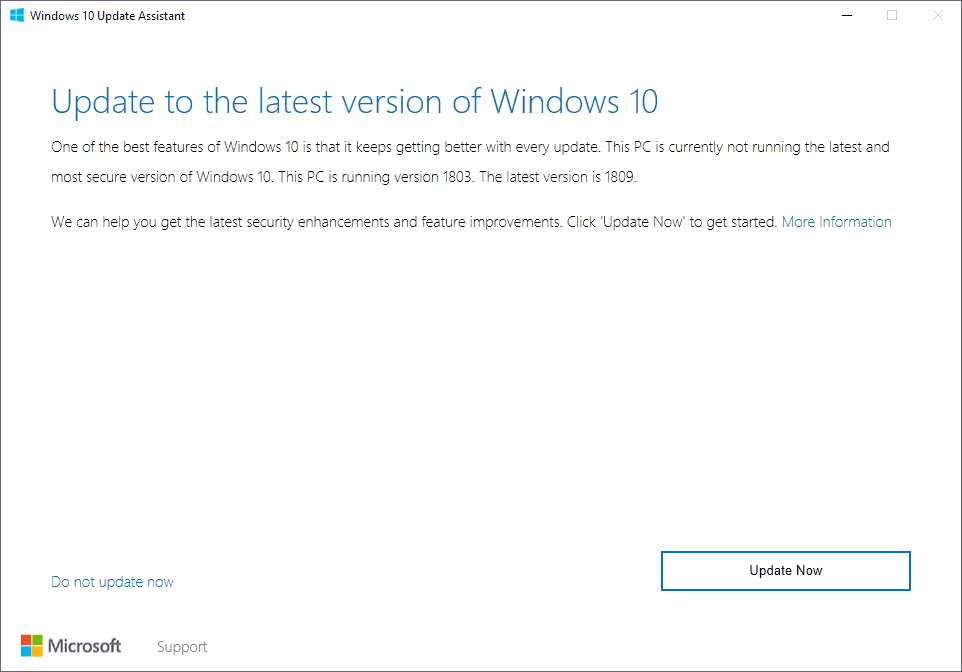
The Update Assistant is an official program by Microsoft to update older versions of Windows 10 to newer versions introduced by feature updates.
What is good about the program is that it checks the installed version and tells you right away if an update is available.
You can download the Update Assistant from the Microsoft website and run it right after you have downloaded it to the system you want to upgrade to a new version of Windows.
Hit the "update now" button if an update is found to download and install the feature update on the PC or select "do not update now" to skip the update for the time being.
Downsides
The Update Assistant gives you more control than Windows Update as you can select not to upgrade at the time. Its main downside is that you need to run it on the system that you want to upgrade. If you need to upgrade multiple systems, you need to run the tool on each and it will download the installation files on each separately.
Option 3: The Media Creation Tool
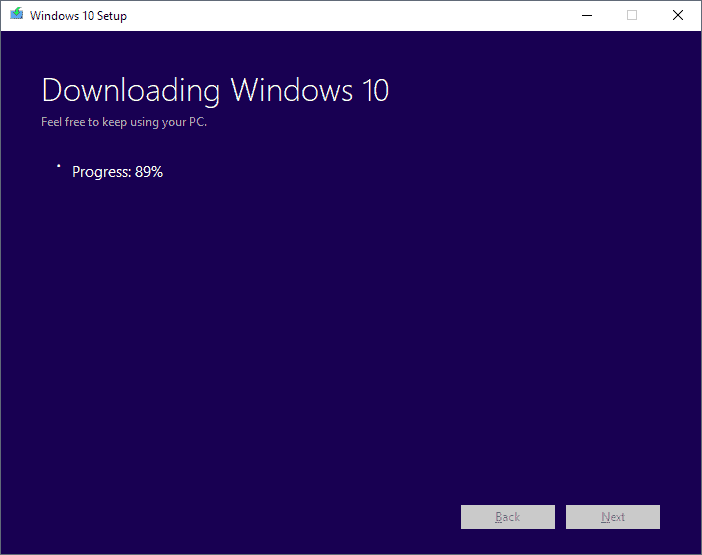
Microsoft's Media Creation Tool is primarily for customers who want to create installation media. While it is possible to run the tool to update the machine it is run on, its primary purpose is the creation of installation media.
All that is required is to download the latest version of the tool from the Microsoft website and run it afterward.
Note: The program requires Internet access to download the installation files to the system.
Accept the terms first and select "create installation media (USB flash drive, DVD, or ISO file) for another PC) on the next screen.
You can use the program to write installation files to any USB flash drive, a blank DVD if the PC has a DVD writer, or to an ISO image.
Just boot the PC from the installation media when you want to install the feature update to upgrade it. It is also possible to use the installation media to install Windows 10 anew on a PC.
Downsides
The main downside of this method is that you add another step to the installation process and that you need a blank DVD or a Flash Drive to make use of it.
Now You: What is your preferred update method?
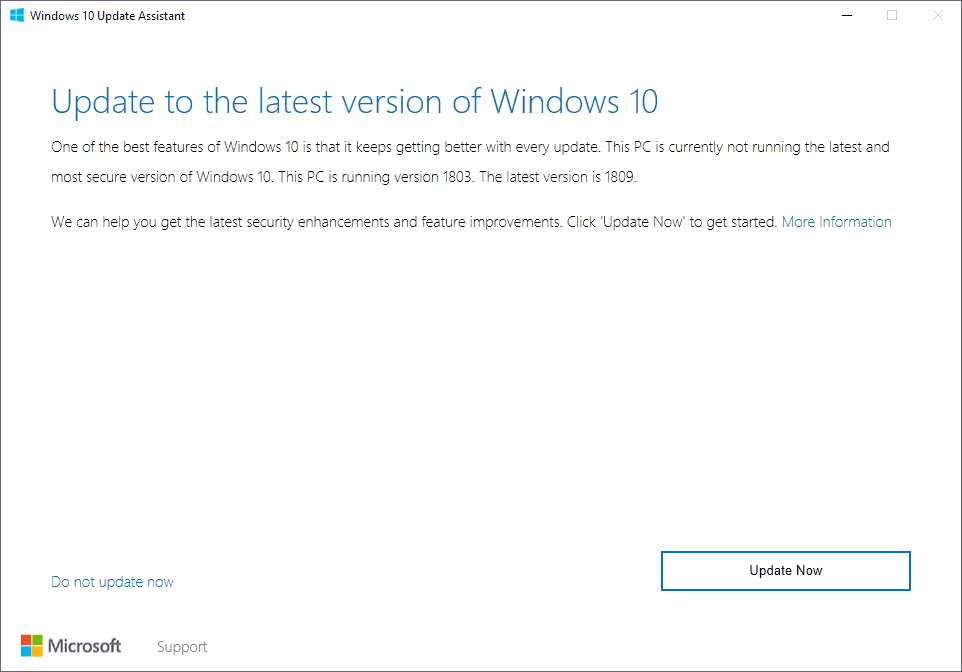

















Erreur 0xc190011f for the 3rd time
In spite of the reparation indicated here : windows update troubleshooter
I abandon
https://answers.microsoft.com/en-us/windows/forum/windows_10-update/update-to-windows-10-version-1709-error-0xc190011f/37a37595-c0c1-47c9-89d8-fd15fcde56f9
Updated an old (got in 2010) PC from 1803 to 1809 today. Took about 2 hours, as it is still running on old HDDs.
Tested all commonly used programs. Only one failed, but it is a beta product. The previous version is also installed and still works.
Only the usual things to fix afterwards:
• turn off password protected sharing (for our LAN)
• re-enable C: drive System Restore & create a restore point
> The main downside of this method is that you add another step to the installation process and that you need a blank DVD or a Flash Drive to make use of it.
no you don’t, double-clicking the ISO mounts it, then just run setup.exe from there, it works fine.
“Downsides
The main downside of this method is that you add another step to the installation process and that you need a blank DVD or a Flash Drive to make use of it.”
WTH?!?
This is completely wrong!!! It is possible to install via this process without the need of any DVD or Flash Drive!!! The Media Creation Tool also has the ability to install windows without the need of a dvd or flash drive!!!
I am very pleased to have upgraded 1803 ro 1809 Build 17763,1 yesterday. For my home netbook x64 it took 69 minutes to install from download via WU method 1, through final restart. Since I run System Explorer, it was easy to see CPU cycles were much higher than normal, so I waited 77 minutes for “stuff” to complete before checking out the 51 tips Microsoft provided when you click Check History below Check for Updates. Several tips were useful to me. For the next Feature Update I will use method 2 in all probability.
As an aside, the Make Text Bigger feature is super for me. Magnifier and my handheld magnifier are much less needed.
Incorrect CPU levels are an expected issue and so is some icons blinking in task manager. They will be patched up on Tuesday.
Download ISO.
Extract to disk and also bootable USB (with ‘rufus’).
Shut down all unnecessary processes.
Run.
Go get a cup of tea and biscuits.
Put the tv on.
Pray.
Seeing as they skipped the release previews if this one isn’t even buggier than the last I’ll be really surprised. MS don’t release finished products any more, always in beta.
17763.1 was actually released to the Release preview ring and to the public on the same day. The task manager bugs will probably be patched up on Tuesday. Always in Beta indeed like Skype 8
I just finished downloading 1809 Enterprise LTSC and 1809 Server :3
(yes, I want a cookie)
Actually worse than LTSB1607. I honestly am impressed by how terrible the Windows 10 experience is nowadays. And this is supposed to be the better SKU. Bleh
it’s not like you can skip old updates by using other methods besides checking windowsupdate.
and… if you actually need to update multiple machines (via the same net connection), then you might as well enable the d/l from other machines “feature” of win10. probably will save a lot of d/ling
You can skip old updates. I use WPD or Winaero Tweaker to block all updates and then get updates for my version when Martin lists them here every month (if Winaero Tweaker is used, you must temporarily disable the block updates feature to even manually install any update). When a feature update is released, I use the Media Creation Tool. When you run it, at the very start there is an option to select update this machine instead of create update media. The Media Update Tool is always specific to the new version and will install that version only. I have already downloaded the 1809 version to the Media Creation Tool and will wait a month to update from 1709 to let some of the bugs get fixed.
you misunderstood. i meant when you go from 1803 to 1809 (or whatever to whichever), however you do it, you are installing all the skipped updates anyway as they are already baked in.
My update method stopped on 1709 and will not upgrade in any forseable future. Next upgrade will be full transfer to Linux Mint.
Wise decision. I upgraded my father’s laptop from Windows to Linux Mint 5 years ago. He felt comfortable with it, because it’s “like Windows” but without bluescreens and other annoyances. He’s happy with it and that’s what matters.