Set a custom Recycle Bin size on Windows
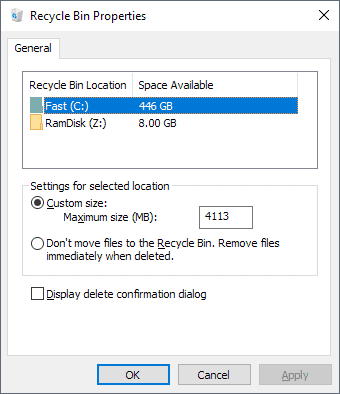
All versions of Windows include a Recycle Bin to store deleted files. The main idea behind the Recycle Bin is to provide users with options to restore deleted files provided that they are still stored in the Recycle Bin.
Files are not necessarily gone when they get deleted in the Recycle Bin as they may still be recovered by using recovery tools such a Undelete My Files or Recuva.
Each system volume maintains its own Recycle Bin complete with individual space limits and behavior.
The Recycle Bin may take up Gigabytes of space and while you can recover the space by clearing the bin, it is going to be filled up again the moment the operation completes.
Why you may want to change the Recycle Bin size
There are two scenarios where you may want to change the size of the Recycle Bin:
- A volume is low on free disk space all the time and the Recycle Bin takes up a good chunk of it.
- The Recycle Bin can't hold all the files you delete because of its limited size. First in first out is used then to make room for the new files.
Recycle Bin
There are three Recycle Bin configuration states on Windows:
- Default -- Windows picks the maximum size of the Recycle Bin.
- Custom Size -- Users or administrators select a custom size for the Recycle Bin.
- Bypass -- Recycle Bin is not used, files are deleted automatically.
Tip: You can bypass the Recycle Bin when you hold down the Shift-key before you delete files.
Set custom Recycle Bin sizes
Right-click on a Recycle Bin and select Properties from the context menu to open the Recycle Bin properties and management options.
The window lists all Recycle Bin locations and the total space available. It does not list the free size nor gives you an overview of individual Recycle Bin sizes.
Windows highlights the current state of the selected Recycle Bin. If it is active, the maximum size that it may use to hold deleted files is displayed.
Just activate the maximum size field and type a new number to change the maximum size of the Recycle Bin. You can increase or decrease the number there. Select apply and then ok to make the change.
If you don't need Recycle Bin functionality, you can also select "Don't move files to the Recycle Bin. Remove files immediately when deleted" instead. Any file deleted on the active volume is deleted right away and not moved to the Recycle Bin.
Repeat the steps for each volume listed by Windows. Note that you need to mount encrypted drives and connect network drives for them to appear in the listing. The list of locations does not update automatically which means that you need to exit the properties window and open it again when you connect or mount a new drive.
The final option that you have is to enable the "display delete confirmation dialog" in the options. I'm not entirely sure what the option does as Windows displays delete confirmation dialogs regardless of the option's state.
Third-Party Tools
Third-party tools may improve how you work with the Recycle Bin. There is Recycle Bin Ex for example which adds two new features that users may like. The first allows you to set a maximum age for Recycle Bin content; anything that is older will get deleted automatically without you having to do anything about it.
Note that Windows 10's Storage Sense feature supports a similar but more restricted version of it. You can configure Storage Sense to delete Recycle Bin content that is older than 30 days automatically.
The second feature adds a file type grouping option which sorts files by type in the interface.
There is also Minibin which adds the Recycle Bin to the System Tray area of Windows for faster access.
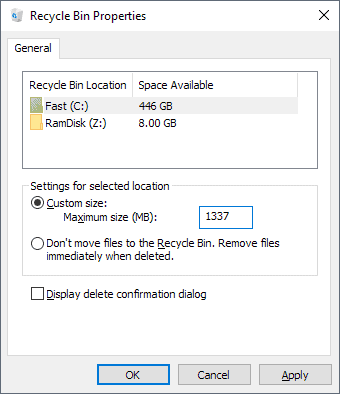


















It wont allow me to HIGHLIGHT the custom box
when i delete it wont use the bin.
The article doesn’t actually inform one how to change the size of the recycle bin but rather how to increase it’s capacity. :)
Does the recycling bin use any disk space if it is empty?
Maybe do you mean if the recycling bin would reserve the disk space corresponding to its settings even if empty? I don’t think.