Free up disk space automatically on Windows 10 with Storage Sense
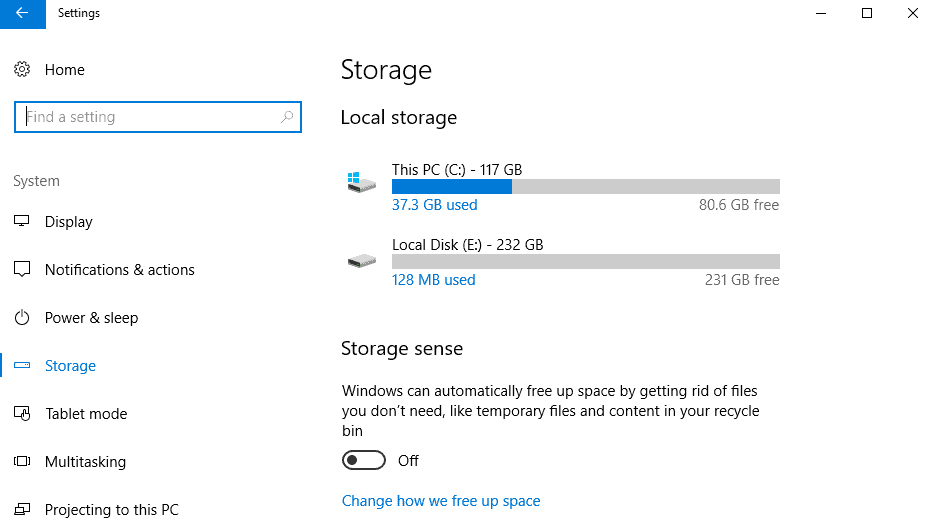
Storage Sense is a relatively new feature of the Windows 10 operating system that users may enable to free up disk space by having Windows 10 delete files automatically on the system.
If your Windows PC runs low on disk space all the time, you may find Storage Sense beneficial as it will free up disk space automatically. It can also be handy if you want temporary files and some other types of data to be deleted regularly.
Storage Sense can delete data in three different locations right now:
- Delete temporary files that are not used anymore.
- Delete files in the Recycle Bin
- Delete files in the Downloads folder.
Enable Storage Sense on Windows 10
The very first thing you need to do is enable Storage Sense. Note that you can take a look at the functionality of the storage feature without enabling it.
- Use the keyboard shortcut Windows-I to open the Settings application.
- Go to System > Storage
Windows 10 displays all connected hard drives and storage devices on the screen including their used and free space in Gigabytes.
You find the Storage Sense setting right on that page. While you may enable the feature right there, you may want to click on "change how we free up space" before you do as it allows you to configure the functionality.
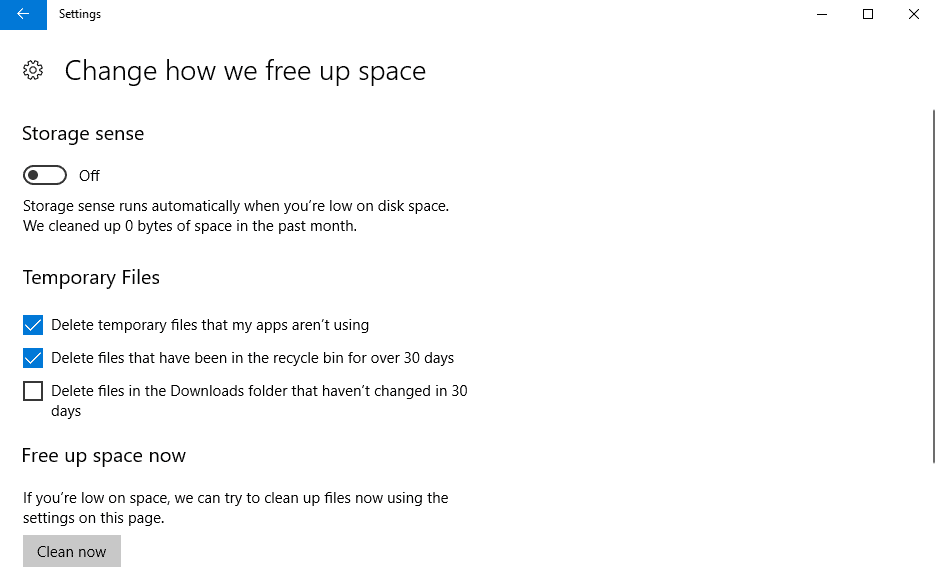
You find the three available locations that you can delete files from under temporary files on the page that opens.
The options to delete files from the recycle bin and to clean up the downloads folder have a grace period of 30 days which means that Windows 10 will only delete files older than 30 days when Storage Sense is enabled.
Note that the deletion of files in the downloads folder is not enabled by default; while some users may find it useful to clean up the ever-growing folder, others may prefer to keep the files or back them up prior to deleting them manually from the main hard drive.
If the system is low on disk space at the time or if you are curious, you may click on the "clean now" button on the page to delete files based on the selected rules right away. Windows 10 does not show a progress bar and no summary so that you don't know right away how much space the cleanup operation freed up.
You need to check the Storage page for that as it lists all drives but that is only useful if you remember the amount that was occupied prior to running the cleanup.
Storage Sense should not be confused with Disk Cleanup, another tool that Windows users have access to. Disk Cleanup supports deleting files in the Recycle Bin and in temporary files folders, but it does not support clearing the downloads folder.
Obviously, you could delete files from all three supported locations manually anytime you run low on disk space or feel that the downloads folder gets too packed with downloaded files.
Just open Windows Explorer for that and go to the Downloads folder. Make sure "details" is selected under View in the menubar, and click on the Date header to sort the files by date. All that is left to do then is to select the oldest files, or use another selection method, and hit the Delete button.
If you don't want the files to be moved to the Recycle Bin, hold down the Shift-key to bypass it and delete the files outright.
You may use third-party tools like CCleaner as well to delete files but you can't configure the program to delete only files that are older than a certain age.
Now You: Which programs or tools do you use to delete files?
Related articles
- 10 Ways to free up hard drive space on Windows
- Free up Windows 10 Disk Space with Compact OS
- How to free up space in Windows if you are running low
- The end of Disk Cleanup? Free Up Space Now appears in Windows 10 Settings
- Windows Tip: Speed up Disk Cleanup System Files loading
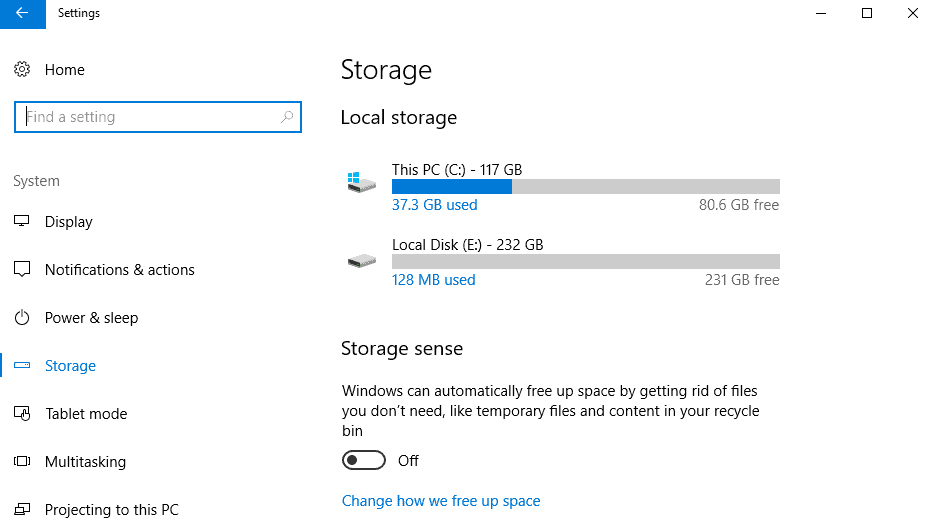

















Ok, so let’s say i have enabled the option for Download folder through GPO.
How often will the task run? Daily? Only in need?
This doesn’t seem to do anything that CCleaner (& similar tools) doesn’t already do. And in my experience, it is safe & reliable — why should I switch to a new, untested tool from Microsoft? It isn’t like their recent history gives me much confidence.
Besides .. “running low on disk space” … when 1 Terrabyte hard disks sell for under $50, why isn’t that the proper solution to this problem?
Tim, it is true that you can grab a drive with a good amount of storage for $50 or so. I think the main issue is mobile devices, e.g. tablets or laptops, that you can’t add internal storage to. While you could purchase an extra drive, it would mean that you would have to carry it around with you which many users may not want.
It reminds me of Disc Cleaner and what a lousy job it did in cleaning leftovers, kinda like the built-in Defrag tool.
Microsoft have developed the stigma that every tool they provide should be replaced with a 3rd party alternative, starting from the browser.
I’m too skeptical due to all the years with their lousy “solutions” that even if I used Windows 10, I would still rely on 3rd party tools to keep my disc clean.
testing this now to see if it messes with the domain (ad joined) redirect downloads folder or just cleans the default user download folder.
does not affect folders that are gpo redirected. prob a good thing.