Apply video effects to YouTube Videos in Chrome or Firefox
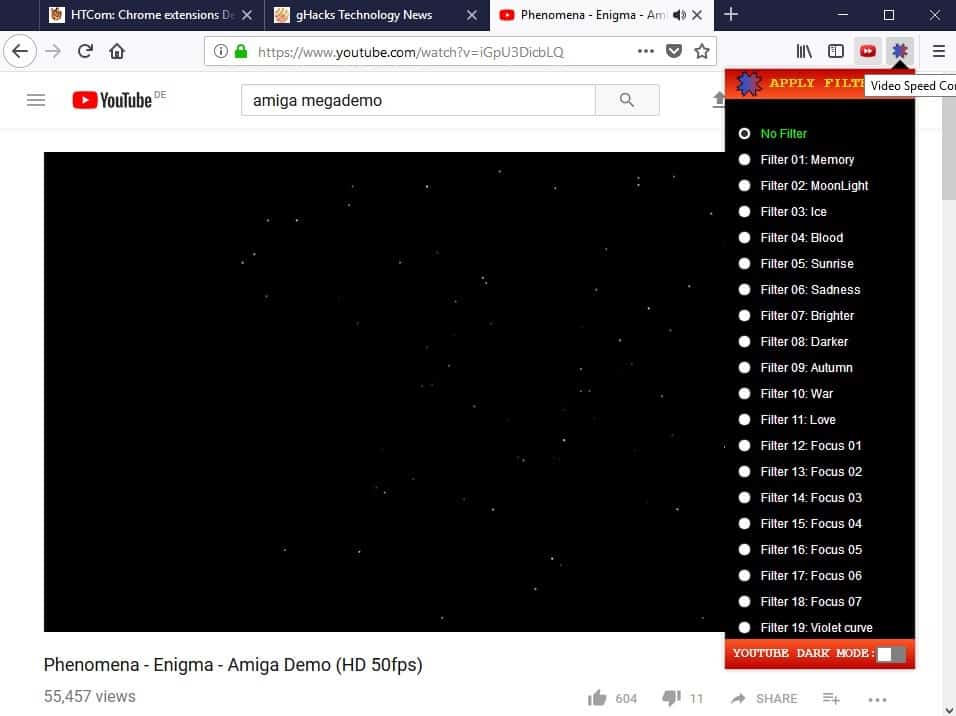
YouTube Video Effects is a free browser extension for Mozilla Firefox and Google Chrome which you may install and use to apply filter effects to YouTube videos.
The browser extension supports other YouTube tweaks; you may use it to switch to a dark theme on YouTube, remove black bars on YouTube videos, and make a handful of other modifications.
YouTube Video Effects is officially only available for Chrome and Firefox but the extension should install in Chromium-based or Firefox-based browsers as well.
It adds an icon to the browser's toolbar that you interact with. Note that you need to open the extension options for most of the tweaks that it provides.
YouTube Video Effects
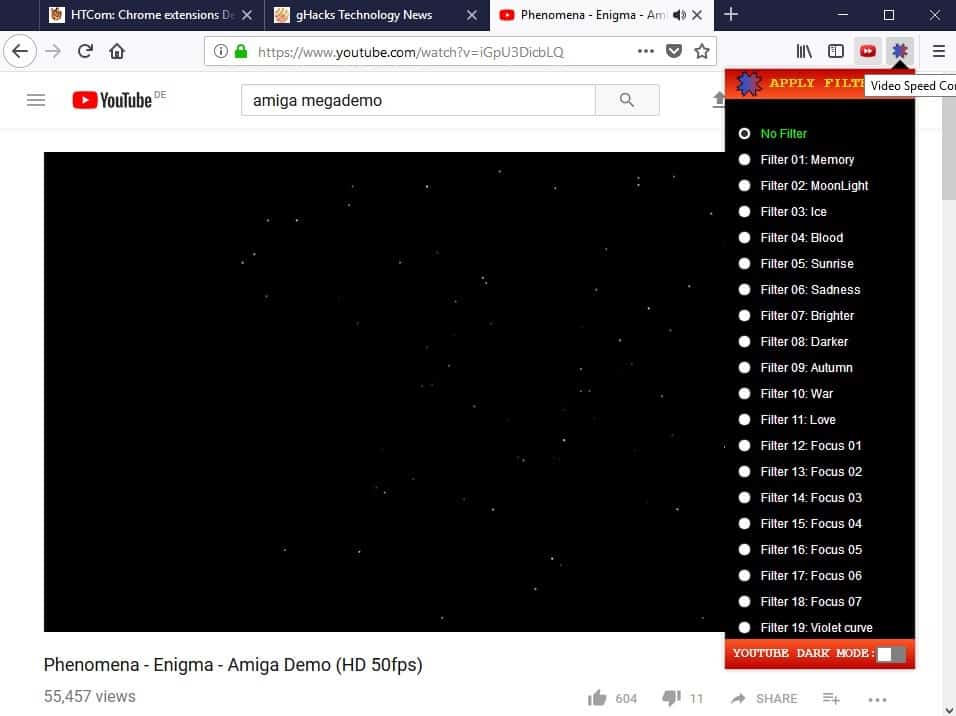
A click on the extension's icon displays the available filters. YouTube Video Effects supports more than 50 different filters that you may apply to videos.
Just click on any filter to apply it to the video. Only one filter can be active at a time but you can switch between filters in real-time using the controls the extension provides.
Different filter types are available. Some improve the focus or image quality (sharpen, saturation, focus), others fall into the "fun" group (rainbow, sepia) instead.
You may enable a dark YouTube interface in the filter menu as well to switch the lighter default design to a darker one on the site.
The YouTube tweaks
You find additional tweaks when you open the options of the YouTube Video Effects extension. The following tweaks are available at the time of writing:
- Set a desired YouTube video quality. If a video does not support the desired quality, the next lower/higher quality is used instead.
- Loop the YouTube video automatically.
- Add full scale mode to YouTube.
- Remove black bars around videos on YouTube.
- Auto pause and play.
Some features are listed as options but are not available at the time. This includes an ad-blocker, turn off the light, floating video, and custom subtitle style tweaks.
Closing Words
YouTube Video Effects is a useful extension for Chrome and Firefox that adds filters and other tweaks to the video hosting site. Some filters may improve the video quality; this is the case for sharpen or focus for instance.
Mileage depends largely on the actual video but if a video is out of focus or not super-sharp, you may use the filters to improve the quality.
Most of the filters are not uber-useful, however. While you may have a chuckle after enabling the rainbow filter, it is not as if it adds anything of value to the video.
The tweaks that the extension supports are quite nice to have though. Setting a desired video quality is always a useful feature, and so are tweaks that remove black bars or enable the looping of videos.
Now You: Do you use YouTube extensions or tweaks?
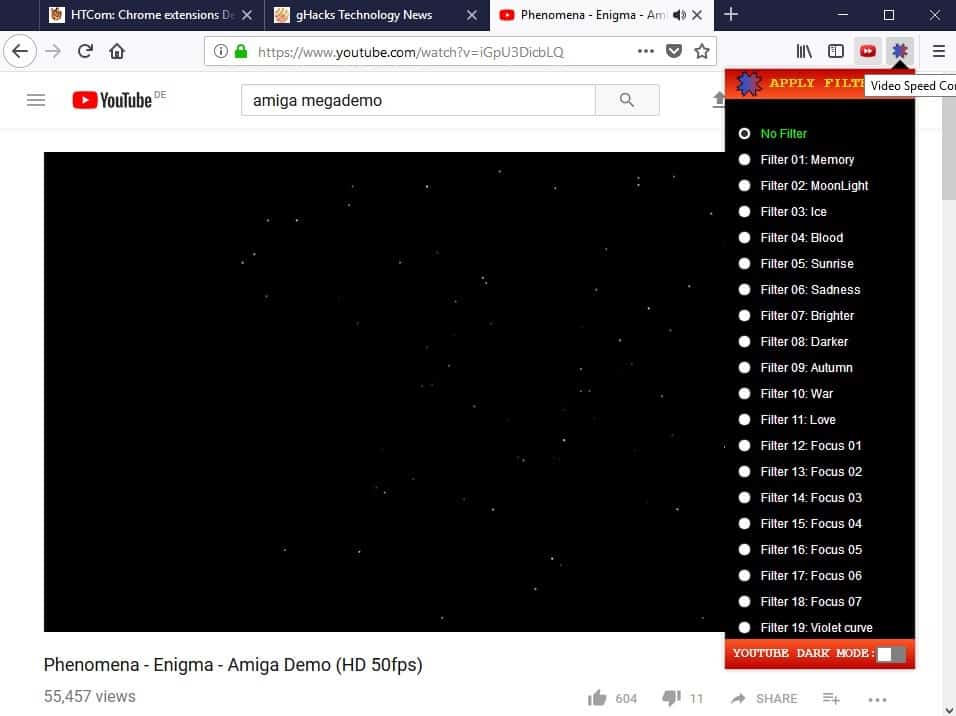












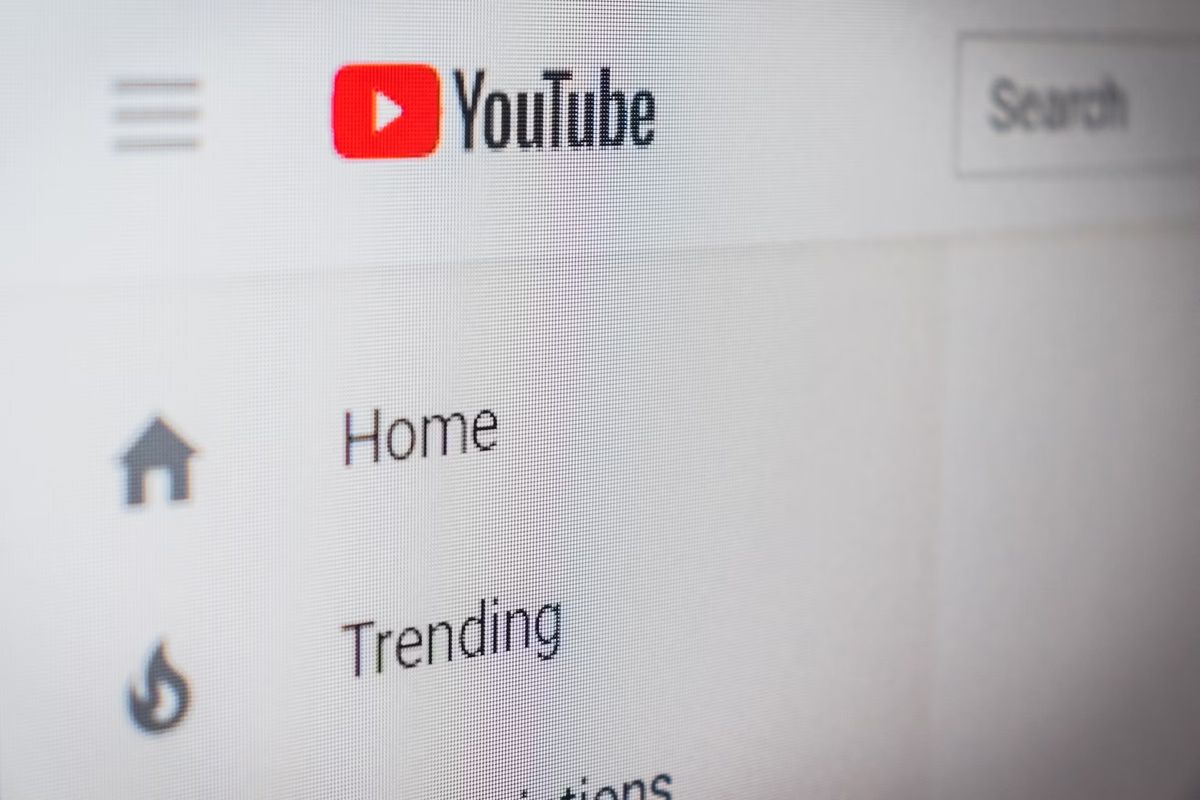

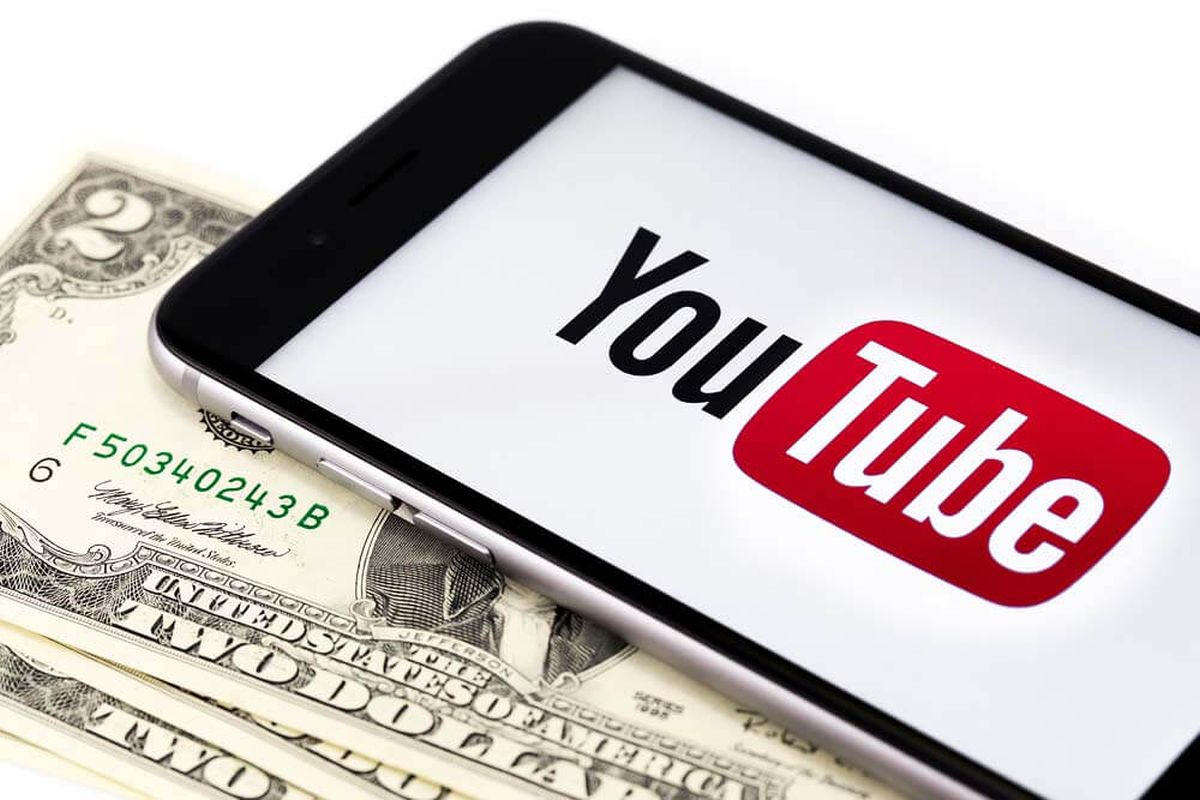










Thank you for helpful post. This software is really cool. I love it!
Hi, thank you for choosing to post this article. Moreover, if you want to share video aside from chrome and YouTube, you must try to use the (LightMV) https://lightmv.com/. This is a very good video maker to use.
Not to knock of the developer It’s a good proof of concept, very useful if it were improved and expanded upon. but the very amateur and ugly interface. I just feel so unclean using this add-on. It screams Chinese crap. I fully expect my homepage to be changed to baidu and a bonzai buddy to appear and mock me.
For me, it is useful. It is clean because I don’t see any ads, any changing. I also use “turn off the light”, “magic action”, but I see this extension has more interesting and useful features than those extensions.
I think that depends on supporting from developers. This extension help YouTube get more beautiful. Not like other extensions that support to download video from YouTube, because those extension violates YouTube policies. This extension doesn’t do something like that :)
Very useful extension! 5*
I recommend to use this extension to enhance YouTube features. It is really excellent. Just like a magic. I also hope the developer will add more and more effects :)
This extension works great! There are a lot of extension that improve youtube functionalities, but this extension is really differential. Other extensions focus on given features of YouTube, but so difficulty to do. This extension can do many things that youtube haven’t support yet.
although I do not mean to say that the following will happen in this case, I have previously had ‘add-ons’ that have permanently altered YouTube even after removing the add-on, therefore, I am a bit weary about add-ons that alter the functionality of one of my most visited websites