Back to basics Part 1 – Updating your GNU/Linux system
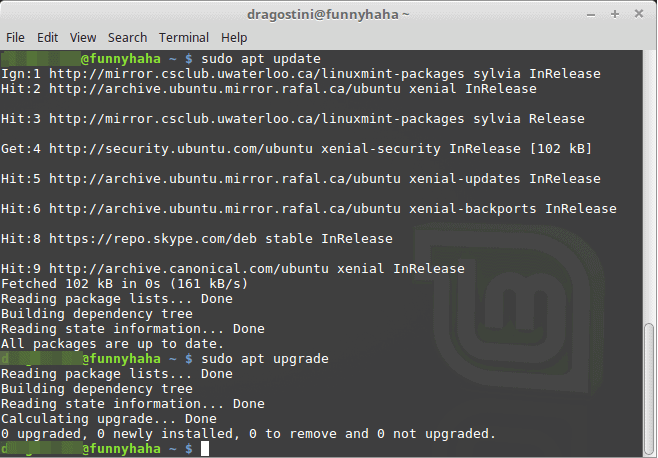
So, it’s been suggested to me that I start a “Linux basics†series, and I think it’s a wonderful suggestion! That said, to me the most logical starting point after an installation (which there will be more in-depth articles to come about!) would be learning how to update your system; as most distributions are not up-to-date when freshly installed.
Most distributions are relatively similar in their updating methods, consisting of either a GUI tool and or terminal commands. Typically, how the process works is two step:
- update the repository package listings
- update any packages that are of a lower version than those in the repository
Updating your GNU/Linux system
Most distributions will have a “Software updater†or “Update Manager†in the program menus, which are fairly straightforward really, so I won’t touch base on them much in this. The graphical update manager displays available updates and while you can go through the list of available updates and make modifications to what you want installed, it is often as easy as clicking on a button to get the update process started. This way of updating may appeal to users switching from Windows even though the Update Manager's on Linux display more information than Windows Update.
Instead, I’d prefer to show you how to use the terminal for the task of updating, as I find it significantly faster for routine management.
For example, to update on any Debian based system such as Ubuntu / Linux Mint, the two commands, in order, are:
- sudo apt update
- sudo apt upgrade
If there are any upgrades needed, simply typing “y†and then pressing enter, will update all needed packages. Very quick, very simple.
On OpenSUSE the process is fairly simple as well:
- sudo zypper update
Fedora uses yet another different package manager, and so a different commands
- sudo dnf update (if using Fedora 22 or newer)
- sudo yum update (if older)
Archlinux / Manjaro:
- sudo pacman -Syu
Gentoo is a little more hardcore, but that’s to be expected:
- sudo emerge --sync
- sudo emerge -avuDN --with-bdeps y @world
- sudo etc-update
There are other commands many Gentoo users may choose to do a variation of afterwards, but I would call these three essential.
Last words
Learning to update your machine via CLI is very simple as you can see, and is an easy introduction to using the terminal, and help lower fear of it.
Now you: What’s your preferred updating method, on which distro?
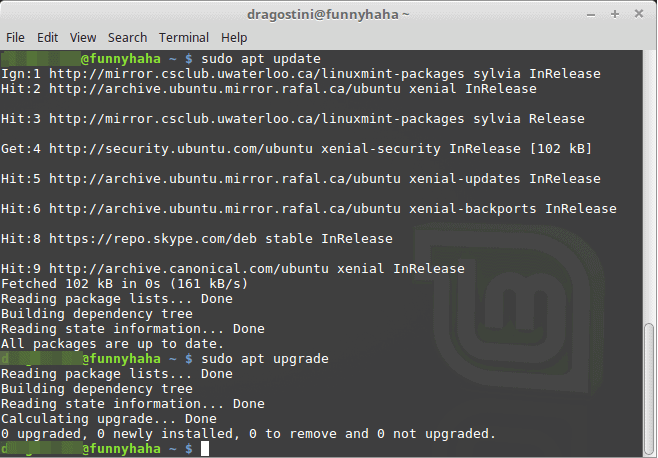

















How does the gui handle it? (buntu)
How does the gui handle updates? Meaning does the GUI run upgrade then dist-upgrade? Probably not but was curious as to its modus operandi. :]
My recommendations as a 2 year Linux newbie Are:
Buy a used laptop.Windows 7 is best theres ALOT of Win8s that will Fight tooth & claw
to not allow anything but M$.
Buy a 2nd HD for it so you can save the windows install if you later go to sell.
{I have a probook 6470b hd4000 Video nice 3rd gen i5 CPU running MX-16
I love it..!!!!}
I have 4 dedicated Linux laptops each with a different distro on them.
slowest is a core2 duo…..Has Lubuntu on it & struggles a bit sometimes.
Im gonna try Peppermint8 on it someday.
First gen i5 would be a good floor, kinda future proofs it a bit.
Download an iso that allows a Live install
put it on a DVD, & Start your computer up that way.
You gat a bare metal look as the OS.
Poke around enough to see that everything seem to work OK
Do you like what you see? Try several before you install any one.
Its like a car …youll know its for you when you test drive it.
I consider myself to be a dabbler as I DO NOT use ANYTHING but point & click.
Yes you will find that most of Distrowatches beginner linuxes can be set-up & used that way.
I have never done a dual boot & Never used a virtual machine.
Why make it more complicated,…?
Your set-up seems to be a lot more complicated than having 1 machine with VirtualBox installed which can take as many distros as you like.
I use both CLI and GUI on Arch/Manjaro/Antergos and Linux Mint. For general purpose updates and installs the GUI is often more convenient to use. But if something is more troublesome (AUR packages sometimes) or requires adding a PPA (Linux Mint) I will use the command line.
This may be an ignorant newbie idea, but you know what I’d like to see? A guide for setting up hard drives (both MBR and GPT) to handle multiple Linux distros, with a common swap partition and maybe a common home partition, or at least common user-data folders. When I leave Windows for good, I’d really like to be able to have at least a dual Linux boot with two different distros, and be able to update, upgrade, or replace either distro without jeopardizing my data. (For what it’s worth, my current computer has a BIOS and MBR drives, so without a special utility like BootIt Bare Metal, I believe I’m stuck with a maximum of four primary partitions. I don’t intend to get a new computer until the Meltdown/Spectre vulnerabilities are sorted out on a hardware level … keeping in mind that my intentions won’t count for much if my current computer dies before then.)
Sorry, Mike. I posted this before I saw your earlier promise of upcoming articles on dual-boot.
For winners, all in just one line :-)
sudo apt-get -y update && sudo apt-get -y dist-upgrade && sudo apt-get -y autoremove
I always use this on a Ubuntu LTS development system, has never borked anything
Yes, Mike, it’s great to have Linux tutorials, but I’ve found what applies to Windows applies to Linux as well. I recommend a backup of a system before any major updating or upgrading to a newer version–Windows or Linux.
For VB issues, it’s a completely different thread, but I many users want to use VB or VMware Player for the Linux distro on the Windows host. The installation is simple along with the Tools; however, it would be perplexing to some.
Then, there will be those users who want to start with a “dual boot” scenario.
The idea is wonderful; is each user really going to go through the entire read each time to find his/her distro commands?
Don’t know . . . .
There are articles about how to back up your system already posted, such as using Timeshift.
There are also articles coming in the near future about different dual-boot scenarios. :)
Mark, even though this is a back-to-basics post, you consciously skip the installation of a Linux package, which does not make sense to me. IMO it would useful to write a post about that.
I installed Virtual Box on my PC to try to get a feeling for Linux, but when I wanted to use it I got bogged down in not being able to save the settings. I know that is a VB issue, but people will probably want to try out Linux before installing a package, and a virtual machine is an important step in that.
The most important thing to know about running Linux in VirtualBox right now is that you shouldn’t install the current version of VirtualBox and its Extension Pack (5.2.26), but version 5.2.24 instead. Except for 5.2.24, Linux Guest Additions for every version of VirtualBox since 5.1.28 don’t support hardware acceleration in guest Linux OSes, so your Linux machines will run in slow, resource-hungry software-emulation mode. Oracle released an experimental fix for the problem in 5.2.26 in the form of a developmental 5.2.27.xxxx Extension Pack, but it didn’t work for me. Just stick with 5.2.24 until you’re certain the problem has been resolved; it will save you a lot of time and hassle.
Other Useful Tip: Start out by making yourself a generic Linux machine in VirtualBox with all of your basic preferences (including notably all of your shared Windows folders). Then, when you want to install a new distro, do a full clone of the generic machine, rename and modify it as appropriate (e.g., for the new machine’s basic Linux type), launch it, and install the distro in it. If you use a lot of shared Windows folders, as I do, it will save you a bit of time and mindless tedium each time you install a new distro.
Once you’ve installed a new Linux distro, don’t forget to install the correct Linux Guest Additions, and if you use shared Windows folders, don’t forget to add the vboxsf group to your user account’s group memberships.
Finally, some distros that might be great in a bare-metal install can be a royal PITA — or impossible — to satisfactorily set up in VirtualBox. For example, I really wanted to check out GeckoLinux Rolling Cinnamon but couldn’t get the appropriate Guest Additions to install or the online update utility to work … in two separate tries, months apart. I’ve tried somewhere between 12 and 15 distros in VirtualBox, and the most hassle-free has been Linux Mint Cinnamon. Doesn’t mean it’s the best; just means it was the easiest to get up and running and to use in VirtualBox. (Linux Mint Cinnamon’s Software Update utility also makes it really easy to delete old kernels, which comes in handy when you get a message that your boot partition is getting low on space. Identifying and deleting old kernels manually from the command line isn’t rocket science, but it *is* tedious for newbies like me.)
IMPORTANT:
I was writing from memory and I screwed up the VirtualBox version numbers in my earlier post:
5.2.4 r119785 IS THE MOST RECENT GOOD VERSION FOR LINUX.
The Extension Packs for other versions since 5.1.28 r117968, including the most recent final release (5.2.6 r120293), do not support hardware acceleration in Linux guests.
5.2.7 r120323 is the version number of the developmental Extension Pack that Oracle released in an attempt to address the hardware acceleration problem in 5.2.6 r120293. It did not work for me.
My apologies for the misleading version numbers!
It looks likes the developmental Extension Pack for fixing VirtualBox 5.2.6’s Linux-guest hardware acceleration problem has since been updated to 5.2.7 r120528. VirtualBox 5.2.4 with Extension Pack 5.2.4 is working okay for me now, so I don’t know whether or not I’ll take another shot at experimenting with VirtualBox 5.2.6 and Extension Pack 5.2.7-xxxxxx. If I do, I’ll try to remember to post about it here.
I just updated to VirtualBox 5.2.8 r121009 (the latest official release at this time) with the corresponding extension pack, and I installed the updated guest additions in my Linux Mint 18.3 Cinnamon virtual machine. I didn’t encounter any of the Linux-guest compatibility problems that plagued every VirtualBox release since 5.1.28, with the exception of 5.2.4.
Short Version: Where Linux guests are concerned, it’s apparently safe to update VirtualBox again.
Reminder: With a few anti-viruses (including Kaspersky), it’s necessary to temporarily disable real-time file protection in order to install, upgrade, or downgrade VirtualBox extension packs. (Good luck figuring this out from the error messages! ;-)
@a different Martin: thanks for your detailed reply, I appreciate it.
I have version 5.2.4 r119785 (Qt5.6.2) installed, and it runs in slow, resource-hungry software-emulation mode. I got very frustrated with it, and when I read that you have to go into the BIOS to change the hardware acceleration I gave up. It is still installed but I have not used for a couple of months.
I like your idea of setting up a generic Linux machine, then making clones of that for each new distro. But 1) how does one make a generic machine, 2) how does one make clones?
Is there a tutorial I can use?
I have Kubuntu installed but feel Cinnamon Mint might be better since a lot of people seem to have that one. Also, I like your description of it being “the easiest to get up and running and to use in VirtualBox”, which is what I am after.
So, I’ll install my version of VB & install 5.2.24, but I guess I will have to do the hard acceleration amendment, right? And I’ll have to turn off 3D acceleration, right?
Hi again, Klaas:
First of all, I apologize: I provided the wrong VirtualBox version numbers in my initial post. I was writing from memory and really should have double-checked for something so important. I’m pretty embarrassed.
I’m far from expert at VirtualBox and a newbie at Linux. The following is based on my personal experience, and I welcome corrections from more knowledgeable users.
*** THE BEST VERSION OF VIRTUALBOX (as of right now) FOR RUNNING LINUX GUESTS ***
The version of VirtualBox I have installed on my Windows 7 SP1 x64 system is 5.2.4 r119785 (Qt5.6.2).
The version of the Extensions Pack I have installed in VirtualBox is also 5.2.4r119785 (checked by doing VirtualBox > File > Preferences > Extensions).
Both were downloaded from:
https://www.virtualbox.org/wiki/Download_Old_Builds_5_2
The direct download link for VirtualBox itself is:
https://download.virtualbox.org/virtualbox/5.2.4/VirtualBox-5.2.4-119785-Win.exe
The direct download link for the Extension Pack is:
https://download.virtualbox.org/virtualbox/5.2.4/Oracle_VM_VirtualBox_Extension_Pack-5.2.4-119785.vbox-extpack
MD5 checksums for version 5.2.4 r119735 packages are here:
https://www.virtualbox.org/download/hashes/5.2.4/MD5SUMS
SHA256 checksums for version 5.2.4 r119735 packages are here:
https://www.virtualbox.org/download/hashes/5.2.4/SHA256SUMS
TIP: The real-time protection in some anti-viruses may prevent Extension Packs from being reinstalled, downgraded, or upgraded. (This appears to be the case with Kaspersky.) If installation fails, it may be necessary to temporarily disable real-time protection.
*** CREATING A GENERIC LINUX TEMPLATE IN VIRTUALBOX ***
(1) Click the New Button
(2) Name the new machine something like “Generic Linux Template”. Make sure the Type field reads “Linux”. In the Version field, choose “Other Linux (32-bit)” if you are going to primarily be running 32-bit Linux distributions. Otherwise, choose “Other Linux (64-bit)”. Click Next.
(3) Choose how much RAM you want to take away from your Windows system and give to a single virtual machine. My computer has 8GB total RAM and I chose 2GB (2048MB) as reasonable, given that I don’t run more than one virtual machine at the same time. Click Next.
(4) Choose “Create a virtual hard disk now”. Click Create.
(5) Choose “VDI (VirtualBox Disk Image)” as the Hard disk file type. Click Next.
(6) If drive space and virtual-machine-file backup time are at all a concern, choose “Dynamically allocated” for Storage on physical hard disk. Click Next.
(7) In File location and size, I *believe* the new-machine-creation routine defaults to the folder that you last saved a new machine to. I had previously created a “Templates” group (subfolder) for my VirtualBox virtual machines, so I changed the new generic machine’s file location to that subfolder, but you can accept the default and use VirtualBox’s interface to create a new group and move the file to that later on. In the size field, be realistic and don’t skimp, especially if you are using dynamically allocated storage. I’m not an expert on this, so do some research. I ran out of space in a couple of distros by following their minimalist recommendations, so I jacked my default template’s maximum hard drive size way up to 48GB. Click Create.
You have created a basic generic template for a Linux virtual machine. Now you need to customize its settings.
(8) Highlight the new machine in VirtualBox’s left panel and click the Settings button.
(9) In General > Basic, make sure all of the settings still match what you originally entered (sometimes the Type and Version fields magically change to something different).
(10) In General > Advanced, set both Shared Clipboard and Drag’n’Drop to “Bidirectional” (unless you have a good reason to keep them one-way only or entirely disabled). I find being able to copy and paste in both directions, from Windows host to Linux guest and from Linux guest to Windows host, particularly useful.
(11) In General > Description, you can add a description if you want. For example: “Generic Linux virtual-machine template to be cloned and used to build new Linux virtual machines. Do not start the template and do not load an OS into it. Modify fresh clones’ settings as appropriate (particularly with respect to Linux Version and Description) BEFORE starting and loading OSes into them.”
(12) General > Encryption: Your call. I didn’t bother encrypting.
(13) System > Motherboard: You can change the virtual machine’s RAM allocation here if you want, now or later on. For the other fields, I just accepted the defaults.
(14) System > Processor: I have a CPU with four virtual cores; I gave two of them to the virtual machine. I left the execution cap at 100% and enabled PAE/NX.
(15) System > Acceleration: I left the Paravirtualization Interface at “Default”, enabled VT-x/AMD-V, and enabled Nested Paging. (I think these were defaults on my computer.)
(16) Display > Screen: My computer has 128MB of Video Memory; I gave my virtual machine half of it (64MB). I’m on a laptop and don’t run an external monitor, so I left the Monitor Count at 1. I don’t have a reason to scale up my virtual machine’s display, so I left the Scale Factor at 100%. I enabled 3D acceleration. [This is the setting you have to disable if you’re running a version of VirtualBox OTHER than 5.2.4 or 5.1.28 or earlier. If you don’t disable it, you probably won’t get to the graphical log-in screen of a Linux guest when you start it.] I could not enable 2D acceleration because my computer doesn’t support it.
(17) Display > Remote Display: Left at defaults.
(18) Display > Video Capture: Left at defaults.
(19) Storage: Left at defaults.
(20) Audio: Left at defaults, except that I enabled Audio Input (as an as-yet-untested experiment).
(21) Network: Left at defaults.
(22) Serial Ports: Left at defaults.
(23) USB: Left at defaults, which for me were USB 2.0 (EHCI) controller enabled.
(24) Shared Folders: Click on the blue and green folder/plus-sign button on the right to add any Windows folders you want to be able to access from your Linux virtual machines. In the Add Share pop-up, click on the Folder Path dropdown button, choose Other, navigate to the desired folder, and select it. Before clicking on the Add Share pop-up’s OK button, enable Auto-mount if you don’t want to have to manually mount the shared folder in the Linux guest before you can access it, and leave Read-only disabled unless you have a good reason for protecting the folder from being written to from the Linux machine. (I actually check the Auto-mount feature *before* I navigate to the folder, just so I don’t forget to later on.) Then click the Add Share pop-up’s OK button. Click the blue and green folder/plus-sign button again to add more shared folders. (You will probably accidentally click the Settings dialog window’s OK button at some point while you are adding a series of shared folders, in which case you will have to click the Settings button again and navigate back down to Shared Folders.) Some of the Windows folders I chose to share with the virtual machine include:
* My AppData folder
* The Windows computer’s entire C drive (just in case I forgot to share an important subfolder)
* My Documents folder
* The Windows computer’s Fonts folder
* My Music folder
* My entire “user” folder (again, in case I forgot to share an important subfolder)
* My Pictures folder
* The Windows computer’s Software folder (where I keep Windows program installers and documentation)
* My Videos folder
* My Wallpaper folder (a subfolder under my Pictures folder)
Having access to the AppData folder comes in handy when you want to import your carefully curated Firefox, Pale Moon, and LibreOffice profiles from Windows. Having access to the Fonts folder allows you to import unusual Windows fonts. The Software folder is handy for importing Windows software to try to install in PlayOnLinux/Wine. I love my Wallpapers and having a shared Wallpapers folder makes it easy for me to run the same Wallpaper slideshow in Linux guests as I do in Windows. Obviously, you don’t have to have lots of indivual shares — you could navigate to whatever folder you want from a single C drive share. Having individual shares that get you directly (or almost directly) to where you want to go is a lot more convenient, however.
(25) User Interface: I haven’t experimented much with these settings. I chose to show the Mini-Toolbar in Full-screen/Seamless mode and at the Top of the Screen.
(26) Click the Settings dialog’s OK button.
(*) If you want, you can assign your new Generic Linux Template to a group. (Highlight the machine in the left pane, right-click, and choose Group, or drag and drop it to a new group.) I haven’t used the grouping commands enough to give definitive instructions. I’m sure you’ll muddle your way through to a satisfactory result, as I did. I put my Generic Linux Template is a group I named “Templates”. Just one thing: I recommend that you do your grouping/organizing *before* you back up your virtual machines, in case your backup software doesn’t recognize that they have only been moved and wants to copy them again from scratch to the new location. Virtual machines can take a *long* time to copy, and if the machine itself hasn’t changed (just its location), it makes for an unnecessary system slowdown.
You’ve finished creating your Generic Linux Template.
*** CREATING A NEW LINUX GUEST BY CLONING YOUR GENERIC TEMPLATE ***
(1) Highlight your Generic Linux Template in VirtualBox’s left pane.
(2) Right-click and choose Clone.
(3) Give the clone a new name, e.g., Linux Mint 18.3 (Cinnamon). Don’t reinitialize the MAC address of all network cards. Click Next.
(4) Choose Full clone. Click Next.
(*) Optionally, put the machine you just created in a new or different group, e.g., Linux Mint (for Linux Mint distros only) or Ubuntu (for mixed Ubuntu-family distros).
(5) Highlight the newly cloned machine and click on the Settings button.
(6) In the General > Basic tab, change the Version field to the type of Linux that the distro you are going to install is based on. For example, for Linux Mint x64, that would be Ubuntu (64-bit). For Chapeau Linux, it would be Fedora (64-bit). For GeckoLinux, it would be an OpenSUSE variant.
(7) If you entered something in General > Description for the generic template, you will probably want to delete or modify it in the new machine.
(8) You can review the rest of the settings if you want. If you know that the distro you are going to install requires an unusual amount of RAM, you could bump that up, or if it requires very little, you could knock it down. If you need to change the maximum hard drive size, that has to be done via command line (Martin recently explained how), and it should be done *before* you install the guest operating system.
(8) Click on the Settings window’s OK button.
You’ve created a new Linux virtual machine based on the generic template and you’re ready to start it and install a distro on it. And each time you do it, you get to skip most of steps (9) through (25) above.
*** SETTING UP THE INSTALLED GUEST LINUX SYSTEM TO WORK WITH VIRTUALBOX ***
Once you’ve installed Linux in the new machine, have restarted it and booted to the installed OS, and have done a complete online software update, there are two things you will very likely have to do to make the Linux guest as functional as possible in VirtualBox:
(1) Install Linux Guest Additions in the Linux guest.
(2) Add your user account to the vboxsf (VirtualBox Share Folders) group.
* GUEST ADDITIONS *
Regarding Linux Guest Additions, if you’re really lucky, maybe you won’t get a “Software Emulation Mode” message and the Guest Additions that came preinstalled with your distro will work just fine. I’m not sure this is a guarantee of full compatibility, and I think it’s usually recommended to use the Guest Additions that correspond to the version of VirtualBox you’re running in the host. (On the other hand, there’s no guarantee that the “correct” version of Guest Additions will work well, or even at all, with your particular distro. It’s probably worth doing some Web research if you run into this particular situation.)
To install the “correct” version of Guest Additions, in the VirtualBox menu in the Linux guest machine, click on Devices and then click on Insert Guest Additions CD image. If you hit a snag at this point, you’ll have to search the Web for advice.
If all goes well, the Guest Additions CD image will load and autorun, and you will be prompted to run the installer. If it doesn’t autorun, you may have to load your File Manager, find the mounted Guest Additions CD image (VBoxGuestAdditions.iso), go into it, and double-click on autorun.sh.
If all goes well again, the script will remove previous versions of Guest Additions and install the new one. Reboot the machine and log back in. If you don’t get a software emulation message and you can go into full screen mode, you’re probably good to go.
If you get a message that incompatible Guest Additions were found and will need to be manually uninstalled before you can proceed, you will probably need to search the Web for advice specific to your distro. I’ve ignored the warning a couple of times and gone ahead and installed over the old Additions, and everything seemed to work fine, but it’s not recommended.
* JOINING THE VBOXSF GROUP *
In Linux Mint Cinnamon, it’s easy. You click on the Mint (~Start) Menu button, click on the System Settings button (black background with silver gears) in the left (Favorites) panel, go all the way to the bottom, click on the Users and Groups button, enter your sudo password, click on your user account in the left, click on the listing of groups in the lower right, scroll down, put a checkmark opposite vboxsf, and then OK and close your way out. Restart your virtual machine (or just log out and log back in?) and you’re good to go.
In other distros it’s not necessarily as easy. In Chapeau Linux I was able to install a Users and Groups utility that made it possible to join groups via the GUI, as in Linux Mint. In other distros, I’ve had to use the command line. For that, you’ll need to search the Web for directions (as I did).
Once you’ve got functional Guest Additions installed and have joined the vboxsf group, you should have access to your shared windows folders from your Linux machine. In Linux Mint Cinnamon, they are displayed on the desktop by default (you can turn that feature off) and are listed in the left pane of the the File Manager (~Windows Explorer). In other distros, you might have to poke around a bit in the file manager to find them. I think they usually end up in a media or mnt folder somewhere.
============================================
I think that’s all I’ve got. I hope I didn’t make any major mistakes, and again, I’m REALLY sorry for the misleading VirtualBox version numbers I posted initially.
Important Thing to Remember: alt-tab works pretty much the same way in Linux as it does in Windows, but if you want to alt-tab your way out of a VirtualBox guest and back to Windows (instead of alt-tabbing around inside the guest), you have to press and release the VirtualBox “home” key first. (I think of it as more of an “escape” key.) The default home key (which you can change) is the right control key. So, unless you changed the default, you can alt-tab your way out of a Linux guest by pressing and releasing the right control key and then doing alt-tab. This is useful to remember when you’re using the guest in full-screen mode and the Windows Taskbar is inaccessible. But if you forget, you can always use VirtualBox’s autohiding mini-toolbar in the Linux guest to minimize the guest’s window.
Bonus Tip: The Pale Moon for Linux Installer and Pale Moon itself work really well in Linux Mint Cinnamon. When you become aware that a Pale Moon update is available, you just run the pminstaller script again and choose the Update option.
Different Martin, you mention allocating shared folders, which I did. But I read a number of comments telling me that editing files in those folders with Linux and Windows will lead to a mess because the 2 systems handle charcaters, names, and others aspects differently.
Since you use shared folders you surely edit the files in both OS environments: what is your experience with that? It seems to me your experience must be good, messless so to speak, otherwise you would not recommend sharing.
Hmmm. I’m trying to think. I may only have edited and saved some shared LibreOffice document files, some JPGs, and some XML files as a test, and I didn’t run into problems. Doing some googling, I see that some people *have*, usually in special circumstances that don’t apply to me.
I’m pretty conservative with data and configuration files that are hard to reproduce or replace. Other than for testing, I don’t use my Linux guest machine as a production environment for important shared Windows files. Moreover, in Windows I maintain versioned backups of personally edited data files (automatically) and at least one backup of most important program configuration files (either automatically or, in the case of LibreOffice and browser profiles, manually). The primary way I use my shared Windows folders is for the purposes I mentioned earlier: importing LibreOffice, Firefox, and Pale Moon profiles (and sometimes exporting the Firefox and Pale Moon profiles back to Windows); loading and saving Session Manager browsing sessions; importing unusual fonts; importing installers for use in Wine; viewing pictures, videos, and ebooks; and running Wallpaper slideshows.
I could probably do significant LibreOffice work on shared Windows files from my Linux guest without worrying too much, but Linux Mint is a generally conservative distro and its version of LibreOffice is older than my Fresh version in Windows, so I don’t. I’d be wary of working in other programs on other, possibly less “robust” file formats.
As I said, I’m conservative. I don’t typically edit shared files from my guest machine, and I automatically maintain versioned backups of my edited data files. If you confirm that file corruption or incompatibility is a problem with the types of files you work with, you might go back into your guest machine’s Shared Folders settings in VirtualBox and change the folders in question to “read only.”
@Different Martin: I received a reply from you in my Inbox yesterday but I can’t find it here, which is I use one of your previous replies to reply to.
Yes, you saved me a lot of frustration with your tips. Before we corresponded I tried to set up VB with Ubuntu but it did not work. Now I have a set-up up & running thanks to you.
Glad to hear it!
Thanks a lot, I understand your thinking behind the shared folders now. I will also refrain from editing the same files from both environments.
Interestingly, you seem to have your Linux guest machine mostly as a testing machine, which means you are still a Windows guy, like me, or me like you. I do like the principle of Linux, need to get to know it a lot better, but would be interested in my next machine being Linux primary and Windows guest. Time will tell how I will feel then.
Thanks again for your input, that is most useful :-)
Yes, I’m definitely using VirtualBox as a testing and learning environment, not as a production environment. (Having an older laptop with integrated graphics doesn’t make for very snappy virtual machines.) I used PCLinuxOS exclusively for a year, around 11 years ago. I learned the older version of KDE pretty well but next to *nothing* about Linux itself: I didn’t *have* to because *everything just worked* … *all the time*. (My biggest complaint was that the old version of OpenOffice was a marked step down from the old version of Microsoft Office. LibreOffice has done a lot of catching up with MS Office since then, and then some.) At present, I’ve decided to quit using Microsoft OSes by the time Windows 7 reaches end of life, so I wanted to see which current distros and desktop environments I liked best, and once I narrowed down my choices, to play around with them and see how robust and stable (“update/upgrade-borkage-resistant”) they were over time. I’m sure the biggest learning curve will come when I end up doing a Linux bare-metal install, but I’m now pretty confident I’ll end up being reasonably happy with it.
Short Version: Yes, I’m a Windows user who intends to become a Linux user. I’m not an advanced user or expert with VirtualBox. I’m a relative newbie at Linux. I just had some newbie tips (as in tips *from* a newbie) on using Linux Mint in VirtualBox, based on my own sometimes tedious and frustrating experiences. I hope I’ve spared you a few of them…
Hey Different Martin, you probably thought I had forgotten about you, but I had not. On Thursday I had a crisis with my laptop: after starting up it did not manage to complete the start-up & would shut down. Reason: maybe an experimental feature I enabled in Opera. Luckily I had made an image clone the day before when I started with Linux, so I could restore a recent version of Windows & files.
After that, I had to redownload Cinnamon but after installing it there was a “software rendering error” and the Update did not work, neither did bidirectional copy/paste nor file sharing. Scouting around on the internet I found a page where someone with Cinnamon described the same problem. The Linux expert told him that often Cinnamon is too “heavy” for VirtualBox. The person then installed Mate & everything went like I dream. I did the same and lo & behold it worked !! I am very happy you got me on the Mint track because for very long I did not know which version I should choose, and your suggestion as well as your instructions, incl. Vonnie’s (small side effect: I now feel more confident about diving into the BIOS), were extremely useful, so thanks for that.
Your comments about wrong versions of Guest Additions & installing a new version on top got me worried about this aspect. I found a site with instructions how to 1st get rid of the wrong version Guest Additions and then to bring in the right version.
You mentioned 10 things to do first in Linux Mint 18.3 Cinnamon, so I looked around, and out of a number of sites with a similar title I selected https://sites.google.com/site/easylinuxtipsproject/mint-cinnamon-first
the exact same one you suggested the day after. It is a great site, though I have not gone through the whole tutorial yet, and like you mentioned, not everything there is necessarily applicable to my situation. The author assumes Linux is the main OS, which is not my case of course.
So now I will continue with the customisation/fine-tuning, and familiarise myself with Linux. I am almost sure I will get to like it a lot, and as & when my laptop is due for replacement I may well make Linux my main OS and run Windows as a host in VB.
Once again, thanks for all your help, patience, and understanding!!
Cheers for now.
Wow, it sounds like you went through the wringer! It’s a testament to your foresight that you had a recent disk image to restore.
I’m glad you got Linux Mint MATE working. I have an 8-year-old, middle-of-the-road ThinkPad, and Linux Mint Cinnamon works fine for me; the problems you experienced with it sound *very much* like a Guest Additions issue. I know MATE is supposed to be lighter and faster, but I’ve read comments here and there that its GUI is more limited than Cinnamon’s and that you’re forced to resort to the command line more often. That’s arguably a *good* thing for learning Linux, but my eyesight and typing accuracy are not what they used to be, so I’m heavily biased in favor of GUIs. There’s no reason you couldn’t create a second guest, installing Linux Mint Cinnamon this time, now that you’ve got the hang of getting the correct version of Guest Additions properly installed, but if you’re convinced that it just isn’t a good match for your computer, fair enough. I’ve certainly run into my share of distros — maybe even a majority of the ones I tried — that I simply could not get to work to my satisfaction.
Since you’re running Linux Mint MATE, you might want to check out this article instead of the Cinnamon one:
https://sites.google.com/site/easylinuxtipsproject/mint-mate-first
Terminology Reminder: In the future, you’re planning to run a Windows *guest* on a Linux host. There’s an article here on how to convert a bare-metal install into a virtual machine:
https://www.howtogeek.com/213145/how-to%C2%A0convert-a-physical-windows-or-linux-pc-to-a-virtual-machine/
I haven’t done it myself yet, but I flagged the article for future reference.
Anyway, it’s great to hear you’re up and running with Linux in VirtualBox. In case you (or something) accidentally borks your Linux guest(s) somewhere along the way, I recommend that you learn how to create and manage restorable “snapshots” of your guests in VirtualBox, and also to keep at least one recent “known-good” backup of your guests’ “Windows files” like you would for any other important Windows files. (The problem with the latter is that virtual-machine files are pretty big and can take a *long* time to copy on older computers with slow drive ports and mechanical hard drives. I’m pretty happy with my current backup/syncing solution — FreeFileSync — but the time it takes to back up my virtual machines is pushing me to try and find something that does reliable delta-copying.)
Best of luck!
@A different Martin: sorry to trouble you again. If you have had it with advice I fully understand and don’t hesitate to tell, I will harbour no bad feelings :-))
Here’s my issue.
I created a Linux Mint clone from the generic template as per your steps. Then tried to install Mint, so in VB I highlighted the cloned machine & clicked on the Start button. It then asks you where the iso file is, so I point the VM to it. It loads & I get the Mint start screen.
On that screen there is an “Install Linux Mint” icon, which I click on. The 3rd screen after that it
ssays “The computer has no detected operating systems What would you like to do?”
It has pre-selected “Erase disk and install Linux Mint”. On the one hand that seems to be the right thing, on the other hand it scares me when I read the comment below that “This will delete all your programs ….”.
I’ve been updating Linux Mint in place for a couple of point releases rather than doing a fresh install from scratch, so it’s been a while, but I’m pretty sure you “Erase disk and install Linux Mint.” I think the warning is there to make extra sure you don’t accidentally install over a previously installed system, which would wipe out data files stored on the guest system’s virtual drive, which would be irreplaceable if you hadn’t backed them up outside of the system. For now, your virtual hard drive is partitioned but its partitions are empty.
I hope that works okay. I’m going to be out most of the day, but if I’m not too pooped by the time I get back, I’ll check back to see if you have any more questions I can answer. In the meantime, I vaguely recall that that there are a few good articles and YouTube videos on installing and setting up Linux Mint Cinnamon. Maybe they can answer any questions you run into in my absence, plus, the authors almost certainly know a lot more about it than I do! I’m thinking in particular of an article that was titled something like, “10 Things To Do After Installing Linux Mint.” I didn’t follow *all* of the recommendations, but I’m pretty sure I did follow *some*, and I learned something from the others. Good luck!
Hey Different Martin, sorry I did not react earlier because for your last reply I did not receive a mail in my Inbox. So just this to let you know I saw your recommendations. I will implement them & will let you know in a few days how I got on. Cheers for now.
Two additional tips:
(1) Once you have Linux Mint installed, take a look at this article and consider following some (not necessarily all) of its recommendations:
10 things to do first in Linux Mint 18.3 Cinnamon – Easy Linux tips project
https://sites.google.com/site/easylinuxtipsproject/mint-cinnamon-first
(2) If you notice that some categories of Mint’s “Start” Menu no longer populate after you’ve installed the Linux Guest Additions, install a third-party Theme (one that didn’t come with Linux Mint Cinnamon and that wasn’t developed by the Cinnamon team). The “New-Minty (with joined menus)” theme works well, looks nice, and is highly rated. It’s hosted at:
https://cinnamon-spices.linuxmint.com/themes/view/New-Minty
You should be able to install it by doing “Start” Menu > System Settings (in the “Favorites” panel on the left) > Themes (in the “Appearance” group at the top) > Add-Remove tab > select “New-Minty (with joined menus)” > click download button > Themes tab > if necessary click on current Theme at right of Desktop section and change it to New-Minty. If that doesn’t work for some reason, you can download New-Minty from the above-linked page, follow the installation instructions, and then select it as your active theme by doing Menu > System Settings > Themes > Themes tab > Desktop > change selection. (Obviously, you can try using a different theme if you spot one that’s more appealing. However, I can’t guarantee that it won’t have the menu-category population problem.)
By the way, this is probably the biggest annoyance I’ve run into so far running Linux Mint Cinnamon in VirtualBox. For some reason, the Cinnamon themes developed by Linux Mint’s own Cinnamon team haven’t worked well with Linux Guest Additions since Mint 18.1. I haven’t run into that problem with themes developed by other Cinnamon-flavored distros I’ve tried, or in Linux Mint using third-party themes. Linux Mint’s own, in-house-theme menus populate fine … until you install Guest Additions. Go figure. (I ran into a similar problem with Gnome menus in Chapeau Linux and had to install a non-default menu utility to get around it, so it’s not unique to Cinnamon.)
No worries. I figured you had other things to do and/or that all had gone well. We all have lives… By the way, I may have misspoken when I said that your virtual hard drive was already partitioned at that point. Maybe it was just empty and still waiting to be partitioned. As I wrote, it’s been a while since I did a fresh install, as Mint’s in-place upgrades have been working well for me.
Incidentally, I just accepted the installer routine’s recommended virtual-drive partitioning scheme. If you subsequently update your Linux kernels (which are not selected to be updated by default) multiple times, you will eventually get a message that you are running out of space in your boot partition, but as I *think* I mentioned earlier, it’s pretty easy to remove old kernels using the Software Update tool. Most people seem to recommend leaving a couple/few older, “known-good” kernels in addition to the most recent one you are trying out.
Also, sorry for typing (1) … (2) … (c) … *That* must inspire confidence in my attention to detail!
@A different Martin: I started doing the Generic template, and since my Windows version is 8.1/64-bit I wanted to mark the “Other Linux (64-bit)” in the version field. But there are only 32-bit versions listed, 64-bit is not listed, even though my VB version is 5.2.4 r119785 (Qt5.6.2). There is, however, “Other Linux (32-bit)” listed.
Perhaps a stupid question: I guess I should download Cinnamon Mint 32-bit, or will Cinnamon Mint 64-bit also run?
Hi, Klaas. This is something I’ve never run into and can’t help you with from personal experience. However, I did find a couple of potentially helpful results by googling “virtualbox 32-bit only” (without the quotes):
(1) Why is VirtualBox only showing 32 bit guest versions on my 64 bit host OS? – fixedByVonnie
http://www.fixedbyvonnie.com/2014/11/virtualbox-showing-32-bit-guest-versions-64-bit-host-os/
[Excerpt:]
* * *
If VirtualBox is only showing 32 bit versions in the Version list make sure:
Your Host OS is 64-bits
Intel Virtualization Technology and VT-d are both enabled in the BIOS
The Hyper-V platform is disabled in your Windows Feature list.
* * * *
(2) Why does virtualbox only have 32-bit option, no 64-bit option on Windows 7? – Super User
https://superuser.com/questions/866962/why-does-virtualbox-only-have-32-bit-option-no-64-bit-option-on-windows-7
[See full thread.]
[Potential Confusion Alert: In one of the answers, I’m pretty sure the commenter accidentally wrote “host OS’s” instead of “guest OSes”.]
Bottom Line: You might need to change some BIOS/UEFI settings, disable a Windows feature, or possibly even update your BIOS/UEFI. I would definitely do some more googling before updating the BIOS/UEFI, especially if your motherboard doesn’t have a special feature for recovering from a bad flash. (I’ve never bricked a motherboard when upgrading its BIOS, but I have bricked a printer, a CD drive, and a lovely pair of stereo Bluetooth earphones with bad firmware upgrades. The printer was under warranty, the CD drive was cheap, and I just said goodbye to the earphones, which I’d gotten on clearance, with deep regret.) If it’s just a question of changing a few options in the BIOS and/or in Windows, go for it. If you have to update the BIOS, it depends how risk-averse you are. You might “need” a new BIOS/UEFI anyway to fix the Intel Management Engine vulnerability and to support mitigation of the Meltdown and Spectre vulnerabilities. It was recently announced that Intel botched its initial release of the Spectre microcode fix, so if it looks like your motherboard/computer manufacturer is going to support your computer with an updated BIOS/UEFI, you might want to wait until Intel has got its act together and your motherboard/computer manufacturer has something solid to work with.
I hope the solution to your problem ends up being safe and simple; VirtualBox is pretty cool when it works right…
@A different Martin: Bingo ! I followed the “Vonnie trail”, took the plunge into the BIOS & changed the Intel Virtualisation to “enabled”. There was no VT-d.
Back in Windows I checked the Hyper-V but there was none. So, I finally opened VB, and the 64-bit is on the list. So I can now follow your tutorial above.
BTW, I have no confidence in BIOS upgrades, I have only heard of problems (the Intel “fix for Spectre/Meltdown the latest example), which statistically is probably not a true reflection of reality, but I feel that some of the bugs/malware is hype up. I am not sure I will go for the S/M (no pun intended) fix. Anyway, my 2-bit rant stops here.
Once again I want to really thank you for helping out with both the tutorial and the internet 64-bit issue search, I am almost embarrassed by the amount of help you gave me.
Undoubtedly we’ll meet again on Ghacks. Bye for now.
I administer — “look after” is more like it — one old Windows 7 laptop (thankfully not my own) that was rather dramatically slowed down by Microsoft’s recent Meltdown fix. It’s not slated to get a BIOS update, so the owner is left with the choice of (a) living with the barely tolerable slowdown, (2) disabling Meltdown protection, or (c) replacing Windows 7 with Linux and seeing how that goes. To assess the viability of option (2), I would have to determine the real-world risk presented by Meltdown, in the wild … on an ongoing basis. (Spectre, which is supposedly harder to exploit, is not going to get fixed on it, period.) It’s the owner’s secondary backup laptop, and he works in a Windows- and Mac-only outfit, so installing Linux would essentially take it out of the backup chain and make it a purely personal PC. Anyway, the point of that story is that I, too, wonder what real-world threat is posed by Meltdown and Spectre.
I’m glad you were able to fix the 32-bit-only problem in VirtualBox so easily … and I hope I didn’t make any major mistakes or poor choices in my step-by-step instructions. (My confidence has been shaken by the version-number gaffe!) Definitely evaluate each step using your own best judgment.
To the best of my recollection, I didn’t have any really major difficulties installing and setting up Linux Mint (Cinnamon), Ubuntu (Unity), or Chapeau Linux (Gnome 3.x) in VirtualBox. PCLinuxOS (KDE) installed and set up great, and then crashed and burned with a subsequent update to VirtualBox, I think. (It might have been because one of the earlier VirtualBox updates that didn’t support hardware acceleration, before I learned what was going on, but I can’t be sure of it. It might also have been an update to PCLinuxOS itself. I just don’t remember. I like PCLinuxOS despite the complexity and resource-heaviness of the KDE Plasma desktop environment, and it’s a rolling distro, which is pretty appealing, so I might try installing it again.) I’m pretty sure there were a few other distros that I didn’t have major problems with either (Manjaro Cinnamon? Manjaro Xfce? KaOS?) but that I just didn’t like for some other reason. And then there were distros that I just could NOT get to work in VirtualBox, no matter what I tried, either because I didn’t know enough about VirtualBox and Linux to fix the problems or because they simply don’t work in VirtualBox. The usual signs (for me) that a distro is going to be problematic is unusual difficulty getting the Linux Guest Additions installed (especially) or some features not working after you do get them installed. Anyway, the whole point of installing Linux in VirtualBox is to learn and use Linux, not how to learn how to get Linux working in VirtualBox, so there’s a limit to how much effort I’m willing to put into getting a distro to work…
Best of luck!
@A different Martin: WOW !!! and I mean WOW !!!! When you mentioned a clearer, more complete answer, I did not expect it to be this clear & complete, this is a complete tutorial.
I am glad I have the VB version you recommend, so I will not have to uninstall. I will uninstall Kubuntu, download & install Cinnamon Mint instead, then follow the steps above.
Thank you so much for all this, I feel a lot more confident now to once again embark on this “epic journey”.
Hi, Klaas. I’m starting to zone out (it’s my bedtime over here), but I’ll try to get back to you tomorrow. But really quickly, if you’ve installed the stable release of VirtualBox 5.2.24 *and* its associated version 5.2.24 Extension Pack in Windows, you should *activate* 3D acceleration in your Linux virtual machines. Once you’re inside your Linux virtual machine, you then need to install the version 5.2.24 Linux Guest Additions for hardware acceleration to work. I’ll try to answer in more detail tomorrow.
Also, what I call a generic Linux machine is just a new machine you create in VirtualBox with settings that are suitable for your computer’s capabilities (RAM, graphics memory, drive space, etc.) and that match your personal preferences. You never install anything in it but just use it as a basis for creating other machines without having to go through all of the preliminary busywork each time. I named mine “Generic Linux Template.”
There is actually a clone command in VirtualBox to clone a virtual machine. I don’t remember the terminology, but basically you can create two types of clones: one that remains connected to / dependent on the source machine, and one that is entirely independent. Choose the independent one. Typically, the only things I change in the new (cloned) machine are the name of the machine (obviously) and the specific Linux family it is based on. In my Generic Linux Template, I chose “Linux 64-bit.” In my Linux Mint x64 Cinnamon machine, I changed that to “Ubuntu 64-bit.” In other distros, I’ve changed it to whatever family they’re part of.
One last thought before my other eye closes: don’t be stingy when choosing a virtual hard drive size. If you choose an expansible hard drive format (again, I don’t remember the exact terminology), in Windows it will only take up the space you’re actually using. Making your virtual hard drive bigger later on is kind of a pain.
I hope I can give you a clearer, more complete answer tomorrow.
Actually, I should have added that if you are NOT running VirtualBox 5.2.24 (or 5.1.28 or earlier) and you DIDN’T turn off 3D acceleration in the Linux machine’s Settings in VirtualBox, when you boot the machine you probably won’t even make it to the graphical log-in screen. You’ll just get a blank screen with a cursor in the upper left. You may be able to switch from the dead graphical interface to a working terminal interface by doing Alt+Tab or Ctrl+Tab, but I didn’t think to try it. Really, just stick with 5.2.24.
There is an article about installing packages, posted soon, so don’t fret that. I didn’t “consciously skip” anything :)
G’day, Mike. Please keep up the good work with your Linux tips and tricks. Anything that encourages new users to try Linux and helps them along with in-depth tutorials, can only be a good thing.
Thanks Shamus!
Once in a while a repository will hang and wanting to know which its easy to see if I update through terminal. I upgrade through the gui however, it helps me get a better feel for the packages being installed. Am currently running a highly tweaked (for me anyhow) lubuntu on this older 32bit.
off topic I’ve watched manjaro rise on distrowatch to #2 now, wow, it might replace mint, lol.
No, Ubuntu is the most popular distro according to Distrowatch. Distrowatch and Ubuntu are on war for years. That’s the real reason Distrowatch keeps splitting Ubuntu flavours as separate unlike other distros. Have you seen Distrowatch to split Mint to Mint Cinnamon, Mint Mate or Manjaro XFCE, Manjaro Gnome etc? They keep dividing Ubuntu for “mysterious” reasons.
I will show you the real 6 month statistics with all Ubuntu flavours merged, like all other distros have:
Ubuntu 16.04/17.10 1561, Lubuntu 432, Ubuntu MATE 347, Xubuntu 296, Ubuntu Budgie 257, Kubuntu 241, Ubuntu Studio 166, Ubuntu DP 127 = Ubuntu distro
So the real numbers are…
1 Ubuntu 3427
2 Mint 2699
3 Manjaro 1994
4 Debian 1648
5 Antergos 1230
6 Solus 1221
7 elementary 946
8 Fedora 930
9 TrueOS 897
10 openSUSE 828
War? C’mon, dw has repeatedly explained that Canonical had REQUESTED separate listings for each of the official desktop versions.
a DW visitor clicking on, clicking back and forth between “Mubuntu and Zubuntu” to compare differences, well if you want to bother tallying the clicks and drawing inferences, um, okay… at least that will keep your arithmetic skills from becoming rusty ;)
No, they are not divided after Ubuntu’s request. That’s a Distrowatch lie. I had asked about it a year ago on Ubuntu forums. A well known moderator there told me that Canonical has never asked to divide them.
They split them because they came up with a silly excuse that the flavours have also their own sub-sites. Distrowatch just came up with this lame excuse to promote other distros.
Ubuntu has made a unified page for all flavours on main Ubuntu site and all flavours are downloaded from the same server. Even all these changes are not “enough” for Distrowatch…
https://www.ubuntu.com/download/ubuntu-flavours
Your posting is assuming Distrowatch is an accurate gauge of actual Linux installs. Being based on page hits to rank distro ratings, it reflects a viewer base that is more ‘looking’ for info while leaving out some significant numbers, all those who just don’t need to.
Replace Mint? Should never use it in first place, if you actually care about the security of your machine/network you use some minimal Ubuntu installer and add whatever WM ontop.
Considering that both Mint and Ubuntu are configured for password-less sudo, it’s inane to debate the relative “security” provided by either.
@gh: My apologies. I’ve been doing in-place upgrades to Linux Mint since before 18.2, and the requirement that you set a root password when installing was apparently dropped as of that version:
======================================================
10 things to do first in Linux Mint 18.3 Cinnamon – Easy Linux tips project
https://sites.google.com/site/easylinuxtipsproject/mint-cinnamon-first#TOC-Avoid-10-fatal-mistakes-
* * *
Set the root password
1.7.2. Starting with Linux Mint 18.2, the root password is unfortunately no longer set by default.
This means that a malicious person with physical access to your computer, can simply boot it into Recovery mode. In the recovery menu he can then select to launch a root shell, without having to enter any password. After which your system is fully his.
He can then do all kinds of nasty things. Like changing your own password….
This is how to fix it, by setting a password for root (preferably identical to your own password):
Menu – Administration – Terminal
Copy/paste the following line into the terminal:
sudo passwd
Press Enter. Type your password when prompted; this will remain entirely invisible, not even asterisks will show when you type it, which is normal.
Note: I advise to make the root password (“UNIX password”) identical to your own, in order to prevent problems later on.
That’s it! Problem solved.
For good measure: a bad guy with physical access to your computer, also has other means to acquire root authority on your computer. So this fix certainly doesn’t make your computer completely safe: physical access always remains a risk.
What this fix does, is blocking one much too easy way to get such unauthorized root access. Which increases security somewhat.
* * * *
======================================================
I had previously always been asked to set a root password when installing Linux Mint (and that root password obviously remained in place during subsequent in-place upgrades), so I had no idea what you were talking about. You were right!
Care to explain your comment about password-less sudo? I’ve always been prompted for the password on both Ubuntu and Mint.
On a broader note, I honestly don’t understand why people like you and “bah” feel the need to knock distros the way you’re doing here. People without Linux experience read these comments and might get a completely false impression of a distro based on some random person’s FUD. *This is not helpful to anyone and is harmful to the entire Linux community.*
@gh & @Jason:
I almost asked the same question as Jason. I saw that my (ordinary) user account in Mint had been made a member of the sudo group by default, but I get asked for my password all the time, too. I was on the verge of learning how to look inside the sudoers file to see exactly what default permissions and constraints sudo members had been given, but family obligations called me away and now I’m all tuckered out. My memory isn’t good enough to give a task-by-task rundown, but I don’t feel like I’ve been asked for my root/sudo password any less often in Mint than I have in any other distro I’ve tried. So what, then, is this “password-less sudo” allegation all about?
Several months ago, someone (else?) posted a gHacks comment dismissing Mint as an unworthy distro and didn’t respond when asked why. I’m perfectly willing to listen to evidence-based critiques, but so far I’m getting a strong feeling that personal bias is at play. Mint is exceptionally easy to use out of the box for newcomers. If it’s not up to par in some important way, I’m going to need more than ipse dixit to back up that claim.
sudo apt-get dist-upgrade is better and more full proof than simple sudo apt upgrade. A quick read of the man page will tell you why its better and wisest choice.
AFAIK, sudo apt-get dist-upgrade will also update your Linux kernel, which may bork your system. So, before doing this, ensure that you have a stable Linux kernel to fallback or revert to.
… IOW, Linux users should have at least 2 stable Linux kernels installed with the newer kernel running.
By default, after a fresh install of a Linux distro, only one Linux kernel will be running, eg for Ubuntu 16.04 LTS, it’s kernel 4.4.xx. In this case, it may be dangerous or risky to update the Linux kernel after a fresh install with sudo apt-get dist-upgrade
… But it is OK to upgrade the Linux kernel to the newest version or to the next or higher series, eg from the stable and running kernel 4.4.97 to 4.4.112 or from the stable and running kernel 4.4.97 to 4.13.32.
Kernel updates, eg linux 3.13.0-141.190 *Linux Kernel Headers for development ,
linux-firmware 1.127.24 *Firmware for Linux kernel drivers*
Kernel upgrade, eg linux-kernel 4.4.0-112 *The Linux kernel*
Too many installed Linux kernels will fill up the small-sized Boot partition = borky system. So, best practice to keep only 2 or 3 stable kernels installed.
I think apt-get update and apt-get upgrade is the same as the Refresh GUI in Update Manager and Refresh in Software sources of Update Manager.
(probably depends on the pre-configured apt settings in your exact debian-derived, or ubuntu-derived “distro”)
When I inquired about auto kernel upgrade (upon noticing that DID happen on my xubuntu install, but did NOT happen when upgrading another box which is running a different debian-derived distro)… I was told that a dist-upgrade will only auto-upgrade minor incremental kernel versions. For instance, if you had 3.16.1 installed ~~ no auto-upgrade when a 4.9.x or 4.13.x kernel becomes available in repository, and YES auto-upgrade is performed if a version 3.16.4 becomes available in the repository.
Following the commands in the article, i.e. apt instead of apt-get, apt full-upgrade would be advisable.
I was going to type out a big explanation, but then I remembered a thread I came across a few months ago when I was looking up some other things, that I’ll reference.
https://askubuntu.com/a/226213
With that said, for home users, you’re correct that it’s probably the ‘wisest choice’ as it tends to ‘just work’ better for dependencies.
Thanks for the tip :)