How to remove comments and other data from Word documents
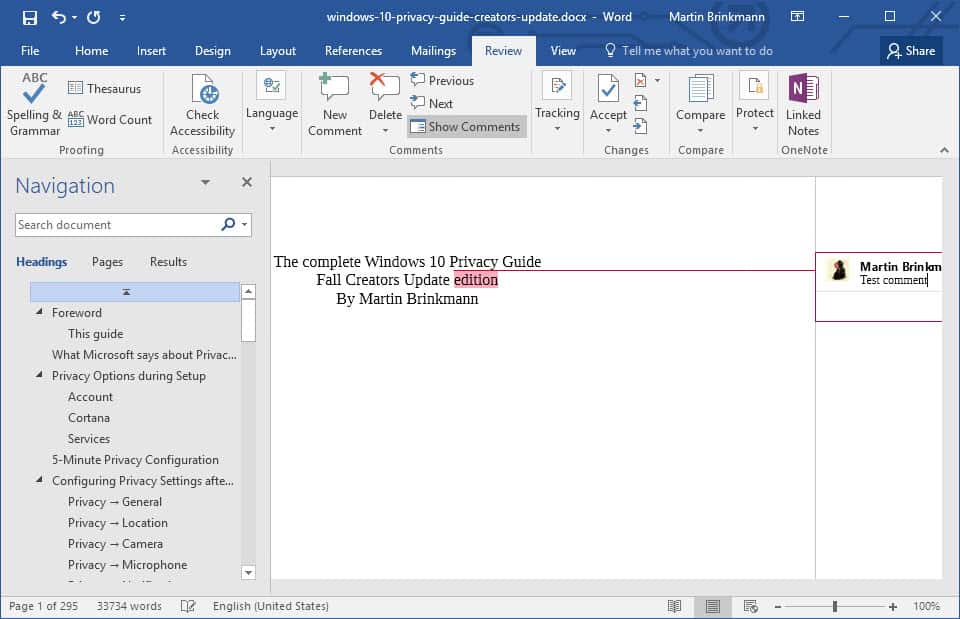
Microsoft Word's commenting system is quite the useful addition to the program. You can use it to keep track of things that need to be done, add reference or additional information, or prepare the document before it gets passed on to another editor or team member.
While comments are useful during the editing process, they should not be included when you distribute the Word document. Clients or book publishers for instance don't require these comments usually, and leaving them in the document may make you look unprofessional. At the very least, you may be required to remove the comments and resubmit or publish the Word document afterwards.
If this is your first time using comments in Word, you may be at a loss when it comes to saving a document without them.
This guide walks you through the steps of removing comments and other metadata from documents before you distribute it.
Word ships with a tool called Document Inspector which you may use to remove unwanted data from Word documents. The tool can clean up the following content:
- Comments, Revisions and Versions.
- Document properties and Personal information.
- Task Pane Add-ins.
- Embedded documents.
- Macros, Forms and ActiveX Controls.
- Ink Annotations.
- Collapsed Headings.
- Headers, Footers and Watermarks.
- Invisible content.
- Hidden text.
Select File > Inspect Document to get started. You need to click on the "check for issues" link next to Inspect Document, and select the "Inspect Document" option from the context menu.
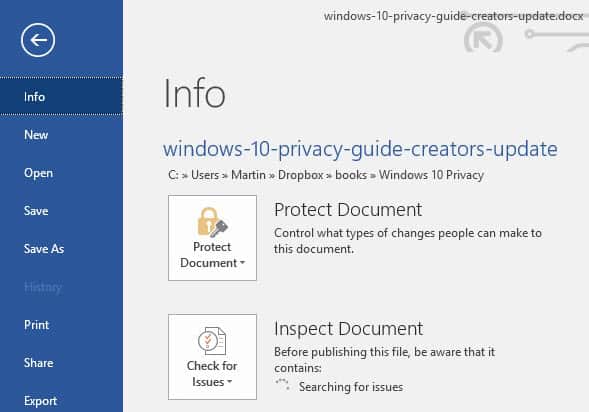
This launches the Document Inspector window. The content that the tool may check the active document for is listed on that page.
You may select all or only some of the different content types. Note that you get to a review screen before anything is removed from the document.
Select the inspect button once you have made the selection on this page.
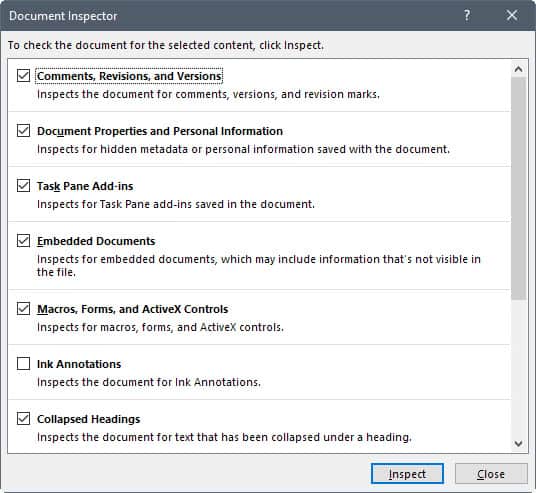
The inspection should not take too long. The time depends on the size of the document, the selection, and the content of the document.
The Document Inspector displays its findings after the scan. It highlights content that it found, and lists additional information about it as well.
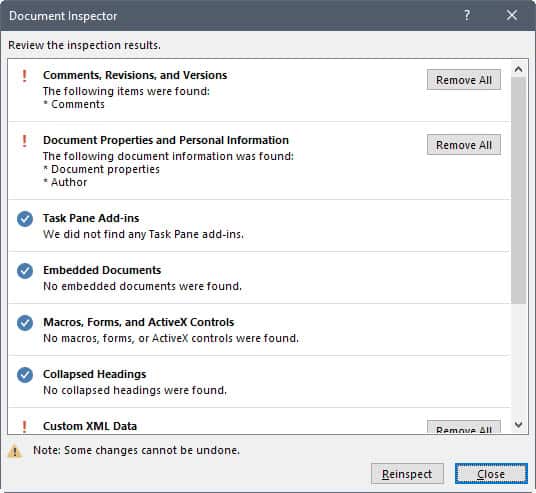
Hit the "remove all" button next to content that you want removed from the document. You can reinspect the document afterwards, or hit the close button to complete the process.
Once you are done, you may save the processed document to the local system, print it or share it.
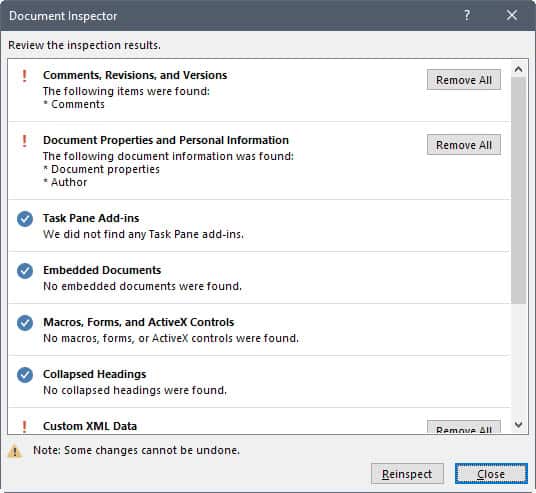






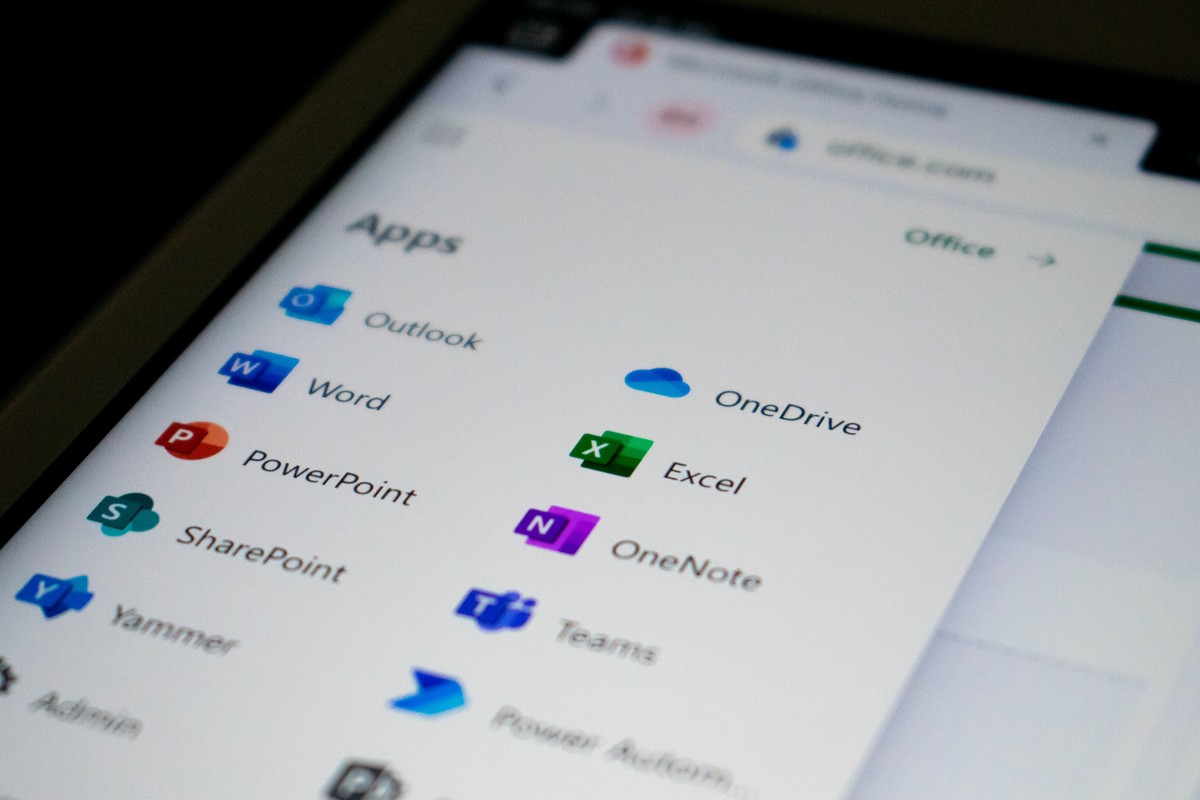











Thanks!
this was super annoying for me when I had to deliver reports and when copying and pasting to email comments get copied too, so I was removing them by hand.