How to troubleshoot Microsoft Edge hangs
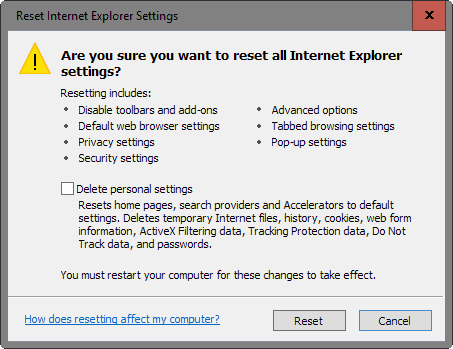
The new Windows 10 web browser Microsoft Edge is rather bare bones when it comes to tools that it provides you for troubleshooting issues you experience in the browser.
Yesterday for instance, I ran into an issue that would prevent a page from loading at all. Edge would hang, and since the tab was already open in the browser, closing and opening it again would not do a thing about it.
Whenever Edge opened, the browser would hang and I could do nothing as controls such as closing tabs or the settings were not working.
Microsoft Edge does not ship with a native reset function. That's surprising considering that Internet Explorer offers one.
As far as I know, there is no option currently to run a reset command similar to this that affects Microsoft Edge.
This leaves you with two options when it comes to hangs or freezes that you are experiencing while using the browser.
Unfortunately, they are not as simple as holding down Shift before start to launch Safe Mode (which Firefox supports for instance).
When it comes to Edge, you have two options to deal with those issues:
- Try to force the issue in the browser.
- Remove Microsoft Edge from the system and install it again.
Forcing the issue
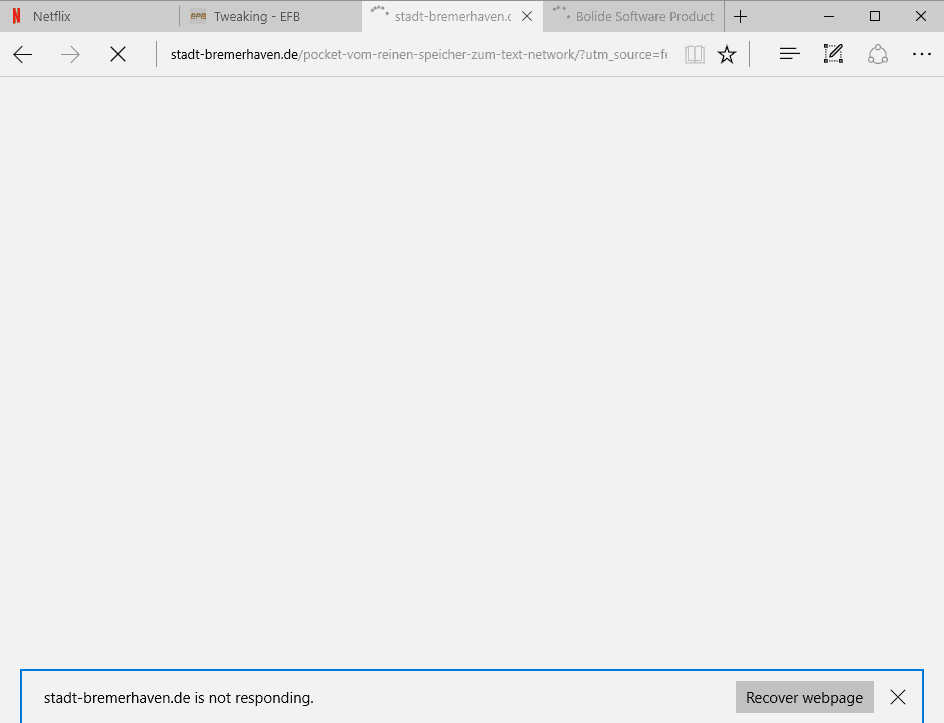
Yesterday when I was experiencing the issue I tried a couple of things first. Hit the close button next to tabs but those were not responding. Tried the menu but it would not open, and any shortcut that would close tabs or perform other actions in the browser did not work as well.
After closing and starting Edge for a dozen times or so, the message xyz is not responding appeared. I'm not sure what triggered the message but a recover webpage button was displayed next to it which would try and fix the issue (the hang) on its own.
Resetting Microsoft Edge
The following method removes Microsoft Edge from the system before it installs it again. It is suggested that you create a system backup first before you proceed to ensure that you can restore the system should things go wrong along the way.
Microsoft Edge cannot be uninstalled directly as it is a system application (an app that ships with Windows 10).
Note: Resetting Microsoft Edge removes favorites, open tabs, the browsing history, other custom data and custom settings from the browser.
What you can do however is remove the files of the browser from the system instead.
Start by opening File Explorer and going to the following path using it (simply paste it into the address bar)
C:\Users\%username%\AppData\Local\Packages\Microsoft.MicrosoftEdge_8wekyb3d8bbwe
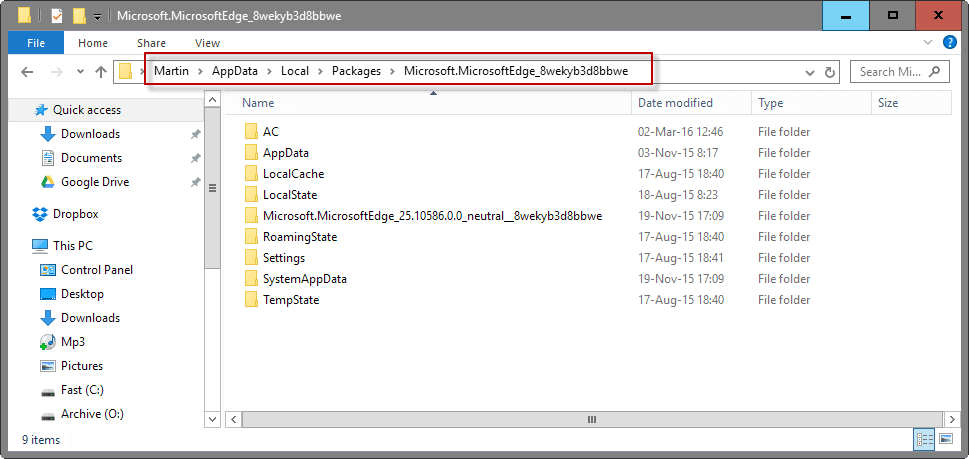
First thing you may want to do is go back to Packages, select the root Microsoft.MicrosoftEdge_8wekyb3d8bbwe folder and copy it to another location. This is another safeguard to make sure you can restore the package should things go wrong.
Once you have done that, it is time to delete the contents of the folder. Open Microsoft.MicrosoftEdge_8wekyb3d8bbwe again, select everything using Ctrl-A, and hit the delete-key on the keyboard afterwards.
Note: you may have to perform the delete operation multiple times. If a folder won't delete, open it and start deleting content inside first.
You should end up with an empty folder in the end.
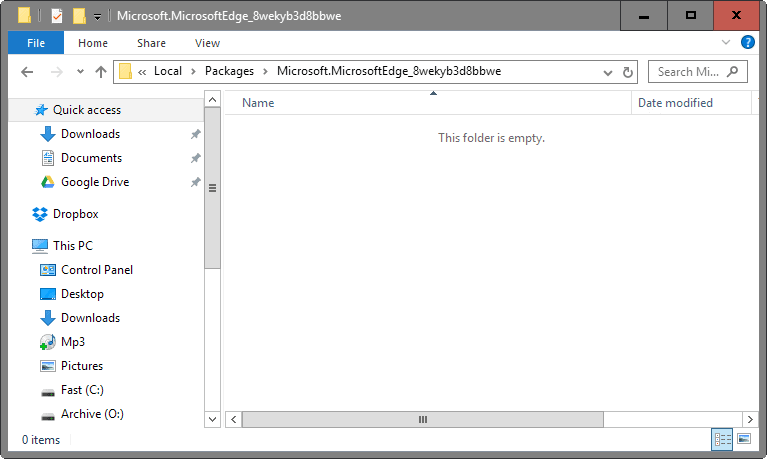
Once you have deleted Microsoft Edge from your system, you need to run a command to get it back.
- Use Windows-X to display a menu in the lower left corner of the screen.
- Select Command Prompt (Admin) from it.
- Confirm the UAC prompt that appears by selecting yes.
- Type powershell and hit enter.
- Paste the command Get-AppXPackage -AllUsers -Name Microsoft.MicrosoftEdge | Foreach {Add-AppxPackage -DisableDevelopmentMode -Register “$($_.InstallLocation)\AppXManifest.xml†-Verbose} and hit enter.
Note: You may get interrupted actions notifications in File Explorer. Try them again, but if they don't work, skip the actions.
Try to launch Microsoft Edge afterwards.
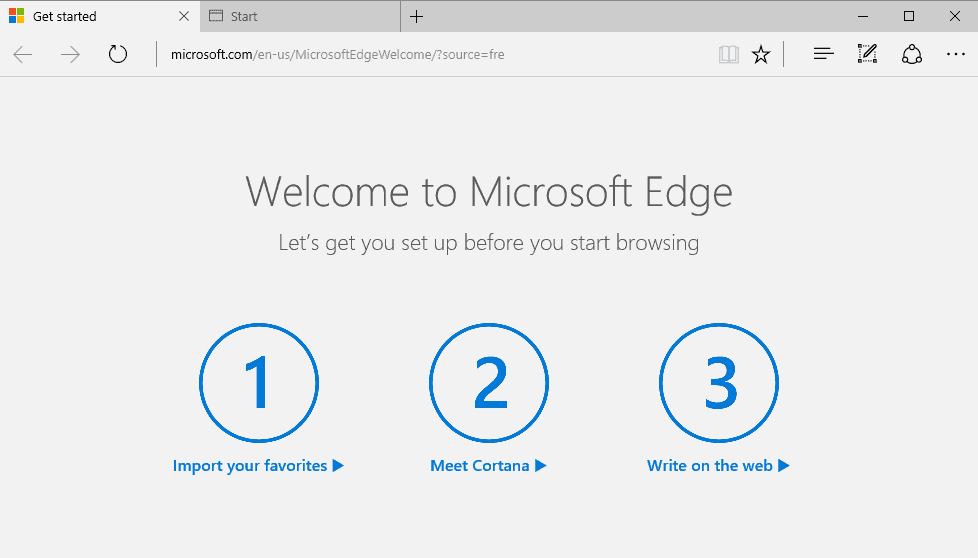
If everything worked well, you should see the get started screen which Microsoft Edge displays on first run.
Once you have made sure that the browser works again, you can go ahead and delete the copy of the old Edge folder that you have made.
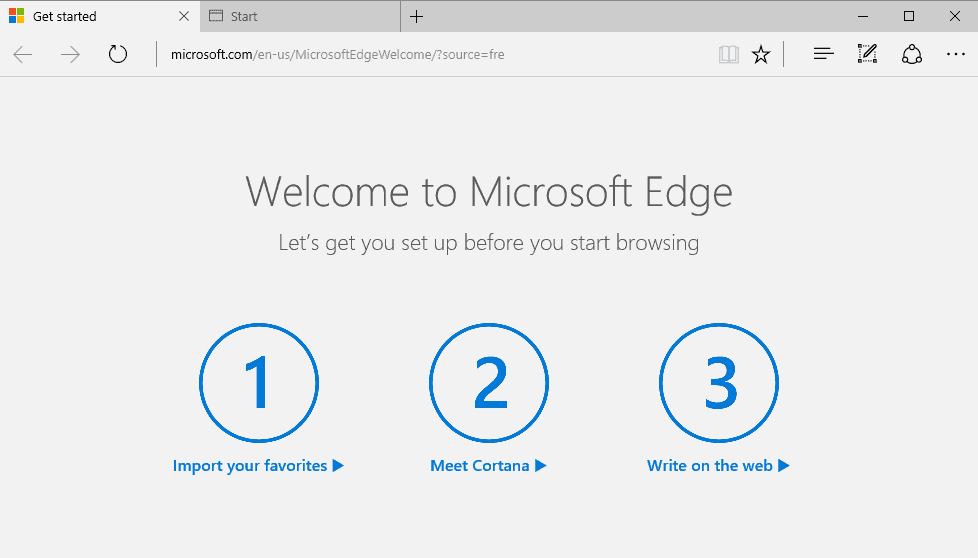



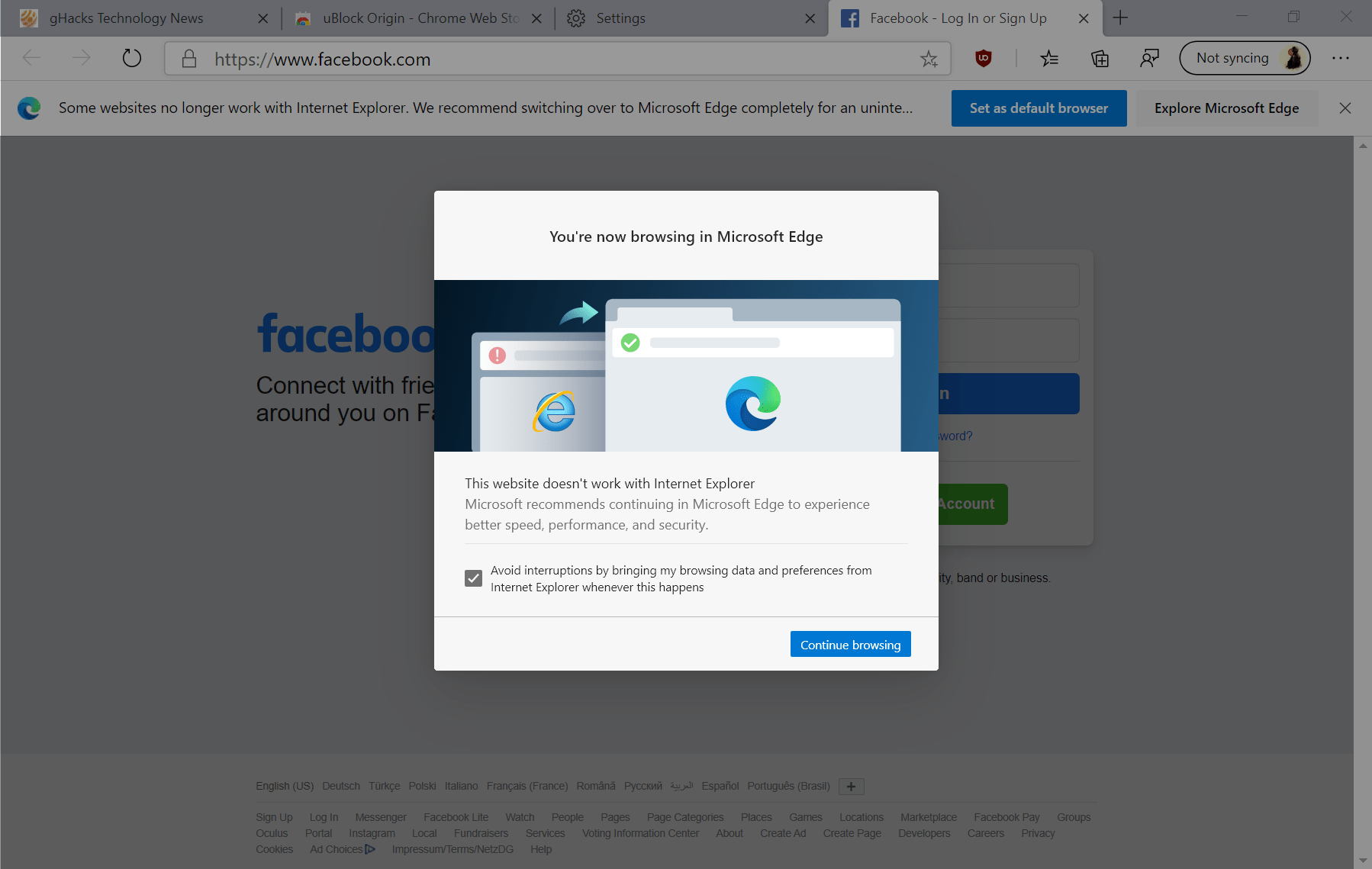
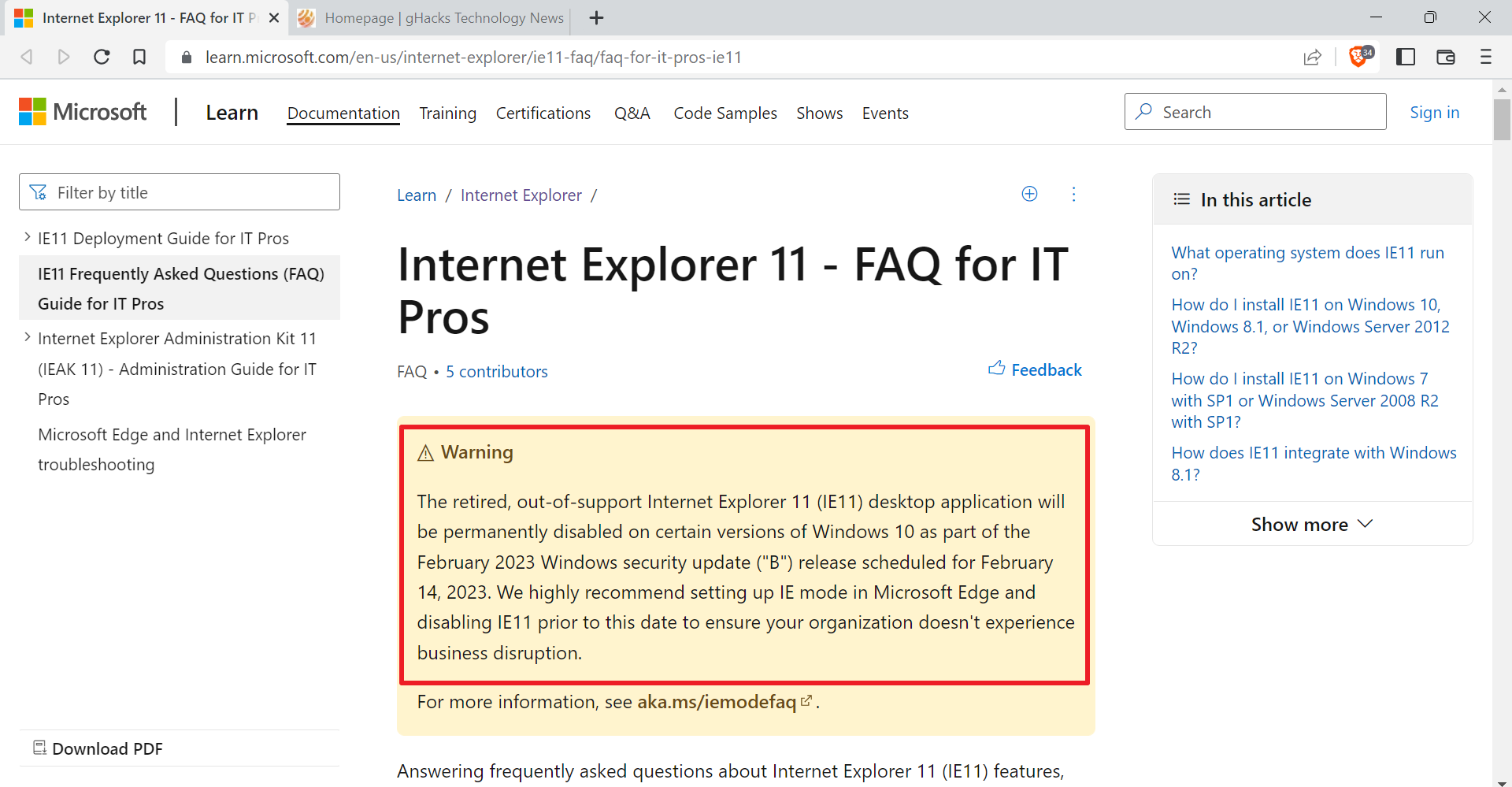










The original command line at the system prompt ahould be:
cd %userprofile%\AppData\Local\Packages\Microsoft.MicrosoftEdge_8wekyb3d8bbwe
Chris, which step do you mean? The path is pasted into File Explorer at the top, not PowerShell/Command Line.
Life saver!
Note: it only worked when I elevated the affected account form Standard to Administrator
Edge is not a store app so you won’t be able to reset it.
Edge is a Store app, which is just another term for WinRT app (UWP in Windows 10 is an upgrade of WinRT from Windows 8 and 8.1). It is not a Win32 app. Microsoft is still maturing the EdgeHTML engine used by the OS that replaces the old MSHTML engine from IE so Edge itself won’t be updated independently for the time being even though they can already do that.
Whether or not they let you reset Edge has nothing to do with it being a WinRT app.
Windows 10 Anniversary Update adds an option for resetting apps in Settings.
I tried to do as you said. But I could not proceed after C:\Users\%username%\AppData\Local. In local I could see Microsoft and temp folders. Within them also I could not find these: Packages\Microsoft.MicrosoftEdge_8wekyb3d8bbwe. I am using edge and of late it is giving troubles. Hope you can say some thing.
What happens when you paste the full path into the address bar? The folder packages is probably hidden by default.
Select File > Change folder and search options. Switch to View there, and make sure “show hidden files, folders and drives” is selected.
I didn’t even know you can reset IE..