Logitech's MX Master mouse: control up to three devices

Functionality-wise, computer mice have not changed this much in recent time. Apart from different button layouts and programmable buttons, there has not been much change at all in this area.
Logitech's MX Master Wireless Mouse changes that. It ships with a unique feature that allows you to control up to three devices that you have paired the mouse with.
Controlling several systems with a single mouse can be quite useful, especially so if you work with multiple devices regularly.
I run two systems side by side for example and programs like ShareMouse or Mouse Without Borders allow me to use one mouse on both of them. Even better, it is possible to copy data between all connected devices.
Logitech's solution is different in two key aspects. First, it requires that you switch between devices using a hardware switch that has been placed at the bottom of the device. While that is certainly fine for occasional switching, it seems impracticable if you need to switch regularly (and quickly) between devices.
The second difference is that control is all you get as you cannot copy data between devices using the mouse. That does not have to be an issue depending on how you use the devices but if you need to transfer clipboard data or files at times, this may not work for you.
The mouse supports two connection options: Logitech Unifying which allows you to connect up to six Logitech devices to the system and Bluetooth Smart technology. The latter allows you to control the three devices. There are requirements for it to work though.
First, the mouse needs to be in range of each system that you want to control. Second, only Bluetooth Smart computers are supported.
Additional features
While connectivity to up to three devices is certainly the main feature of the mouse, it is not the only one that is worth of note.
The wireless mouse uses a rechargeable battery that can be charged for a day's use in just four minutes according to Logitech. Charging time may vary depending on how the system and mouse are used. The four minute figure is based on six hours of office use.
If you work longer hours or use the mouse more often than office workers, then you may need to charge it longer for it to work all day long.
A full charge lasts up to 40 days according to Logitech which it bases on six hours of office work as well.
As far as buttons are concerned, the mouse ships with five of them. The mouse wheel is speed-adaptive and switches automatically between scrolling modes depending on how fast you spin the wheel.
Last but not least, a thumb wheel has been added by Logitech allowing you to scroll horizontally or use other operations using it such as flipping pages or switching applications.
The mouse will be made available next month for $99.99.
Closing Words
The option that allows you to control up to three devices using the same mouse sounds interesting on paper. I cannot see it being used that much on the other hand due to the way you switch between devices.
While it may make sense if you use the mouse on different stations in an office, I cannot see the advantage of this over using mice connected to these devices.
Considering that you cannot transfer data between devices, it is less practicable than using software for that purpose provided that all devices you want to control are connected to the same computer network.
Now You: Which mouse are you using and why?






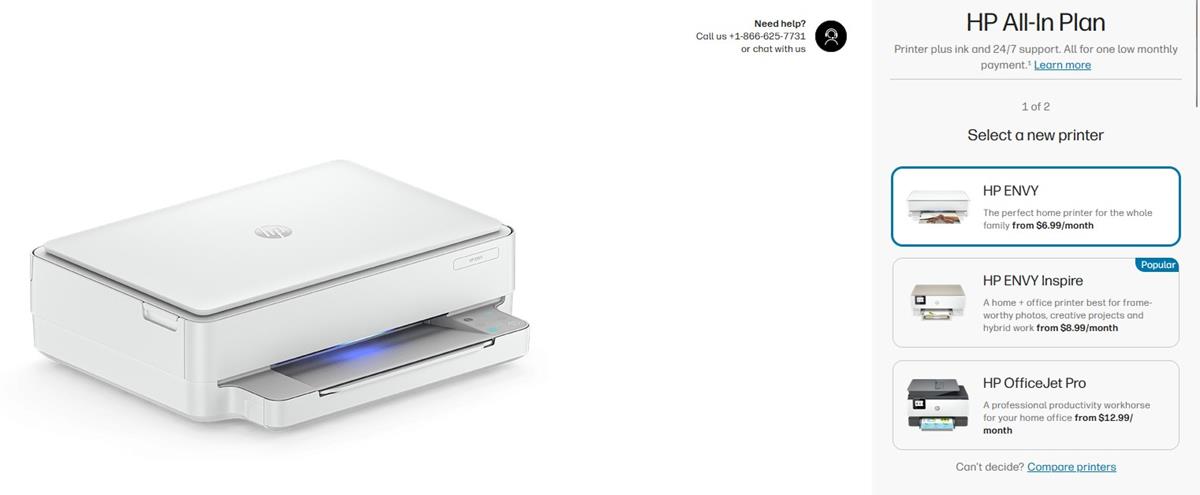





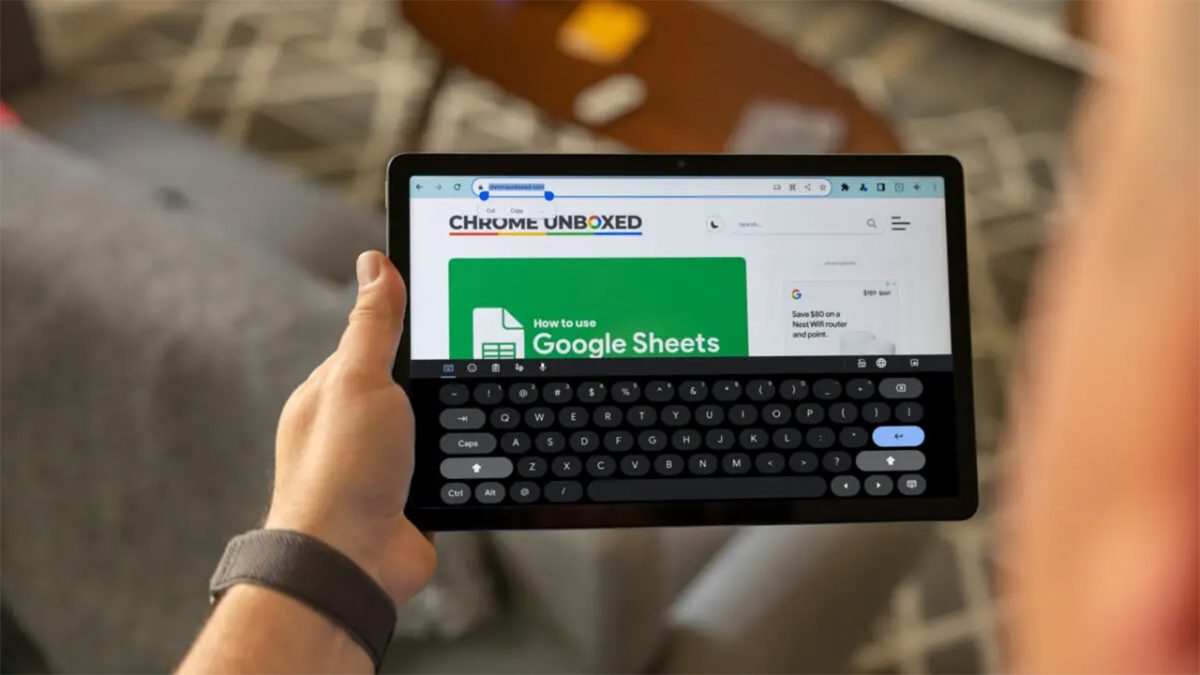

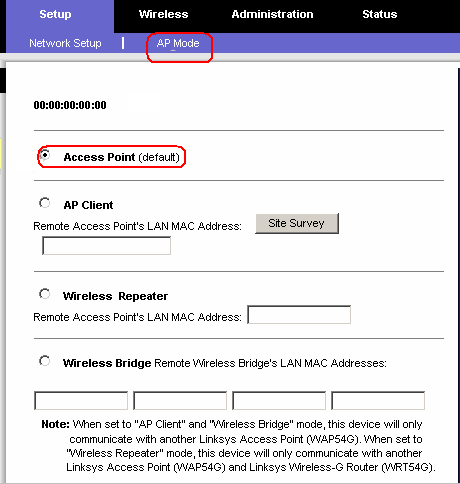
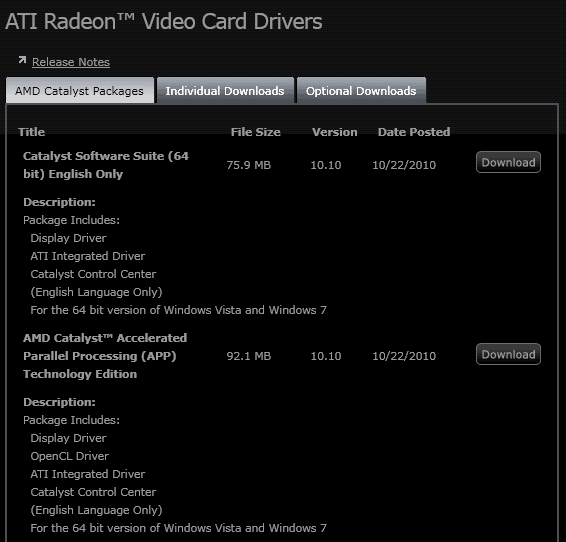










Am using Logitech Performance Mouse MX for years now. Bought one for home and work too. Was most popular voted on Lifehacker [1] and did excellent for most reviews.
[1] http://lifehacker.com/5932425/most-popular-desktop-mouse-logitech-performance-mouse-mxmx-revolution
I am currently using a Logitech G700s, the programmable macro are very useful (lol, I feel sorry for left-handed people, the world was never meant for you.)
It is surprising that it has taken this long for these 2 features to come about.
A couple random comments:
The batteries in this mouse don’t last nearly as long as batteries in Logitech’s other wireless mice with a tiny USB receiver. On recent models, at least, those seem to last for months, even if you forget to turn them off.
I have really liked the Logitech wireless mice I’ve used, but nothing they’ve made in the past ten years has come close to the ergonomic comfort of the old hardwired Logitech Mouseman Wheel ball mouse. I have a friend who uses one to this very day for that reason.
I came across a gaming mouse that had a dedicated button for cycling through different pointer speeds: slow, medium, and fast. It would be nice if Logitech added that that kind of functionality to the menu of options for the little button behind the wheel, as it is very handy for switching to slower/higher-resolution pointer movement when doing things like editing graphics.
And finally, that’s an expensive mouse!
I agree, it is quite expensive for a “non-gamer” mouse. I prefer wired mice and cannot really say much about battery draining. How long do other wireless mice last?
As I mentioned, the batteries in recent Logitech wireless mice that connect via a small USB receiver last a very long time. (My dad uses his for hours every day, frequently forgets to turn them off, and only has to change the batteries maybe … once or twice a year?) I think Logitech must have developed a very responsive, very efficient power-saving mode for them. Either this new MX Master mouse is a lot more power-hungry than other MX wireless mice or the power-saving mode just doesn’t work as well for it.
Unfortunately, the only other brand of wireless mouse I ever had to compare Logitech to was an older model Microsoft mobile mouse. The batteries on that had to be changed significantly more often.
Looking at the image, it appears there’re no thumb buttons, only a wheel? Personally I have no use for a thumb scroll wheel, however I use the forward and back buttons all day, every day (for close window and back). Therefore, for that reason alone it would be of no use to me. Or maybe it does have forward and back buttons? Who knows because when I went to the Logitech website to check, the page is running some sort of script that brings my browser to a crawl, making the page pretty much unusable.
But the thing I don’t get with mouse manufacturers is do they ever use mice themselves for long periods of time or do they just feel the need to keep mindlessly rehashing the same ideas over and over again? This mouse is a prime example, there’s a video floating around showing someone carving this mouse from a block of wood, as if there’s some real in-depth cutting edge design & engineering process going on. But yet despite all this fancy marketing, if you look at the right-hand side of the mouse, they still haven’t addressed the main problem that the vast majority of mice out there have, and that’s accommodating for ring and pinkie fingers.
Seriously, I’ve gone through a lot of mice, but for some reason mice manufacturers seem to think there are only 3 fingers on a human hand. A thumb and two fingers. So they just leave the other two fingers to either drag around on the mouse mat/surface, or you have to raise them to stop them dragging, leading to RSI for people who use their mice all day, every day. Mionix accommodate for ring and pinkie fingers (and hats off to them for doing so), but the one I tried was useless to me because the laser sensor they used was too jerky at slow speeds, which was no good to me for detailed work. Although, according to one reviewer on Amazon, they’ve sorted this out on the Naos 7000 by using an optical sensor instead, but once bitten, twice shy and all that.
And don’t get me started on the silly portable ‘laptop’ mice Microsoft seem so keep on peddling. Human hands don’t change size just because you’re using a laptop, so why on earth are all your available mice tiny and un-ergonomic. The only one that wasn’t was the Comfort 6000 mouse, but they’ve even discontinued that one now as well.
/rant
As Martin answered, yes there are two buttons before the thumb wheel, but it may be a tad difficult to feel the difference between the two each time before you re-adjust your thumb to make the correct selection. As for comfort when it comes to mice use, everyone is different and what bodes for one may not bode for another. Like many other gamers I too have difficulty finding the right mouse that feels right to me. As of current I am using the Logitech Hyperion Fury G402. Their newest class of optical mice for gaming.
My previous was the G300 and it was much smaller and fit in my hand. The G402 is much larger so requires a wrist pad to reach up so my hand can land on the mouse instead of sliding down the backside. If you use the mouse from the backside position, you can’t reach all the buttons. If you squarely place your hand on top of the mouse, not all buttons land in the correct spot so we must curl our fingers up to reach them.
Stupidest design ever. Designed a really big mouse to be used with a really small (child-like) hands. And besides, the first few months, I discovered if my hand was out of position and trying to R click the mouse, the plastic button would actually get stuck on it’s own housing so would not fully depress. This lead to many and many accidentally double R clicks trying to get the button to unstuck itself.
Logitech tries too hard to be above everyone else, but their design and logic department needs a good kick in the head. When I tried to file for warranty because maybe the mouse has a fault and when they determined it wasn’t my fault, they simply sent me a 2nd mouse. Now I have two, and I only paid for one (G300 – when I sent it in for warranty, they sent back the G402), but they both have the weird R click problem. I swear when this mouse dies, I am moving over to Razor, who has better CSR and better designs.
http://www.logitech.com/en-us/product/mx-master
Tim it seems to have buttons at the side as well. I prefer my mice simple: three buttons and a wheel is all I need. Obviously, they should not be too large or too small either. Prefer wired mice as well as I dislike that I have to recharge them frequently which I find more bothersome than having a cable dangle around.
If you look at the various detail photos available, it appears it actually DOES have BOTH forward and back buttons as 3D shaped triangles immediately behind the thumb scroll wheel, with the top being forward and the bottom being back. I think this may work even better than the Performance MX, as it may require only a thumb flex to toggle, instead of movement+press. This adds up correctly for the button count: left click, right click, scroll click, forward, back. We only really lose the bottom thumb bumper button from the Performance MX, but personally, I barely used that one.
Source: Amazon Photos, Step1ReadTheScreen
Ya, I must admit I generally stick to wired mice & keyboards as well. I never notice the wire and it’s one less thing to worry about. I’m not anti-wireless, it just doesn’t provide me with any advantages.
To that, I’d add a “back” button (especially for web browsing), and some means of horizontal scrolling (for which a tiltable wheel seems to be the most common solution). A “forward” button is nice, but they’re awkward to reach on most mice and I don’t need to go forward nearly as often as I need to go back. I usually work on a laptop with a TrackPoint (pointing stick in the middle of the keyboard), and using the TrackPoint for mousing and scrolling has become second nature. The TrackPoint’s middle button is configured to trigger scrolling mode, so I am completely ignorant of what other options are available for a normal middle mouse button. So, while other users may add a middle button (or middle-click on the wheel) to Martin’s list, I probably wouldn’t.
(Off-topic: A big annoyance with the TrackPoint is that its drivers are separate from standard trackpad and mouse drivers. Most mainstream applications support TrackPoint scrolling out of the box, but when you come across one that doesn’t, you have add a line to a TrackPoint configuration file manually, and you have to make an educated guess as to which “mode” to try. Unless it’s an application you use a lot, most of the time it’s just not worth the effort of trying to remember how to do it.)
If I knew whether or not the thumb scroll wheel worked with my coding and design apps it could very well be worth paying $99 for.