Manage Windows Accounts with Quick User Manager
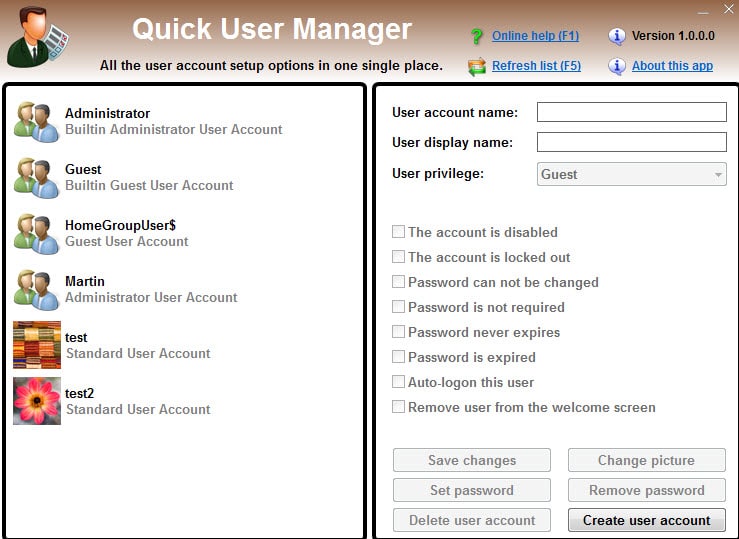
If you want to manage user accounts on a local Windows system, you can use the control panel or the command line for that.
Both options are not really ideal when you need to perform bulk operations like adding multiple new users, disabling accounts or changing user privileges.
The free portable program Quick User Manager for Windows improves the management of Windows user accounts as you can manage them all at once using the application.
The program displays all available accounts in the interface by default. This includes accounts created by users of the system but also built-in accounts like administrator or guest.
Each account is listed with its permissions and, if available, user icon which means that it is possible to distinguish accounts on first glance.
When you select one of the accounts, information are displayed on the right side of the user interface automatically.
This includes the following data points:
- User account and display name.
- User privilege.
- Whether the account is disabled or locked.
- Whether the account password can be changed, is required or expires.
- If the password is expired.
- Whether auto-logon is enabled for the user account (only one user account can be set to log on automatically).
- Whether it is displayed on the welcome screen as an option during log on.
Changes are made with clicks in check boxes on the screen. For user generated accounts, it is furthermore possible to change the display name or user privilege (between standard user, administrator and guest).
The account password and picture can be changed as well with clicks on buttons in the interface. If you select to change the user picture, an overlay is displayed that you can use to pick another profile photo by browsing the local system and setting the new picture to center, crop or stretch.
Last but not least, Quick User Manager allows you to create new accounts on the system or delete existing accounts.
Note that the latter is limited to select accounts. It is for instance not possible to delete the built-in guest or administrator account.
Closing Words
Quick User Manager does not add new functionality to Windows but it provides quick access to user management features which can be quite useful at times.
The program is handy when you need to modify multiple existing accounts or create several new accounts on a Windows system as it can speed up the process quite a bit then.
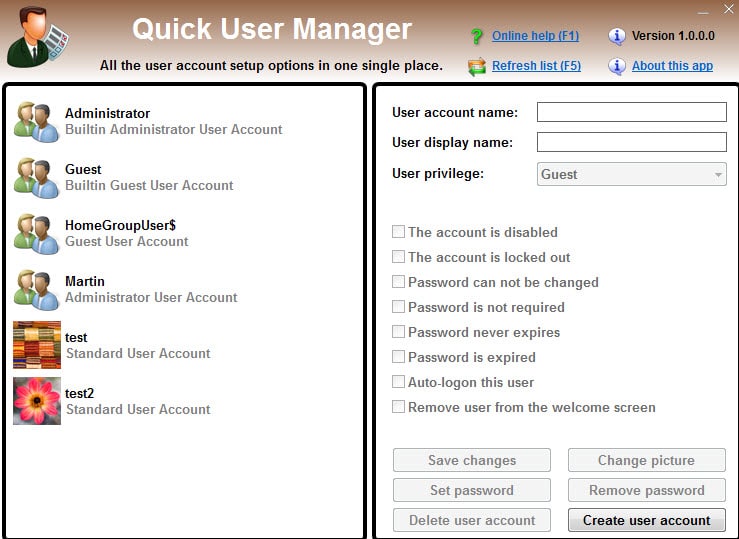






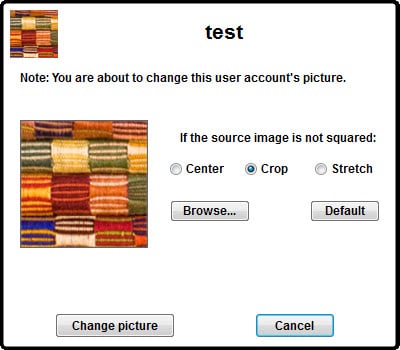



















Very useful tool, the feature I like the most is Auto-login this user. Even though you can simply press Windows key + R type control userpasswords2 or cmd hit enter. The Command Prompt will also launch User Accounts if you prefer working from the thermal. Used this command a lot over the years repairing peoples machines, Restart is required to complete the process… sure for the sixteenth time no problem! Here’s one tip that has something to do with Users Accounts the Local Security Policy basically it has everything this tool offers but with a catch, it’s only available on Professional edition of Windows.
Same as above press Windows key + R type secpol.msc or cmd hit enter. The Command Prompt will also launch Local Security Policy if you prefer working from the thermal. In the right hand panel select Account Policies, you many wanna look under Local Policies too as it has some tweaks to do with the User Accounts.
Thanks for the Tutorial Martin
Martin, this looks like a simple, useful tool. i always have a hassle trying to mess with user accounts. this looks to simplify. thanks!