Best Free Drive Backup programs for Windows
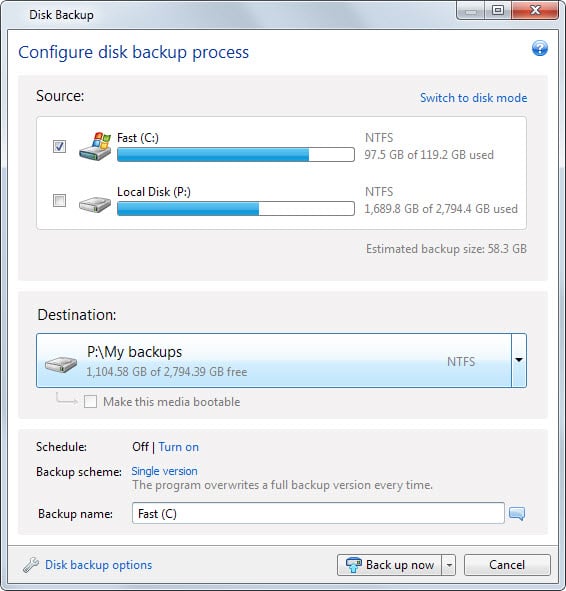
Computer hard drives and other storage devices will fail eventually. While you may be able to use them for years without any issues, failures can happen from one moment to the next.
If you are not prepared for that, by making sure your data is backed up safely, you may lose access to the data partially or fully.
While backups are one of the best ways to recover from failing hard drives, they are useful for other purposes as well. They are useful if you need to restore files that were accidentally deleted or to gain access to all the data if a computer gets stolen.
Different types of backup tools are available, from Windows' native System Restore or File History feature over single-file or folder backup programs to applications that back up disks or partitions.
This top list looks at the latter kind to provide you with a selection of programs that you can use for that purpose. As always, I start by listing the requirements for inclusion.
Requirements
- A free version needs to be provided.
- The backup program needs to support full partition and disk backups.
- A version for Windows needs to be provided.
Information
Programs may support different backup types, in particular full, incremental and differential. This paragraph explains the differences between those types:
Full: This creates a full backup of the partition. Some programs may copy data one to one while others may copy it sector by sector or as a compressed image.
Incremental: This backup type saves files that have been modified or created since the last incremental backup.
Differential: This type saves the modified or created files since the last full backup.
Both incremental and differential backups are used to save storage space as less data needs to be stored when they are run when compared to full backups.
The List of Programs
If you are interested in a feature by feature comparison, scroll down to the table which offers the following information:
- The backup methods offered by the program.
- Whether encryption, validation and compression are supported.
- If backups can be validated.
- If bootable media can be created.
- Which backup media is supported.
- Supported operating systems
- The size of a test backup (of a 120 Gigabyte sized primary Windows partition)
Acronis True Image WD Edition
This is a limited version of Acronis True Image, a commercial backup program for $49.99, that is free of charge. The system needs to have at least one Western Digital Drive for the software to function properly. This can be an internal or external drive. You can run jobs on other drives as well though.
While limited in scope, it does not support features such as encrypting the data and only supports full backups, it may be sufficient for users who backup their data only frequently to secure storage space.
It takes only a couple of seconds to select the source and target drive for the backup operation. The program has no issues backing up the primary Windows partition or drive but can only create a single backup that is overwritten each time it is run.
Options are provided to change the compression level of the backup, to enable validation, or to split the data automatically.
The program supports the creation of a bootable disc to run recovery if the computer is not booting properly anymore or blocking recovery in other ways.
Tip: Seagate DiscWizard is an identical version of the program for Maxtor and Seagate drives.
Active Disk Image Lite
Active Disk Image Lite is a limited version that supports the creation and restoration of partitions and hard disks. While limited in comparison to the commercial versions, it supports several features of interest.
It can create full partition and disk backups, and supports incremental and differential backups as well which means that consecutive backups won't require as much disk space as before.
Backups are automatically compressed to save space, with options to improve the compression level to reduce the size further. Other options include splitting the backup in chunks, creating a bootable disc to run the software on boot without booting into the operating system, and support for all client and server versions of Windows.
AOMEI Backupper Standard for Win7
The program supports standard file backups as well as partition and disk backups. After you have selected one of the available backup options, you can open the preferences to configure the backup in detail, for instance by changing compression levels or adding encryption to the backup file, before you start the job.
Backupper supports one-time backups and scheduled backups. Other options that it makes available are to clone a drive, and to create bootable media so that you can load the system using it.
Clonezilla
Clonezilla is not offered as a Windows executable but as a file that you need to burn on a CD/DVD or copy to a USB Flash Drive.
You need to boot your PC from CD or USB afterwards which is less comfortable than running the backup directly from within Windows.
In addition to that, it is rather difficult to set up as you need to mount a partition and make selections that many Windows users may not be comfortable with.
Comodo Backup Free
You can opt out of the offer to sign up for Comodo's cloud storage offer, if you don't, it becomes available as an online storage location.
The program requires that you reboot the computer before you can run the first backup job. Here you can select to make a system backup, or run a regular backup which gives you more options in regards to what is being backed up and how.
One interesting feature here is that Comodo provides you with a list of suggested locations to backup. You can select to backup browser data, Registry files or emails for example without having to locate the data folders first on the disk.
Before you start any backup, you may want to change the default save location in the settings. Please also note that you may need to run the program as an administrator for some of its functionality.
Disk Master Free
Disk Master Free offers a simple backup program that you can use to create and restore disk images. The program supports full, incremental and differential backups, and offers to create a boot disc on first run which you can use to boot the system from.
The program supports compression, can be used to hot clone a drive, or move a system partition to a new drive. The backup process itself was rather slow though when compared to other programs of the test.
DriveImage XML
DriveImage XML is available as a free for non-commercial use version which you can use to create backups of logical drives and partitions.
Images created this way can be restored to the same drive or another one either directly from within Windows by running the restoration option from inside the tool, or by copying the program to a CD to run it without booting into Windows first.
The program offers several optional features such as browsing backups which can be useful if you need to restore only select files. It lacks options to protect images that it creates with a password though.
EaseUS Todo Backup Free
Todo Backup is a popular application which you can use for cloning and creating backups. As far as backups are concerned, you can create file or partition backups and are limited to some of the advanced backup options displayed by the application.
While you can modify some preferences such as the level of compression, there is no option to make use of other features such as password protection or creating differential backups.
Macrium Reflect Free
The application supports disk imaging and cloning but lacks advanced features such as incremental backups. Backups can be scheduled on the other hand and it is possible to create a Linux Rescue CD or Windows PE Rescue Media that you can boot from.
The backup of the system partition did not complete regardless of selected backup option. While the program does support backing up the system partition, it failed to do so on the test system.
Paragon Backup & Recovery Free
Even though Paragon Backup & Recovery Free is a lite limited version, it has more to offer in terms of options than any of the other free disk imaging programs that we have tested for this top list.
You can use it to create disk images, full, differential and incremental are all supported. Besides saving them in the company's own format, backups can also be saved as virtual disks,
The backup software supports password protection and compression, can verify the integrity of archives, and even ships with partitioning options which can come in handy when you connect a new drive to the computer for the first time.
The program was not able to create a backup of the Windows partition though without a reboot and running the operation prior to the launch of the operating system.
Veeam Agent for Microsoft Windows
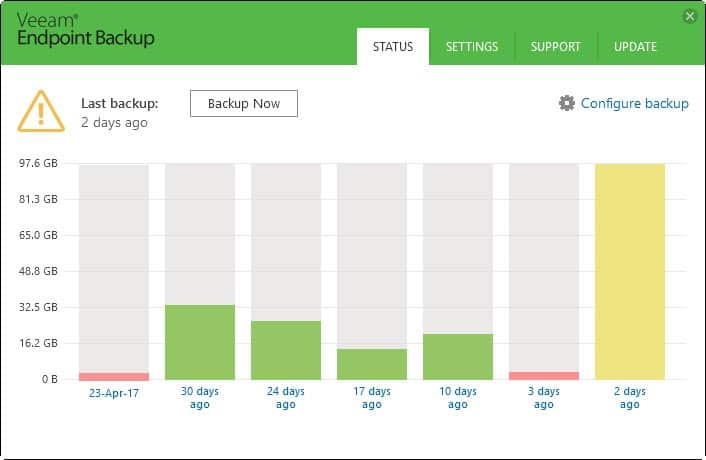
Veeam Agent for Microsoft windows, formerly known as Veeam Endpoint Backup, is a well designed backup software that ships with all major features for Home users.
The program is free, supports manual and scheduled backup jobs, encryption and compression, full and incremental backups, file level backups, and a lot more.
The program is easy to use, and will do its job automatically on schedule if you configure it to do so. The program supports restoration of the entire system, volumes, or individual file restores.
You can create a recovery medium, and run the backup software using it to restore PCs that don't boot anymore.
Additional untested programs
- FOG - Is a Linux-based disk imaging solution that is controlled via a php-based web interface. It needs to be installed on a Linux machine to control backups of other client machines on the network.
- ImageX - A command line tool (get GUI for it here) from the Windows Assessment and Deployment Kit.
- ODIN - The program can backup entire hard drive volumes and hard drives under Windows. It supports a wide variety of features including compression and verification of files, a command line interface or options to run it from a USB Flash Drive.
- PING - A Linux Live system that you can boot from to backup and restore hard drive partitions.
- Redo Backup & Recovery - Another Live CD that you burn to CD to backup and restore disks or shared network folders.
| Program | Methods | Encryption | Compression | Validation | Automation | Bootable | Media | OS Support |
Size |
| Acronis True Image WD Edition | full | no | yes | yes | yes | yes | connected hard drives |
Windows 7-10 |
57.0 GB |
| Active Disk Image Lite | full, incremental, differential | no | yes | yes | no | no | hard drives, network, optical | Windows 7-10
Windows Server 2003-2012 |
106 GB |
| AOMEI Backupper for Win 7 | full, incremental, differential | yes | yes | yes | yes | yes | hard drives, network, optical | Windows 7-10 | 78.4 GB |
| Clonezilla | full | yes | yes | yes | no | yes | hard drives, network, optical | OS agnostic | |
| Comodo Backup Free | full, incremental, differential | yes | yes | yes | yes | yes | hard drives, optical, network | Windows XP-8 | 100 GB |
| Disk Master | full, incremental, differential | no | yes | no | no | yes | hard drives, network | Windows XP-10 | |
| DriveImage XML | full | no | yes | no | yes | yes | hard drives, network | Windows XP-10 | 85.6 GB |
| EaseUS Todo Backup | full | no | yes | yes | no | yes | hard drives | WindowsXP-10 | 82.4 GB |
| Macrium Reflect Free | full | no | yes | yes | yes | yes | hard drives, network | WindowsXP-10 | |
| Paragon Backup & Recovery Free | full, differential | yes | yes | yes | yes | yes | hard drives, network, optical | Windows 2000-10 | 95.3 GB |
| Veeam Agent for Microsoft Windows | full, differential | yes | yes | yes | yes | yes | hard drives, shared folder | Windows 7-10
Windows Server 2008 R2-2016 |
Recommendations
Recommendations are based on needs. If you want the program with the smallest backup size, then Acronis True Image may be the logical choice even though it only supports full backups.
As far as features are concerned, the crown is shared by Paragon's Backup & Recovery, AOMEI's Backupper and Comodo's Backup Free as they support features such as encryption or different backup types that not all free imaging solutions support.
Especially support for differential or incremental backups makes a difference here as you won't require as much storage as with a program supporting only full backups.
I use Veeam's solution on my own PCs as I have found them to be very reliable and feature rich.
Resources
You may be interested in the following resources:
- Freeware Genius' comparative analysis of several disk imaging solutions. Offers benchmarks among other things.
- Raymond's analysis of free and commercial disk backup solutions. Includes performance tests as well.
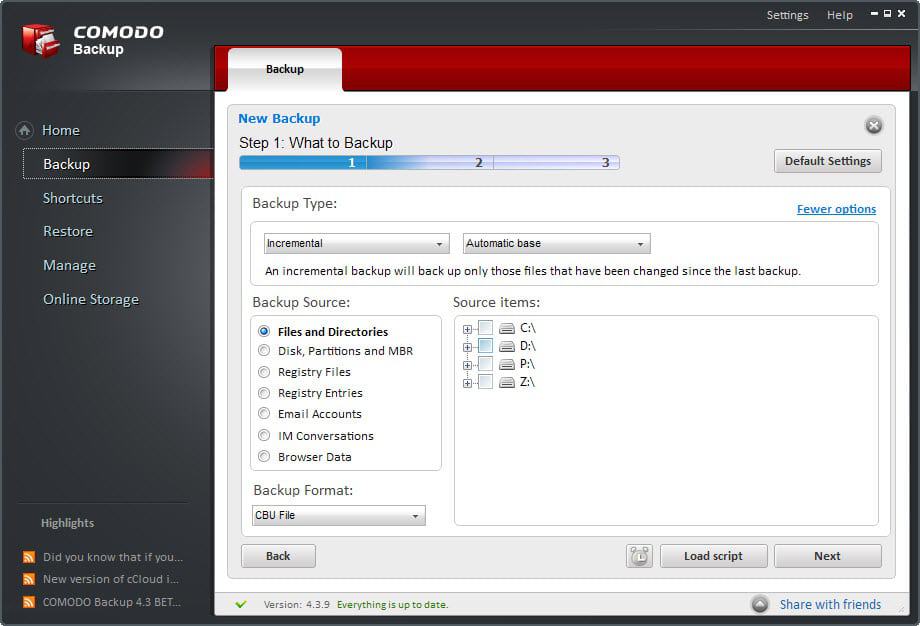


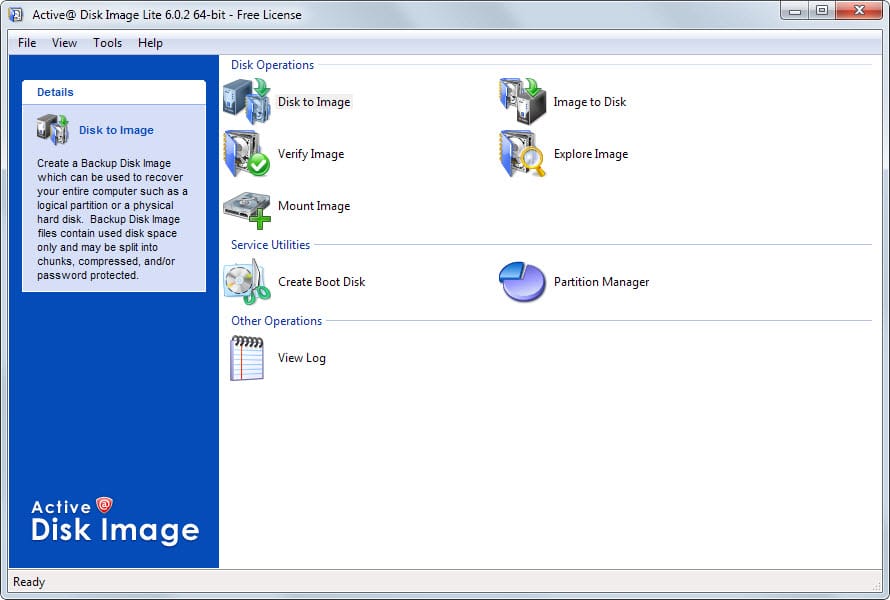
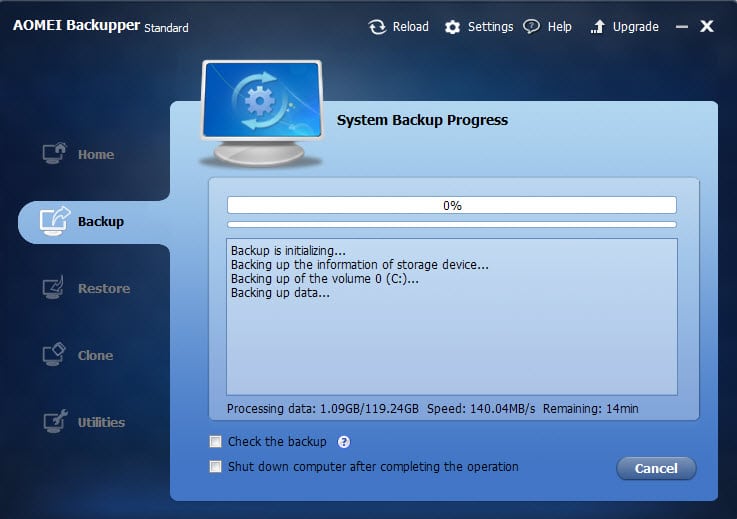
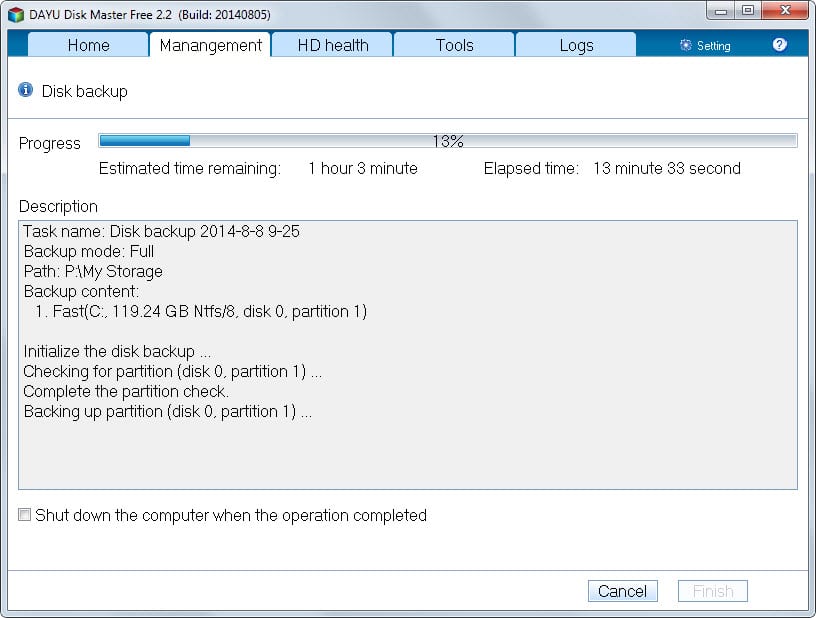
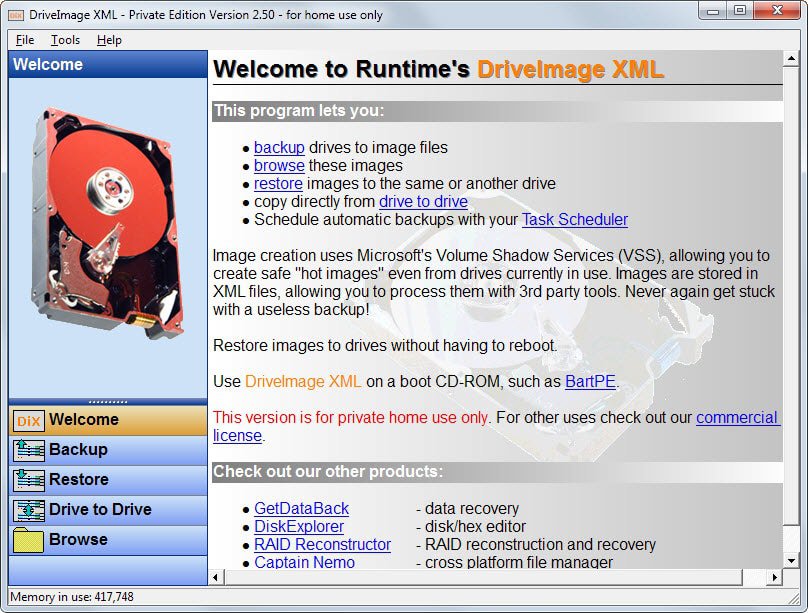
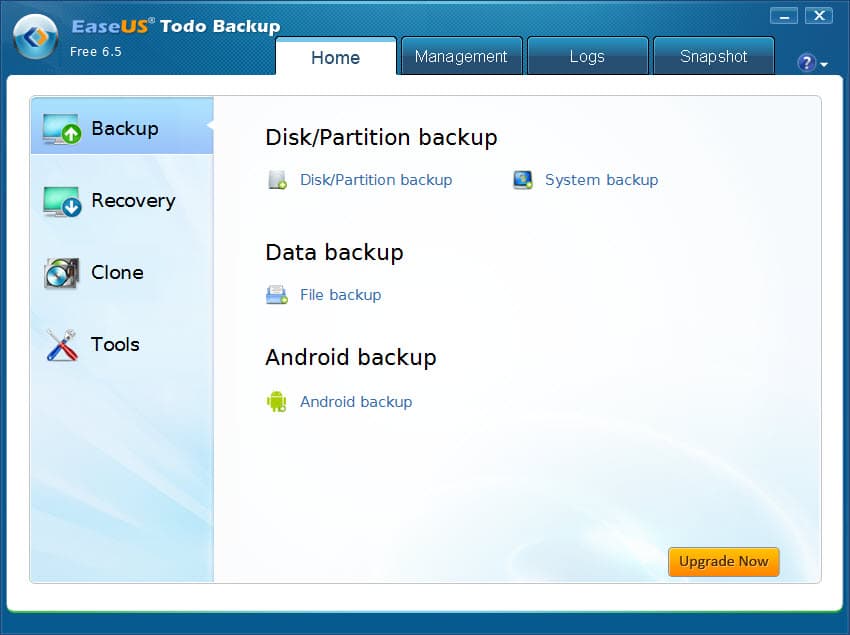
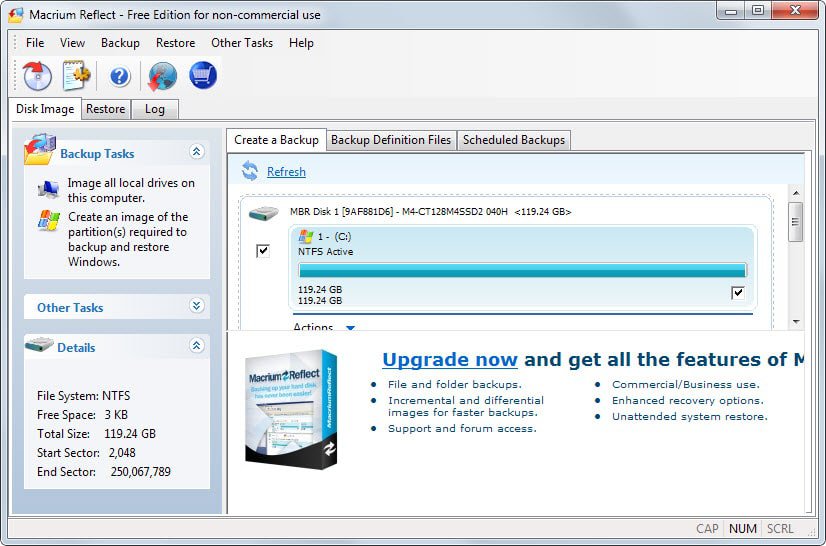
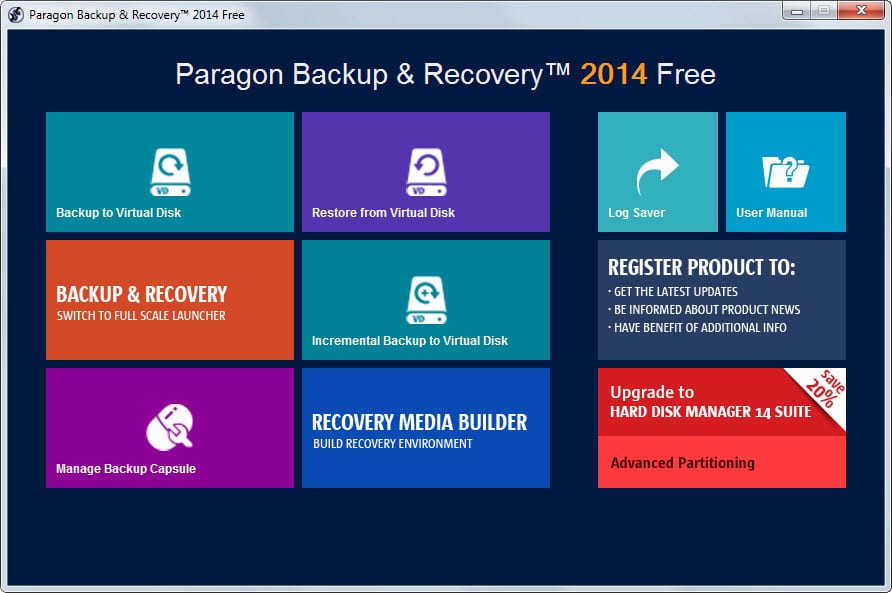



















Hello Martin,
Which software do you prefer now? A number of links are not working, like Acronis and Macrium, no more
Hi Sam, I use this one https://www.ghacks.net/2018/07/05/a-look-at-paragon-backup-recovery-free-for-windows/
Martin,
which is the (real) easiest User Interface?
And being reliable, of course.
AOMEI Backupper Standard Over 20 Million Downloads
PARAGON Backup & Recovery 6 million users
Since ImageX was mentioned as “additional untested programs” in this article, I would like to add that you cannot use ImageX as a backup tool for the reasons below:
https://support.microsoft.com/en-us/help/935467/you-cannot-use-the-imagex-exe-tool-as-a-backup-tool-for-a-windows-comp
Dear Martin,
Thank you so much for preparing and posting an article that is truly helpful. You have a wonderful gift for summarizing considerable amounts of information in to a consistent and manageable organizational scheme that preserves your aim of communicating with your reader. You also have a knack for calling attention to the defining differences between the options you describe with a clear explanation of the implications of those differences.
Again, thank you so much. You have really helped me make sense of the options.
Needs an update this page and would be good to focus on which programs have had, look like, having some longevity behind them. This and similar categories of software are rarely truly ‘free’, unfortunately. They’re often very short term leverages for companies trying to gain a foothold in the market. Great example is Comodo. No sign whatsoever of a backup product (free or paid) on their site anymore.
Please add a column for save-to-network in your comparison table.
Program size in your comparison chart should be MB not GB.
FYI: My install of AOMEI Backupper for Win 7 is 155 MB
Tom, that is not the program size, but the size of the backup image.
Thanks for this article. I personally use AOMEI backupper, I found it reliable, it has everything I need and it has very well written and extensive documentation, explaining individual features in advance, which is important for backup software.
In conjunction with backup software, it is sometimes useful to know something about creation of bootable media (e.g. for system troubleshooting and restoring disk on unresponsive systems):
http://www2.arnes.si/~ljc3m2/igor/blogs/technical/bootable_media_creation.html
I recommend Bvckup2 for a easy way to backup Windows computers.
Anyone else used it?
I’ve used it and really liked it; In fact I believe it uses the best interface I have ever seen on a piece of software. However, It doesn’t currently have file versioning(although it is on the to do list), as a result I put it on the back burner until it’s implemented.
> Wow! Are you installing to RAID 0 SSDs? Do you have gigabit fiber-optic Internet service? Do you maintain slipstreamed Windows and Office install media, updating them every month? Or do you have a really minimalistic system?
I use the professional win 7 x64 version as a WinRE (aka Wimboot) version (german link to the tutorial – http://www.heise.de/ct/heft/2014-17-Wimboot-Installation-im-Eigenbau-2266381.html), that shrinks windows dramatically. On win 8 e.g. you safe about the half of space with it (12,21 vs 5,289 GB win 8 core) and it also increase the speed.
It takes me 9,7 minutes to install windows with that setup (without updates because I integrate it – but not every month .. only after around 8 months before I re-install windows completely). If I download all updates (not over WUS – I use WHDownloader from MDL) it takes around 12 minutes. (~624 updates including all hotfixes, rdp and such), and I’m on vdsl2.
As I said there is no and there never will be a good backup strategy ever, since each setup and user use a individual windows and software, so that’s why I said I only backup my settings. I wrote a batch myself to restore all settings from my external non ssd after all is done (takes around 5 minutes to complete). The con about that is that I need to set all software to the default parts (for me it’s not a con but maybe for others) or you need to change the script and there paths to the software/settings dir.
Incremental backup sounds theoretically good, but the con is you also need time to overwrite it with every change and of course a lot of space to handle more than 2 or more snapshots.
So for me it’s all about time, space, performance and I don’t like the cloud crap (which also coasts me space because I need a second drive to handle all my files).
The problem with image backups is the restore – because you’re restoring an obsolete image. Unless you’ve done a new image backup every time you update a program or install system updates you’re just guaranteeing an obsolete restore. Of course, that’s better than not being able to restore at all. :-) But you need a program that does incremental image backups, preferably on a scheduled basis.
The other problem with image backup programs is that they all use a proprietary format to make the image. So if you don’t have a bootable CD/USB drive produced by that application, you can’t restore the data. Also you can’t restore to a running image so you have to have a bootable CD/USB drive to restore at all (some programs may be able to do it by running before Windows after a reboot – but that kinda defeats the purpose since you have to reinstall Windows to run them anyway.) So don’t bother with any program that doesn’t provide for a bootable CD/USB drive.
If you don’t have incremental image backups, you have to do data backups as well because data changes even more frequently than the operating system and applications.
The key to data backup reliability is not to use compression and not to use a proprietary format – use a program that just backs up the files as standard independent files. That way you know you can always manually retrieve them if you have to.
It’s always a good idea to keep operating system and data on two separate hard drives (not just partitions, although that can work, too – until the whole hard drive fails, of course). That way, if you have to restore the OS, you won’t necessarily have to restore your data. You still have to do data backups, though, because an entire hard drive can fail – or even two hard drives purchased at the same time can fail within hours of each other – it happened to me.
On my Linux machine, I have a simple program called FWBackup that scans my data drives for new and changed files and copies them to two external hard drives in a docking station. The files are just straight copied, so I can easily see what’s been backed up and can retrieve anything directly from the external drives if needed. It’s simple and effective. The only issue I have is the external hard drives occasionally drop off the system, so the nightly backup isn’t done due to a missing destination. I just have to check to make sure the OS sees the drives every few days.
Fwbackups is a cross-platform solution, running on Linux and Windows. From their Web site, here are the features:
Simple interface: Configuring new backups or restoring documents from a previous backup is a breeze.
Cross-platform: It doesn’t matter if you’re running Microsoft Windows, Mac OS X or Linux – fwbackups will protect you from data loss. This also makes fwbackups handy if you’d like to move your files from one computer to another – just make a backup on one machine and restore it on the other.
Flexible backup configuration: Our development team didn’t sacrifice any features when designing fwbackups. Choose between a variety of backup format and backup modes, including the archive format and clone copy mode for recovering data off of damaged disks (clone mode coming soon in version 1.44).
Backup your files to any computer: fwbackups can backup files to locally attached media like USB memory keys or to a remote computer such as a backup server, making it perfect for both home and corporate environments.
Backup the entire computer: Create archives images of so that your documents are safe
Scheduled and one-time backups: Choose to run a backup once (on demand) or periodically so you never have to worry about losing your data again.
Speed: Make your backups faster by copying only the changes since your last backup with the incremental backup modes.
Exclude files or folders: Don’t waste space on your disks by backing up files you don’t need.
Organized and clean: fwbackups takes care of the organization of backups, including the removal of expired ones so you don’t have to worry about organizing the backups. It also lets you select a backup to restore from with a list of dates.
I don’t like backups, and there is a good reason, if I gonna try to backup my stuff it also backup my “problems”. That means if my windows/software or whatever has a lot of problems I will install that again and again with my backup. So for this we can create snapshots but if everything is broken sometimes this will not help you in some rare situations. And we are not anymore in the 90’s that it take 8 hours to install software, Windows ~ 10 minutes max. and other bigger software 5 minutes or less. What I’ve try to say that I like the things easy/updated, so why not gonna use a fresh install? I mean some critical software changes from time to time, like java updates, kb updates or whatever and if you backup that you need also some time to update it again because critical fixes or whatever. That’s pointless for me.
I only backup my config files and that’s enough for me I think, the time what you need for creating and managing snapshots/updates/backups you can use to make a fresh start to not run again into troubles if you install maybe a broken backup and it ends up anyway with a clean install.
And I don’t like the idea to give all my private stuff into my cloud (it’s like giving there my life), for it-experts that’s a no-go and I don’t understand why someone not encrypt there stuff offline before there upload things if they really want to use these services, it’s known that all bigger services are spying by the nsa and that not only since 3 years. They can tell me what they want I not trust all these cloud’s the history shows me nothing was protected even if they claimed it’s proper encrypted.
Wow! Are you installing to RAID 0 SSDs? Do you have gigabit fiber-optic Internet service? Do you maintain slipstreamed Windows and Office install media, updating them every month? Or do you have a really minimalistic system?
On a recent 64-bit Windows 7 SP1 install (from a USB3 thumb drive to a mechanical 7200 RPM SATA3 drive on an otherwise cutting-edge, gaming-caliber rig), it took around two hours just to complete the two or three (or was it four?) necessary Windows Update runs (via a nominal 25Mbps broadband connection). In fact, just downloading all of the Windows Update updates took closer to 30 minutes than 10. All in all, I believe the total time required to install and update Windows was a little over two and a half hours. And my Programs and Features control panel says I have 157 items installed. Even at a completely unrealistic minute-per-install, that’s 2 hours 37 minutes to reinstall all of them. No thank you; I avoid having to reinstall Windows from scratch at almost any cost.
But I’m with you on the security risks involved in backing up to “the Cloud.” (In this connection, Edward Snowden recently steered people away from Dropbox, which can unencrypt your data on their end, and toward SpiderOak, which supposedly can’t.) And even more to the point, at anemic US broadband speeds, it would take FOREVER. (Less hyperbolically, if my ISP actually consistently delivered the maximum 6Mbps upstream speed I get on speed tests — and they don’t — it would take around 9 days 6 hours to upload my hard drive’s 600GB of already-compressed contents to the Cloud. If imaging could further compress those contents by a factor of 100, or my upstream speed was 100 times faster and Cloud storage a lot cheaper, the Cloud might be worth considering for more than just a small subset of nonsensitive data and configuration files.)
pants is absolutely wrong about the NEVER will be a portable MS Office. Portable office , photoshop, whatever, has been around for many years.
Well .. I’ve never really looked – legitimate, fully working versions – certainly not provided as such by the companies themselves (for desktop – no idea about mobile apps). They want their flagship software suites to be easily updated automatically, registered and so on. Microsoft Office is just too tightly integrated into the system IMO (depending on what components you need) and Adobe I would have thought would be the same. Porting MS Office would be a huge task. That said, no doubt someone somewhere has done this to various components on various releases. Personally, I wouldn’t touch them with a bargepole.
So joey .. where are these mythical magical portable versions you speak off ? Show some links man!! Speak up!
I did a bit of a google .. nothing except dodgy looking stuff. And I don’t mean the 1990 1.0.1 version of Photoshop which you can find at http://www.computerhistory.org/ (The Computer History Museum). Current or recent versions, man! Show us the money!! :)
Mr. Brinkmann, I’d like to reproduce the table from your review for a Forum post on WinCustomize.com, so I’m requesting permission to do so. There will be full accreditation of your table and review (as always).
Thank you.
Hi there, sure feel free to do so.
Thanks, Martin!
Is there a backup application that incorporates some sort of FTP transfer to an external site of your choosing? I have a web hosting plan that comes with way more storage space than I need, and I’ve been using FileZilla to upload backups of my most important files to backup folders on my site, but of course, I’d like to use an application that has some of the basic features of a true backup program, like the ability to do incremental backups, encryption, file filtering so I can exclude certain file types like MP3, etc.
I’d be careful of using your Web site to host personal file backups. Most Web hosting companies frown on that unless they offer it as a service (like DreamHost does with their DreamObjects plan.) If you’re caught doing it, they’ll demand you remove the files. Just a heads up.
There have been cases in the past where accounts were suspended because storage was used as backup space.
Thanks for your review of free backup programs. In my limited experience testing free backup programs the main issue I had was the ease or difficulty in creating the restore boot media and then performing a restore operation. Did you also test creating the backup boot media, booting the media, performing a C: partition restore, and then booting and testing the C: restore for each program?
I have used Marcrium Reflect Free on a number of WIN7 and WIN8 PCs and have not had a problem backing up or restoring an entire disk or a C: partition. (My only issue with Reflect is the length of time it takes to boot the WIN or Linux restore CD.) Can you provide more information on your test configuration and did you attempt determine why the Reflect backup failed?
On my personal PCs I use a paid backup software, TeraByte Image for Linux. It does require booting from an external media – I just keep an old small memory stick permanently connected to a rear USB port and boot from that. I backup to one of a number eSATA disks or to one USB 3.0 external disk. IFL boots quickly from a USB stick, creates a disk or partition image, and then verifies the image after backup. The verify is probably unnecessary since I have never had a backup verify fail, but I feel more confident of the backup image. The IFL backup images can be browsed with a free Windows program, TBIView. I could also create backups with TeraByte Image for Windows, but I don’t have confidence in a running Windows system creating an accurate clone of itself. This is really bizarre, since I use Reflect to do just that for other peoples PCs!
Sorry for the long rambling response – Bob
i use active disk image– with a custom WIN 7 PE SE……..
If I still had Windows, I would use the built-in backup for files & system backup. But, alas, I am Windowless and free – free at last!
If I ever get Windows again, I would say the built-in is enough. When I had Win7, I used the Fbackup free software for files, which works fine — I back up photos and stuff to the Cloud on several free services. The main things are those of which you could never replace — those documents need to be backed. The rest is the rest. Normally never reinstall an OS — guess I have had pretty good luck with Windows ( up to Win8 era or error ), OS X, and Linux . Now have Chrome OS – ah, it is great and easy to live with, as a second computer. Not sure I would want one for an only computer. Anyway, the Cloud for backing up, Fbackup is good for files on Windows, and of course, Win 8 already has the two programs for backup & system Bak.
I’m interested in cloning, not imaging. My goal is to have a reasonably up-to-date bootable clone drive that can be swapped in for a dead, failing, or corrupted system drive with really minimal downtime and effort. Plus, images can’t quickly and easily be subjected to a real-world bootability test; clones can.
I used to use xxclone on an XP system (recently retired) and I miss it badly. It made both full and — in the reasonably priced paid version — incremental bootable clones. Full clones were pretty slow — although you only need to do them once, the first time — but incremental cloning was fast enough to do on a daily basis. xxclone even preserved the target drive’s original, pre-cloning name, which made it a lot easier to avoid getting confused about which drive was the original system and which was the clone. Thanks to xxclone, the computer survived nearly ten years (and at least three system drive failures that I can recall) with minimal data loss and close to zero hard-drive-related downtime. Whenever the system drive failed, a clone was swapped in for it (in an internally mounted mobile drive rack), and work continued apace.
Unfortunately, xxclone doesn’t seem to work on 64-bit Windows 7 installed on a >2TB GPT-format drive — it *does* work on 32-bit Windows 7 on a 1TB MBR-format drive — and there doesn’t yet seem to be a perfect substitute for it. FarStone DriveClone’s incremental cloning feature didn’t work for me. Macrium Reflect seems to do full clones relatively quickly and reliably, but it doesn’t do incremental cloning. I trialed a couple of other programs, but they didn’t do the job any better than Macrium.
So on the new 64-bit Windows 7 tower system, I use Macrium Reflect to do full clones of the 4TB system/data drive after making major updates or configuration changes — anything, really, that would be a time-consuming hassle to have to redo. (Obviously, I don’t clone until I’m reasonably sure recent changes haven’t screwed up the system.)
To keep documents on the clone drive up to date between clonings, I leave it mounted (in an internally mounted mobile drive rack, same as for the system drive) and I use Yadis! Backup to automatically mirror “My Documents” to the clone, in “real time” (in practice, maybe within a minute or so of a save).
This doesn’t guard against document corruption or regretted edits and deletions, so I also use Yadis! Backup to automatically back up the “My Documents” folder to a separate “Documents Backup” folder on the system drive, with versioning, in real time. The system drive’s “Documents Backup” folder then gets automatically mirrored to the clone drive (again, by Yadis! Backup, in real time). Zero effort or thinking required.
What *doesn’t* get kept up to date between clonings with this setup are AppData, minor Windows configuration changes, and the like, and *that’s* what I miss the most about xxclone. Incremental clones were fast enough with xxclone that I ended up doing them pretty frequently. If I had known about Yadis! Backup and FreeFilesync/RealTimeSync back then (if they even existed), it would have been my idea of the ultimate backup and recovery setup. But I guess my current system isn’t too bad. It requires very little time, thought, or effort, it safeguards most of the important stuff, and it allows for rapid recovery.
Notes:
(1) I had previously tried both hardware-based and software-based RAID 1 mirroring and found that it created too many limitations and complications.
(2) The “resident clone” drive is not actually the new system’s only clone drive. There are also two “swapped clone” drives that are cloned on an alternating basis and are kept in a fireproof, waterproof data safe between clonings. I’m considering trying to keep “My Documents” and “Documents Backup” somewhat up to date on the “swapped clones” between clonings, similar to what happens automatically on the “resident clone,” but haven’t reached a decision. “My Documents” already gets synced between the new tower system and a laptop anyway (using FreeFileSync and RealTimeSync), so it might be overkill in terms of the extra time and effort required.
That’s an interesting solution you have there. I agree that cloning is the better option if a source drive fails as you can just exchange it and be done with it. On the other hand, it means that you need to have a second drive available at all times that you use for nothing else.
That’s absolutely true, but mechanical hard drives are a lot cheaper than they used to be, and if you’ve found yourself having to reinstall, re-update, and re-configure Windows and all of your apps more than a couple of times (under whatever circumstances, including failed image restores), the additional expense starts looking pretty reasonable pretty fast.
I set up an xxclone routine on my folks’ old XP tower computer, albeit with regular internally mounted MBR IDE drives (i.e., not in mobile drive racks), and it saved their butts (and myself a great deal of time) both times the system drive died. In the early days of xxclone, there was a complication in that Microsoft apparently put some kind of poison pill into Microsoft Office’s registry keys so that they would get corrupted if a second-generation clone (a clone of a clone) was made. Either Microsoft stopped doing that or xxclone found a way around it, because I didn’t run into the problem in later years. Regardless, I was able to locate and manually edit the corrupted keys reasonably quickly (using Resplendent Registrar Lite, I think) and get Office working again just fine; otherwise I would have had to reinstall and re-update Office from scratch. Everything else on the second-generation clone worked flawlessly.
I also still have xxclone running on a friend’s 32-bit Windows 7 MBR SATA drive laptop. The target drive is identical to the laptop’s system drive, but housed in an external USB enclosure. Unfortunately, since you can’t boot Windows from an external USB drive, to test the clone’s bootability you have to physically swap it in for the system drive. This is a pain in the, uh, neck and is something we only did once, after the initial full clone. (Would my friend be able to test the clone from an eSATA enclosure? It’s a moot point, since his laptop doesn’t have an eSATA port or an ExpressCard slot for an eSATA adapter.) Anyway, my friend just incrementally clones to the clone drive from time to time, and that’s it. It would be nice if he could test the clone periodically to make sure it remains bootable without having to remove and replace a bunch of tiny screws, but … it’s better than nothing.
I use Acronis successfully. I’ve also used Aomei and Easus with some success.
BUT…
There’s still a demand (well, from me, anyway) for a simple image backup without frills or bloat. But IMHO most imaging applications are simply too complex and bloated for many of us. There’s a market for a very simple application (on bootable CD if necessary) to make an image and restore it – period. No scheduling. No cloud services. No bloat at all. Just the ability to store an image on any media, to be restored right back there on C:
Most imagers will do this of course with the right options – but I’d really like to lose all the features I don’t want and just have a simple imager – the absolute minimal code. Anyone? Or perhaps there’s something available I haven’t spotted yet?
Wayfarer,
Isn’t aomei exactly what you want then? It’s simple, no bloat, and does what you want…
Er…. yes.
I paid for Acronis so I’m still using it as I know it works, it’s fairly fast and file sizes are reasonably small, though it’s a resource hog and I don’t use 90% of the features. Every edition of Acronis seems to get more bloated and I begrudge the overheads. So I have started using Aomei as well occasionally – generally bigger file sizes than Acronis at max compression.
I needed a restore just yesterday on my Win8.1 laptop and tried restoring from Aomei knowing I had a viable Acronis image available if push came to shove. Aomei performed well, so I’m a step nearer uninstalling Acronis.
Could you do a review of the paid versions? I think most of them have free trials you could test.
Let me put it on my list.
If like me, speed of backup is important to you (it being a given that all all these programs can reliably produce an image of your system), having tested all these programs over many years, then it’s down to Acronis True Image (Paid or Free) in a tie with Aomei Backupper, the only difference being the length of time required for an incremental backup, which, with Aomei Backupper, takes as long as a full backup. With Acronis it usually takes less than a minute. Otherwise the differences between the 2 programs are negligible. Both programs far exceed the competition in this respect. Guess I don’t like waiting longer than necessary to backup my system. That’s with Windows 7 x64 via SSD.
I use Crashplan. Yes, it is a pay service BUT you can use the program for free to backup PC to PC over the internet.
I use both Macrium Reflect Free and Windows own backup utility. This is on a Acer desktop with Win7 (64bit). After two years I finally had to restore my system. I decided to use Macrium Reflect and tried to run it from within Windows but was surprised when it couldn’t. I had to restart using the boot cd I made through the program. Years ago my backup software was Norton Ghost 2003 and that one would just restart the system and startup the backup/restore. I figured Macrium would restart the system in some kind of safe mode to do the restore. Otherwise I was able to restore my system, no problems. And I’ve never had any problems backing up with either.
Big fan of Clonezilla (for backing up my linux laptop to a Windows SMB share) and Macrium Reflect Free. I keep my C drive partition down to 60 GB (used to be 30 when I ran XP) and have steam and most things that require a lot of space on separate K and L drives. My desktop is where everything is downloaded and then moved off to other drives for storage if need be. With this setup, getting back to a working-just-how-I-like-it state (after a format) takes much less time (keeps me from having to re-download all those games from Steam, etc). I only have to reinstall the few apps I keep on C, and most things installed elsewhere will run without being re-installed.
So yeah, keeps the OS partition to a minimal size, which makes backing up with Macrium a ten minute affair. Comodo looks like it has nice features, though. Might try it out. Though it would HAVE to have some sort of bootable disk utility (like Macrium has), so that in case Windows fails, or I just want to wipe C drive, I can restore a C drive image from another drive without using the Windows interface.
Good article.
Similar to my setup I outline above.
Yup. My C drive is 40gb used (Win7 and includes full skyrim :). Saved image is on secondary internal drive (and backed up to external). So fast to backup or restore as you say, with a minimal OS size. Mines not a partition though – its a dedicated single physical drive. Slap in the clonezilla cd, no windows needed .. backup or restore
PS: My desktop is as pure as a virgin. All downloads from all software point to the second physical drive, as do conversion/formatting etc default directories for mirc, foobar, and tons of other programs. Essentially I have a landing folder d:/DLs/… that is my working directory for all incoming
What is this thing IDE you speak of?
In all seriousness, my boot drive is a 600gb velociraptor ice-packed 10,000rpm …. aaaaaaaaand I only use 40gb of it *sigh*. Machine was built 2.5 years ago and prices for SSDs in [country name withheld] sucked donkeys’ [redacted – Ed.]. Next machine build will certainly be a boot SSD since prices are now good for 256Gb and the technology and reliability has advanced. The latest generation SSDs are looking sexy.
Righton. I had considered using a separate physical disk for C, but all of the ones I have that might be good candidates (small in size) are IDE and old heh. I’ve yet to take the plunge with SSDs, but a 60GB can be had for cheap; see ’em on sale around that size all the time. I’m still not sold on their reliability, though. Probably just me overthinking it.
..and on second thought, given the post above regarding the Comodo Backup horror story, I might just try Aomei instead. It has a linux bootdisc that lets you restore images, which is just required for such a backup tool imo (spoiled by Macrium?).
The program sizes are expressed in GB isn’t that a bit too much … I hope you mean MB
That’s the size of the backup they created.
Do any of these backups have parity data so if bad sectors creep in the backups can be fixed?
Greetings!
Great article :) but I wanted to chime in on a few things. Firstly, I personally use Aomei Backupper on my system. It’s lightweight, it’s easy, and it’s fast. I grew tired of the big bloated software options likes TrueImage.
Secondly, in my quest a couple years ago to find a good backup program, I was utilizing COMODO Backupper. There is however a huge problem in the programming, and repeated attempts to get them to correct or respond to it have been met with silence. I tried using it about 6 months ago to see if the problem persisted and it has.
Long story short, Comodo utilizes something called the ‘Callback File System’ device driver, which for some reason caused my Windows 7 to become non-valid. I would boot the system and it would have the black background and a warning that this copy of Windows may not be genuine. I spent weeks trying to figure out the problem, and it was ironic in a way that I was utilizing Comodo to back up everything and move things back into place after re-installing Windows a half dozen times. I called Microsoft and we spent hours on the phone, and basically they just kept having me re-install Windows and it would eventually fall back to non-validation.
There was a ‘fix’ you could apply (from the company Eldos, who I guess programs that Callback File System device driver), but only AFTER you have uninstalled Comodo Backup. If you are interested in hearing more.. you can read about it on my own blog here: http://www.intraipsum.se/blog/2012/10/21/microsoft-genuine-windows-7-activation-errors-and-unable-to-activate/
TL;DR: Aomei Backupper is great, and steer far far away from Comodo Backup.
Interesting, thanks for the information. Backupper supports all the features that I checked for which is definitely great.
To be honest there is one major failure in there tests: you should mention ONLY the applications that allow to made the backup/restore from an independent source. Like Macrium that could be launched form an external cd drive.
Because in case of windows failure you won`t be able otherwise to make the recovey…..
I mention boot media which covers this.
Since version 6.5, Easus Todo Backup does not allow to change the compression level in its free version. This was still the case with version 6, but it’s over.
This is just FYI – personally use Clonezilla, but there are no right or wrong ways here – everyone has different needs.
Basically – my bootable C Drive [1 physical disk] is OS only with a couple of programs installed (eg Office, PS, AV) and a a small handful of utilities or system enhancements (eg f.lux, flash, quicktime, silverlight, .net). The system is updated (windows updates), and security measures in place (hosts, plug’n play, autoruns, startups, passwords on accounts, guest off etc etc – the list is long). All user directories are pointed to a secondary drive
The secondary drive includes all personal data eg d:/Ebooks, d:/Apps (this is install files), d:/DLs (with sub folders such as DLs [completed], DLs [progress] < eg utorrent downloads etc), d:/Wallpapers, d:/music, d:/my documents etc. Or data could be n a third drive
The secondary drive also contains d:/portable where under a logical folder hierarchy I have 200+ portable programs (not all are fully stealth and a couple require per-requisites, of which a note is made in the root of that program's folder, along with an shortcut to the website).
Shortcuts to portable programs used regularly (or I can use PStart in the portables dir) are created, esepcially in the quick launch folder. File associations are changed to match relevant software.
The logic is : Clonezilla creates a backup of C drive to D drive (done periodically when I feel like it). D drive is backed up to externals ( i use FreeFileSync in batches and do it manually – eg My Docs, wallpapers, apps (installs) are all in one batch. My FF portable is a separate batch, but I also have one for all portables. My ebook batch includes the calibre portable dir. etc. Essentially I have NO personal data on c drive and the only thing I can think of that I do copy from there is my privoxy user actions etc (when I modify them I keep a copy under My Docs) – everything on c drive is expendable.
If c drive dies – reimage from d, if d drive dies, copy back from external. If the both drives die, I still have both data and boot image on externals. If the house blows up .. I have copies of all data (within a month or so old) off site in a different town. If [country name withheld] sinks into the sea, I'll be dead so don't care.
Upside: my c drive is totally expendable and affects zero user data and software settings – I don;t need to back it up all the time, so real time backup is kinda wasted here in my situation. D drive data backups are not owned by any proprietary system/format.
Downside: my d drive backup is done manually but that's my choice. It also doesn't keep a history of changes – so if i overwrite something or delete by accident and then backup, its gone. My choice. I could of course use task manager to automate backups and keep multiple backups (like I did with a client – 2 externals, seven batches one for each day of the week, alternating over the two drives, but that also means his externals are readable/online and susceptible to cryptovirus etc – so we also have a third external we do on a regular basis).
Its not perfect, there are a couple of holes, but it works for me and my clients, so far :)
Thank you Pants for your very elaborate answer to my question on my post of the August 8, 2014 at 9:33 pm.
I will surely keep it as a reference for future investigation about this very interesting subject.
What I do actually is something a little bit different : in order to be able to keep the settings and/or the data of every software I use, in order to reinstall them when restoring an old OS’s image, I look, with the help of “Total Uninstall” which is a shareware (but that can be done also with the help of some freewares such as “Directory Monitor”, “RegFromApp” and many other softwares of that kind), for changes in the OS’s folders and registry when I do some tests like changing temporarily the software’s settings or adding fake data, just to know exactly where all these things are stored.
When I know exactly where the data and/or the settings of a software are stored, I do a backup of this software’s settings each time I do a change to its settings (backup of the registry key or of the file(s) that contains these settings and reinstall them as soon as I have reinstalled an old OS’s image.
The whole thing is very demanding to prepare and execute, but very rewarding because you keep all your software’s data and settings in their up-to-date form.
All this shows clearly that Microsoft hasn’t work in the right direction concerning the relationship of their OS and the different softwares someone may use with it. Windows should be done such a way that all of the softwares being used with it should be kept entirely separated from from the OS in order that when you reinstall an old OS’s image your’e ready to use again all of your actual softwares with their actual data and settings.
From these considerations, its seems that since a couple of years Microsoft has hire many persons who seems to sabotage Windows more than anything else, or people who speaks loud and have great influence on other people but who, in reality, are real dumbs.
As you said in your reply to me, I also don’t mean to hijack this thread away from backup to portables and for answering directly to this thread, I would like to say that I am another Acronis Image’s deceived customer which really became too bloated. I bought a couple of versions of this software and the version I consider to be the best is the oldest one, dating from 2006.
Actually I have scrapped this very onerous piece of …. to which I greatly prefer the use of AOMEI Backuper that I consider almost perfect for my own needs.
^^^ Sputnik
I wouldn’t call MS or the Windows OS or its software handling “dumb” or “sabotaged”. Folders such as Program Files can be protected and hidden and trigger UAC, as well as being auto-magically configured for various accounts (permissions of eg administrators vs guests). Using each user’s %appdata% folders allows for multiple logins to have their own settings, history, data for each software, and they are protected from each other (depending on account permissions). The registry likewise allows multiple users to share the same machine, and also allows programs to work for less privileged users.
The fact that you can use either installed software or stand-alone portable apps is your choice. It just depends on your needs/wants. Eg: Do you want every account to be able to run your portable firefox and see your speed dial and access your history (if you keep any) etc, or do you “install” it and backup your profile directory etc. Your choice.
Hi Pants !
Your system seems to be well thought…
I am thinking, since a couple of months, that the next time I will install again my OS from scratch, I will put every software that I use on a second hard drive so that when I will reinstall an old image of my OS I wont have to reinstall all of my softwares.
In fact I am thinking of doing so only for the softwares I use that I can get in a portable form.
It seems that you do so also for some or many of the other softwares which doesn’t come in a portable form.
Could you exlain how you achieve this without any problems ? I know that when we install a software, we have the choice of the emplacement where the software will be installed, but all of the elements of this software which are created in the registry will be installed on the C:\ drive.
So, if you reinstall an old image of your OS which was done at a moment when the software we have just talked about has not been installed, you will miss all the registry elements pertaining this specific software.
How do you manage this particular situation ?
I know that if you know what registry keys have been created when this software was installed, you can do a copy of these registry keys and reinstall them when you need it just by double clicking the “.reg” file you have created, but is it the the way you proceed ?
Thank you.
Sputnik: “It seems that you do so also for some or many of the other softwares which doesn’t come in a portable form.”
First of all, IMO, almost all software can be found to a job that is portable. I don’t HAVE to use a specific program and try to make it portable – eg Microsoft Office is not and never will be portable, but I could use Libre Office instead. It’s your choice.
1. Software is provided already portable – eg NIrsoft, Skwire
2. Software has two versions – eg Calibre, CCleaner (instead of just clicking on download, go to other versions or scroll down for options)
3. Software installers can be unpacked (7Zip, Universal Extractor) and the {app} folder used to test if the software is portable
4. Other people have done all the work for you for number 3 above (portableapps.com) or give instructions on how (portablefreeware.com)
5. Takes digging in forums etc, but you can find a solution to eg making WinAmp portable – for those who like whipping llamas :)
Sites:
http://www.portablefreeware.com/
http://portableapps.com/news
http://www.winpenpack.com/en/download.php#portable-software
http://www.pendriveapps.com/
http://gegeek.com/documents/85BB69B2F05486B9332CEA18B8D6E4BE690ADA38.html
http://www.donationcoder.com/Software/index.html
and a bunch of others who provide bundles, and thousands of independent little code monkeys
If you want portable, then you can find it, and one that suits your needs
Eg: I wanted a portable font manager – I found 10 of them, i tried 4 or 5 .. I eventually settled on NexusFont because
1. It was fully stealth and portable
2. It’s range of features
3. It allowed relative paths to store categories of fonts (using a folder hierarchy)
4. I could view “sets” (a group of specific fonts from anywhere in my font folders – eg ones I had tagged together for a project)) or “categories” (folders/sub-folders) of fonts I had collected (all stored under a relative path).
5. I could load/unload sets/categories/individual fonts into and out of my system fonts for use in other applications
6. In other words – the fonts & the software were fully portable
So I have over time done the same thing – tested/tried/found the best of the best of portable software to suit my needs – for almost every conceivable thing you can do on a computer. But I also choose to keep using a handful of “installed” programs – eg Office, Photoshop (even though they both have portable alternatives such as Libre Office and Gimp etc)
^^ Sputnik (PS: don’t meant to hijack this thread away from backup to portables, just answering sputnik’s q]
Wiki: https://en.wikipedia.org/wiki/Portable_application
in my own words: (apologies in advance for the inelegance of it all]
A program that is installed will throw itself into c:/program files../, may put shared files into /common files/, may bundle with relevant prerequisites / may put files into windows system files / may add registry entries / may use username/%appdata% directories and so on. Individual user accounts may store their own settings, or they could be global. It’s just too integrated into the system – simply pointing the INSTALL directory to a secondary drive is not sufficient – eg, you can’t just install Java to D:/portable/java , reinstall the OS and expect java to work. If you “install” a program, just let it install to program files as per usual, and it will be all be in your image file – all self contained on c drive.
Portable definition: The program is not “installed”, usually just unpacked to a folder of your choice – all program files and settings are stored within the software folder – the software uses relative paths [eg foobar2000 will look in /components to find plugins and CCleaner will look in /lang folder if you change the language etc]. In other words, relative paths .. c:/epCheck/epCheck.exe will look in c:/epCheck/data and d:/epCheck/epCheck.exe will look in d:/epCheck/data
Note: file associations and context menus. If you associate nfo files with Notepad++ and you move Notepad++ ‘s folder, clearly the associated exe won’t be found if you try to open an nfo file. Same with any action in an context sensitive menu, eg rightclick an mp3 and enqueue in WinAmp – if you moved WinAmp, the system will have a problem. File associations and shell integration are system not software. So choice a location and folder structure that makes sense and stick to it
eg I use d:/portables. Under here I have folders for “Internet:, “Utils”, “Utils [Audio]”, Utils [Grafx]” and so on. SOme like “Utils [Security]” have further sub-folders like “Security [Block]”, “Security [Check]”, “Security [Clean]”, “Security [Encrypt]” and “Security [Sniff]”
Note: be aware of directories set in options – some programs will use relative paths, some are full paths. Eg Calibre, when run, will load the default library within it’s sub-directories using relative paths – but you can point to and remember and load libraries elsewhere eg calibre portable is at d:/portable/utils/calibre – your personal libraries reside at e:/ebooks/library1, e:/ebooks/library2 etc. These library are links stored within calibre, and while they can be edited, are full paths. I try to keep libraries, databases, “i.e my own data” etc separate from the software.
Dependencies: Some portable software may have dependencies or prerequisites (such as .net. redistributable runtimes, or a specific dll etc). For those that do, I keep a note in the root of the folder about what’s required with instructions (and sometimes even a copy of the dll, or runtime install)
Stealth: some portable programs are not fully stealth – they may store some settings in the registry, or may use %appdata% locations – but when run on a new machine, will still work. eg uTorrent portable is not fully “stealth” and leaves traces behind in \AppData\Local\uTorrent (cleared on closing uTorrent) and \AppData\Roaming\uTorrent (is left behind on closing utorrent). However, utorrent portable also stores this info within its own folders, and will use that when run on another machine.
Essentially – I could either do a clean OS install or I could migrate my d:/portables dir to a NEW machine (and I would use the same path although it’s not compulsory) and every single program will run and work and have my preferences and extra configurations (eg all the various encoding configurations I set up in foobar2000 and it’s color scheme/skins etc). However, I would need to add any shell integration, file associations, default programs, and I may need to add any dependencies (eg .Net specific versions).
Not having to install or configure or re-add extra plugins etc saves days. Over hundreds of programs, thousands of preferences, thousands of tweaks, “hidden” settings explored (eg about:config in FF), hard to get/find plugins/addons etc. For me: FF portable alone – I could never replicate or remember all the tweaks I’ve done, or all the settings I made for 80+ addons – not to mention all data built up over the years such as extra adblock plus element blocking, the carefully crafted request policy settings, the blocklist entries added over time << some things are priceless.
So: PART ONE concludes: "Portable vs Installed" – do not confuse the two
PART TWO: Where and how do i get portable next up
I’ve used Macrium Reflect to backup the system partition on about half-a-dozen PCs (at my home & my work). I don’t recall any failures. I’ve also used Paragon B&R for several years on one PC. All good there too.
Martin, I think that Macrium Reflect Free has the ability to verify the backup image (at least the one I have on my WinPE disc does).
Macrium has my vote — for the paid verision, unfortunately. I knew a laptop drive was crashing, had a spare, so I imaged the original (miraculous!) and Macrium had me up and running in the time it takes for a bathroom break. No kidding.
BUT, what I liked most about it was available only the paid version. I fell back to Clonezilla, but it hardly feels like backup as much as imaging, so I tried a lot of these. Aomei was my final choice; I never could find Comodo’s Backup, though. It seems pretty good but I haven’t had a failure since, or even required a file from backup; hope it’s easy. If not, I’ll lay out the cash for Macrium.
Thanks, corrected.