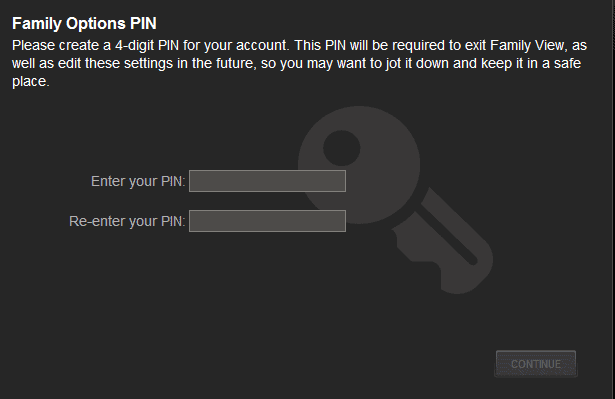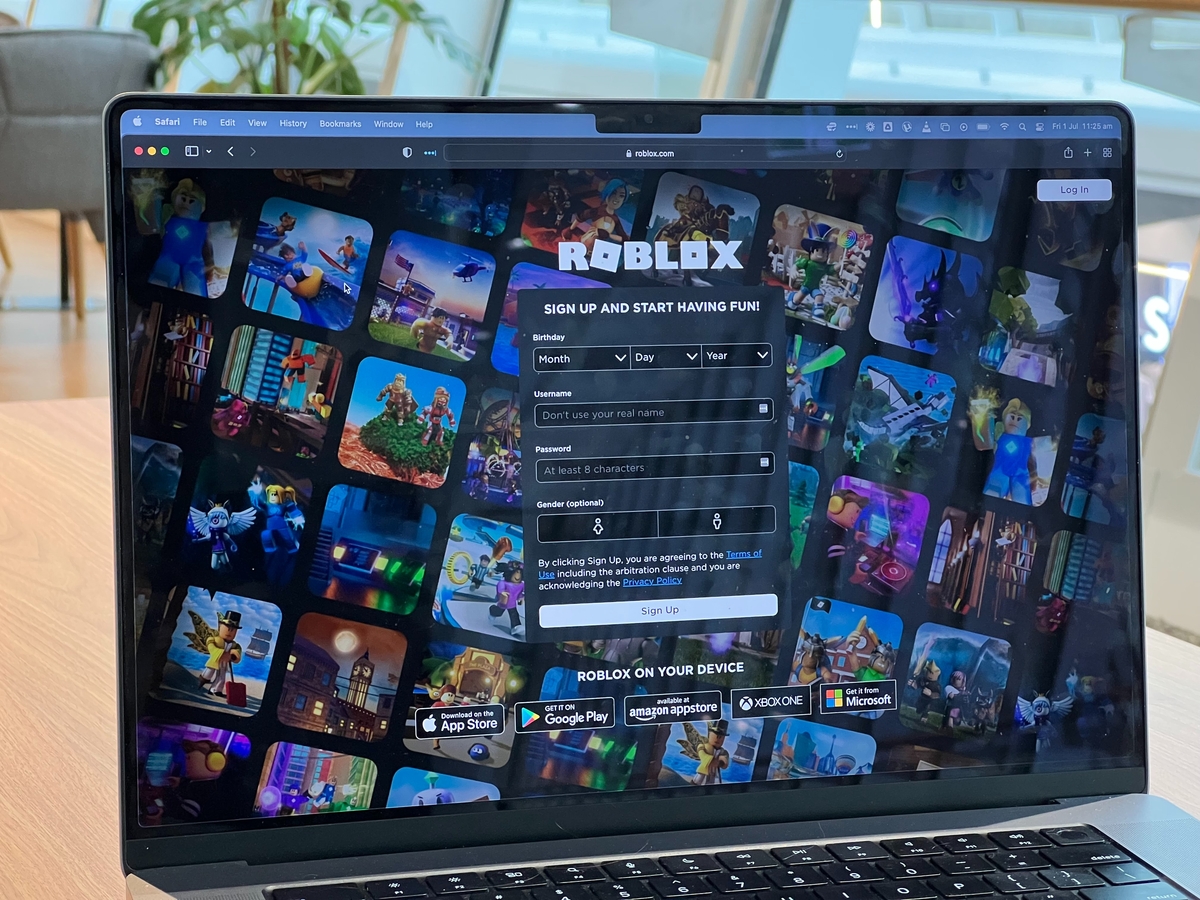How to limit access to games on Steam for kids
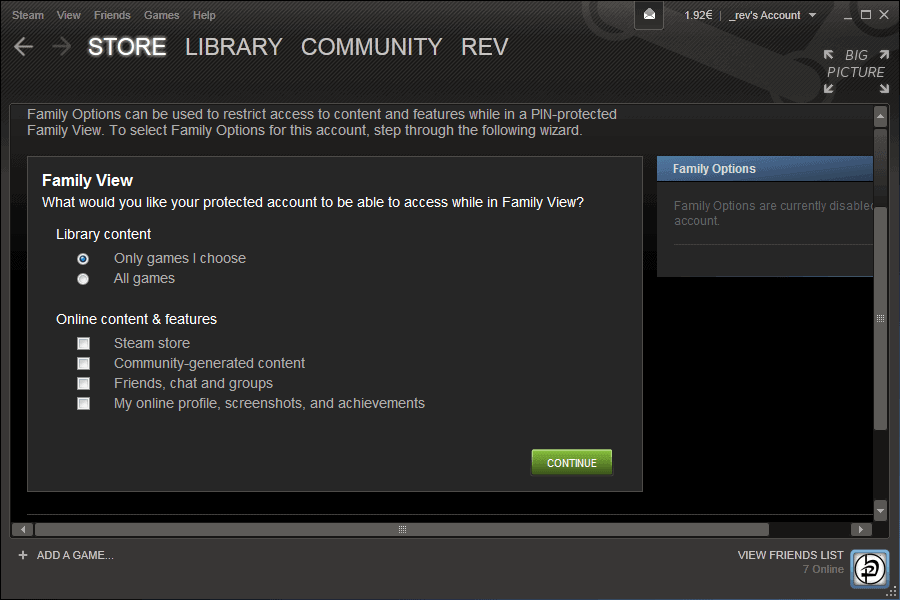
The Steam gaming platform has recently started to add so called Family Options to the application to provide parents and other guardians with the means to control the access of minors.
While it is possible to handle that in a different way, for instance by using different user accounts on a system, some families do share a single user account and Steam account.
This meant up until now that everyone with access could play every available game in the library, no matter its age requirements.
Family Options have been designed to add parental protection to Steam. The new feature adds another password, called pin, to Steam which gives access to restricted contents.
What those contents are? That depends on how Family Options are configured. When you configure Family View on Steam, you may allow access to select games only, or all games. In addition, access to online contents & features may be given as well:
- Steam store
- Community-generated content
- Friends, chat and groups
- My online profile, screenshots and achievements
If you have selected to allow access to specific games only, you need to select the games on the next page of the setup window. You can either browse the games and check them to include them, or use the search to find specific ones.
There is unfortunately no option to allow all age appropriate games right away, which means that you need to be knowledgeable about the games.
Once you have made the selection, you need to select a pin which users need to enter to access the unrestricted version of Steam. Unless the pin is entered, access is only granted to the contents that you have selected during configuration.
You can disable Family Options at any time again, to avoid having to enter the pin to gain access to games and the restricted contents and features. This is done on the same page that the restricted access is configured on.
You find the Family Options configuration under View > Settings > Family in the Steam settings.
New icons are displayed at the top that indicate whether family view is enabled or not. A green kids icon indicates that Family View is enabled and access to specific Steam contents is limited as a consequence. A click on that icon lets you enter the pin to enable full access. When that happens, the icon changes its color to red to indicate that.
While in Family View mode, some Steam options and games may be displayed in a darker gray color. This indicates that the options are not available in that mode.
It is interesting to note that you do not get access to the settings while in Family View Mode. This means that you cannot modify the feature unless you enter the pin first.
Verdict
Family View adds parental controls to Steam, which is something that the software has been missing up until now. It is interesting for families that share a single Steam account, as it can be used to protect minors from accessing select contents and games.
Advertisement