How to clear app notifications in Windows 8 on shutdown
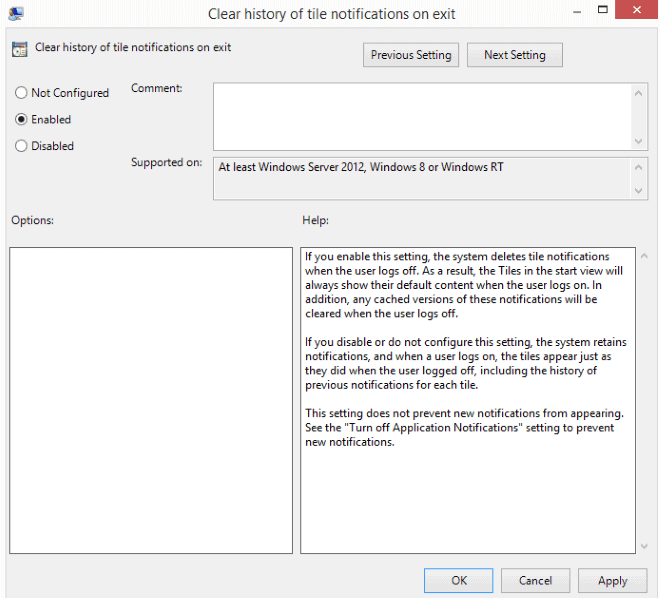
One of the new features of the Windows 8 operating system is the new start screen interface. It displays default apps that shipped with the operating system and applications that you have installed on it.
Apps are displayed as tiles on the start screen that can have a variety of sizes. Some applications in addition to that display live information on the start screen.
A news app may display constant news updates, a sports update the latest standings, or the photo app the most recent pictures that you have uploaded from your camera.
While that may be useful to some, it may add lots of noise to the start screen interface, especially if more than a handful of apps use the live tiles feature to display updates on the start screen.
You can turn off live updates for individual applications on Windows 8, or turn off the feature completely instead.
If you like it, you may instead be inclined to modify the feature's caching mechanism instead. What is meant by that is that you can delete the cached notifications on shutdown or logout.
Clearing the app notification cache on shutdown
You need to use the Group Policy Editor, or if the tool is not available for your edition of Windows, the Registry to modify the preference on the system.
Group Policy Editor
To launch the editor and modify the preference, do the following:
- Press the Windows-key if you are not on the start screen to display it on your system. Skip this step if you are already there.
- Type gpcedit.msc and select the result with the same name.
- This should load the Group Policy Editor on the desktop. If not, skip to the Registry part of this tutorial.
- Follow the path to User Configuration > Administrative Templates > Start Menu and Taskbar.
- Locate the "Clear history of tile notifications on exit" and double-click it.
- Switch the preference from "not configured" to enabled.
- To disable the feature at a later point in time, set it to not configured or disabled again.
Registry
If you do not have access to the Group Policy Editor or prefer to use the Windows Registry instead, you can do so in the following way:
- Press the Windows-key to go to the start screen interface. If you are already there, skip this step.
- Type regedit.exe and select the results from the list of matches.
- This should open the Windows Registry editor on the desktop part of the operating systme.
- Use the left folder structure to navigate to the following path: HKEY_CURRENT_USER\Software\Policies\Microsoft\Windows\Explorer
- Check if the key ClearTilesOnExit is there.
- If it is not, you need to create it.
- Right-click on Explorer and select New > Dword (32-bit) Value from the context menu.
- Name it ClearTilesOnExit.
- Double-click the new key afterwards and change its value to 1.
- To disable the feature again, change it back to 0.
Closing Words
Windows will delete the notification cache whenever you exit the operation system from this point on forward. This means that the start screen will display "blank" icons for a second or two on start before the live tiles get updated.
Advertisement
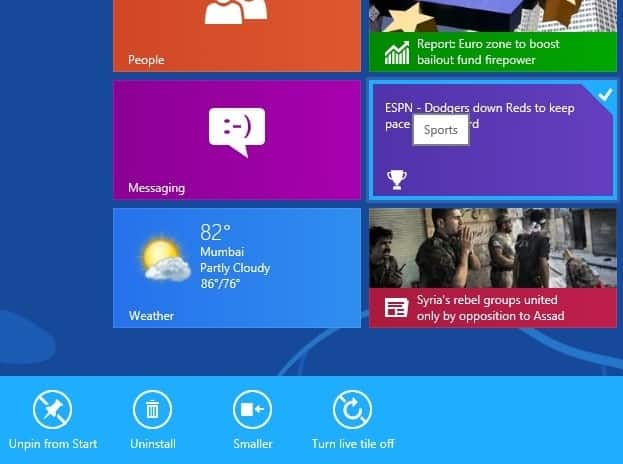















This is useful if you share a computer, but if you log in using a Microsoft account then there is no need to do this. All your apps and settings are saved on a user basis.
Unless you prefer to start with an empty start screen as well (empty meaning no initial updates).