How to turn off Windows 8 app notifications
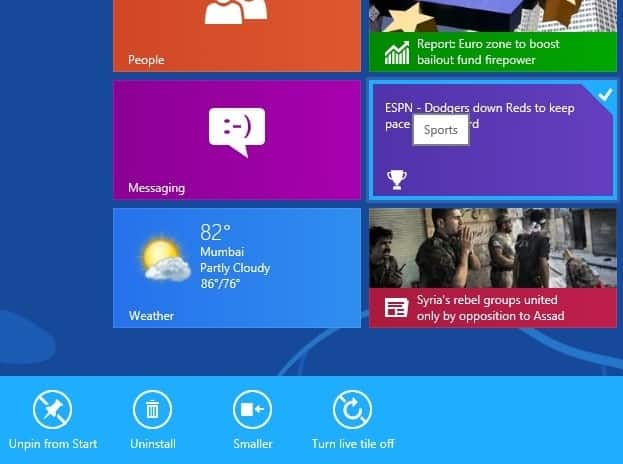
Maybe it is just me, but the majority of notifications that apps displays on Windows 8's new and shiny startpage are rather irritating and repetitive. Don't get me wrong. I can see where this may come in handy: a mail widget displaying the unread mail count, a weather app cycling through all weather conditions in selected places, or the finance app highlighting latest stock market happenings in realtime.
What I find most irritating is the frequency in which apps update their news. Some apps iterate between two notifications over and over again in five-or-so second intervals. That is not only useless from a usability point of view, but also unnerving as it is adding additional noise to the colorful startpage.
Before I look at options to turn notifications off for specific apps or for all apps, I'd like to write down how Microsoft or third party developers can improve the experience.
- Add options to change the update frequency manually
- Change the update frequency automatically if there are no new items to display to slow down the switching
- Pause option to stop but not disable notifications
Turn notifications off
You can turn off notifications for individual tiles or for all tiles. If a particular tile is annoying you, simply right-click it and select the turn live tile off option from the bottom toolbar that is displayed as a consequence.
Note that you need to do that individually for each tile that you want to turn notifications off for. While you can select multiple tiles with a right-click, the turn live tile off option is removed when you have selected multiple tiles on the screen (why?).
If you do not like notifications at all, you can turn the feature off completely in the settings. Bring up the Charms Bar with Windows-C or by moving the mouse cursor to the lower or upper right corner of the screen. Select Settings here, and on the next screen change PC settings at the bottom. This opens the startpage control panel where you can make modifications to this part of the operating system.
Click on Notifications here. You know have the following options:
- Turn off app notifications for all existing and future apps
- Turn off app notifications on the lock screen
- Turn off notification sounds
- Turn off notifications for individual apps
Microsoft needs to improve the usability of app notifications on the operating system's startscreen. For me, it is to limiting and annoying at the moment to be of any use.
Advertisement
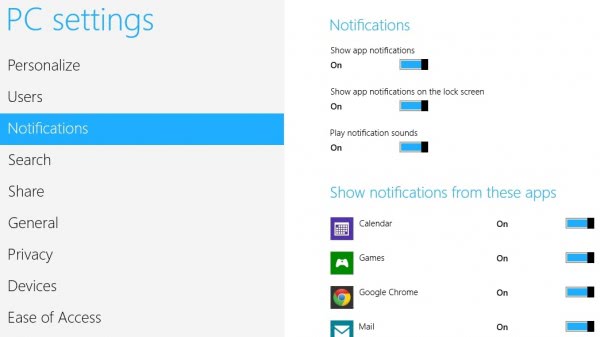







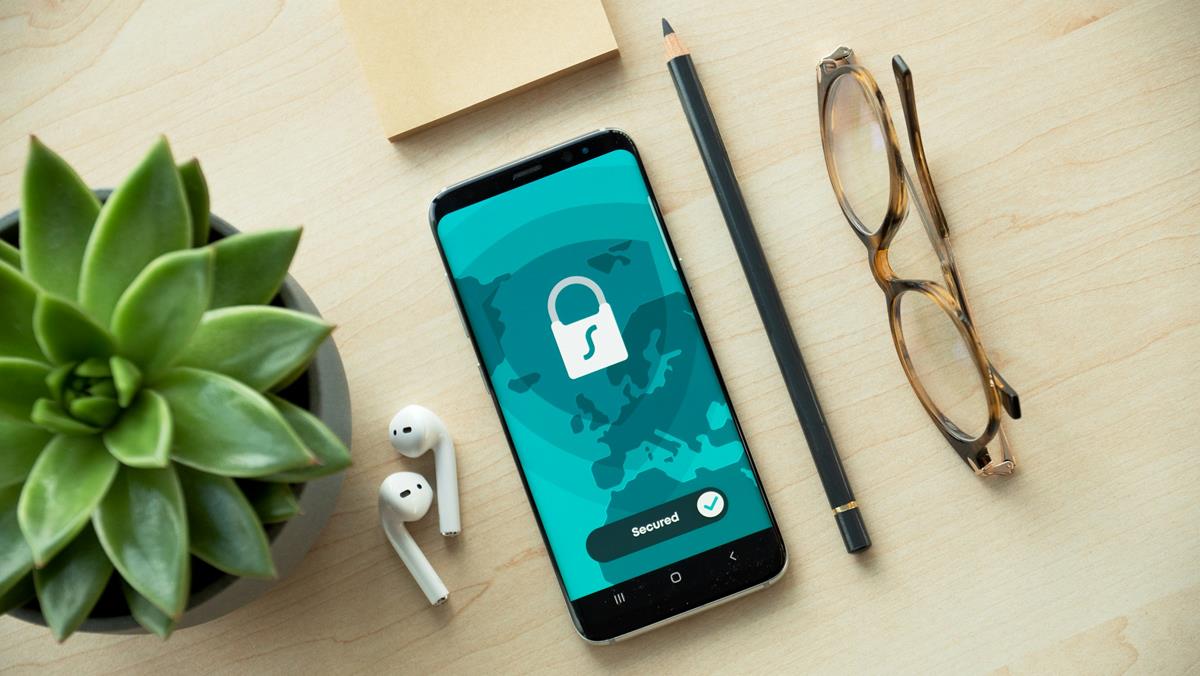









I my case this does not work. I’m still getting unwanted notifications. Could it be a virus or malware causing this?
Thank you for the useful information. I was getting repeated alerts about the same headline from the Money app in Windows RT. NOT very helpful!
I’m getting double notifications with the Windows 8 News App. I would ignore this issue as Microsoft is probably working on this as we speak.
I installed Windows 8 consumer preview on a spare laptop and I was never so confused as I was then, trying to figure out how to navigate everything. The lack of a start button and the new Metro Interface simply sucks and it’s ugly, too. I’m glad I came across your article here and it’s my hope that the final version that comes out next month will be significantly better than the version I used. As of right now, it feels like another Vista nightmare to me, so I don’t know if I’ll purchase it or not. Windows 7 works so very well and I feel like if it ain’t broke, then don’t fix it.
Good post. Would such tips be applicable on Windows 8 phones as well?
Regards
.S-