How to display hidden files in Windows 8
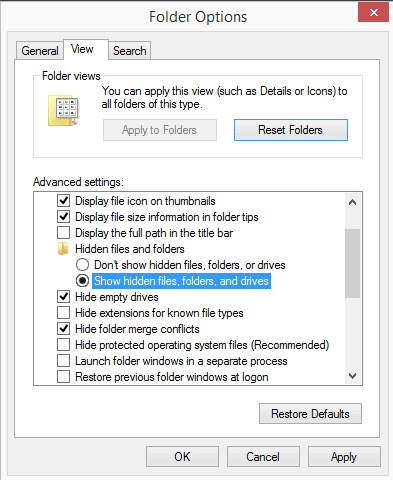
Select files and folders of the Windows 8 operating system are hidden by default so that users of the system can't see them in File Explorer and most other programs that they run on the system.
While that ensures that users cannot delete, move or modify important files or folders accidentally, it also means that it is sometimes difficult to follow tutorials or find specific files or folders that are hidden on the system.
Last but not least, hidden files are sometimes used by virus authors to hide files from the user of the system. It can be important to see those files and folders during clean-up.
Specialized software such as Find Hidden can be used to locate files that are hidden, but if you need to access those regularly, you may prefer a permanent solution instead.
The preference to show hidden files in Windows 8 is still the same as in Windows 7, but how it can be accessed has changed due to the lack of a proper start menu.
Show hidden files in Windows 8 and 8.1
If you want to see hidden files in Windows 8, you need to make those files and folders visible on the system first. This is done in the Folder Options menu which you can access in the following way:
- Tap on the Windows-key to open the operating system's start screen. If you are already on it, skip this step.
- Type Folder Options and select the same-named search result on the right side of the screen.
- This switches to the desktop interface and displays the Folder Options window on it.
- Switch to the View tab here.
- Locate "Show hidden files, folders, and drives" here and enable it.
- If you want, uncheck "Hide protected operating system files (recommended)", "Hide empty drives in the Computer folder" and "Hide extensions for known file types" as well here.
- Once you apply the change, all hidden files and folders become visible on the system.
Show hidden files, folders and drives is the core preference that you need to enable in the Folder Options menu. The NTFS file system supports attributes that can be assigned to files or folders, and one of those is the hidden attribute.
If a file is hidden, it won't show up unless you have enabled the option to show those files as well on the system.
The preference is different from "hide protected operating system files". This option reveals files and folders that Microsoft considers essential for the operating system. These do not necessarily need to have the hidden attribute, but may still be hidden from view even if you enable the show hidden files and folders option.
The hiding of known extensions on the other hand is something that I strongly suggest you disable. If left alone, files with known extensions such as .txt, .pdf or .doc are displayed without the extensions. While this may beautify the display of files, it can be problematic as you may not always be able to tell which file extension a file possesses.
Now Read: How to see hidden files in Windows 7
Advertisement















thank you!
I know this function, I have tried in windows 7, it’s the same step.
Hmmm . . .
WinKey X or WinKey I
Control Panel
Folder Options
View
Click
The tip makes Windows 8 appear to be some monster or totally new system. Same basic stuff.
sorry, just overflew your text, since i’m a bit touched by the breakng bad finale i just watched, but how is this different from the setting in windows 7?
That’s not even necessary. It’s now directly accessible under Explorer. Just open up the View Tab and select “Hidden Items.” It will now show Hidden items and it’s accessible straight through the Ribbon bar.
Much more convenient.
Good point, thanks!