Add subtitle downloads to VLC Media Player
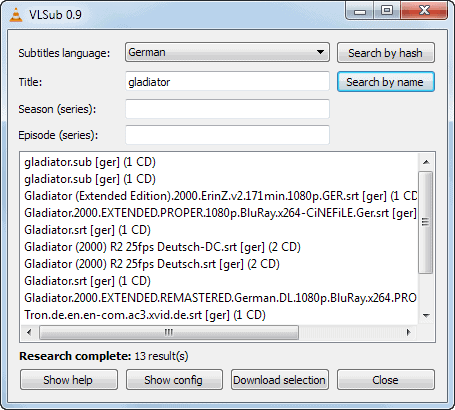
I prefer to watch movies and television shows in their original language whenever possible as I believe that voice synchronization is always inferior to that. Plus, it saves me from having to cope with puzzling translations and rewrites that are sometimes introduced in the process.
If I do not speak a language, I prefer to watch the movie or show with subtitles as it keeps the original audio but also helps me understand what is going on. I like Japanese and Korean movies and shows for instance, and use subtitles to get a better understanding when I'm watching those shows without sacrificing anything in the process.
While it is possible to search for subtitles manually, for instance with programs such as Sublight or by visiting one of the large subtitle repositories such as Open Subtitles on the Internet, you may speed up the process further by using your media player's subtitle functionality.
One of my favorites, SMPlayer, ships with options to search for subtitles automatically. VLC Media Player on the other hand does not, but it supports extensions and it is through this way that subtitle search and download support can be added to the application.
VLC Subtitles
You need to download the vlsub extension for the media player. Note that you cannot just right-click on vlsub.lua here to download it to your system as you will download the HTML page instead which is not what you want as the extension won't be recognized by VLC if you do.
Locate the download zip button instead on the right and use it to download the extension to your local system. You need to place the vlsub.lua file in the extensions folder of your VLC installation.
- Windows (all users): %ProgramFiles%\VideoLAN\VLC\lua\extensions\
- Linux (all users): /usr/lib/vlc/lua/extensions/
- Mac OS X (all users): /Applications/VLC.app/Contents/MacOS/share/lua/extensions/
Once you have done so, start VLC Media Player and load a movie of your choice. Right-click in the interface afterwards and select View > VLSub from the context menu.
A new window pops up that you can make use of to find subtitles for the movie you are playing. Make sure you select the correct language in the menu on top, and modify the title so that it matches the movie you are watching. You can optionally add a season and episode to the search if you are watching a TV show.
You can search by hash, which is the better way but will yield less results usually, or by title, which often returns a lot of results that you need to go through manually to find a subtitle that matches your video file.
Once you have found a match select it and hit the download selection button afterwards. The subtitle will be downloaded to the folder of the video automatically. The video will use the subtitle automatically as well so that you can verify that it is the correct one easily.
Note that you can download multiple subtitles, which can be useful if you are not sure about the correct one for your video file. This way you can test them one by one until you find the correct subtitle for it. You can switch between different subtitles from the Video > Subtitles Track menu.
Verdict
The little extension for VLC can be useful to semi-automate your search for subtitles. The ability to search by hash is excellent as a hit here guarantees that the subtitles will be in sync with the video file you are watching. The name search is less accurate and it may take you some testing to find the correct subtitle - if any - for the file at hand.
Advertisement




















… Penny! … Penny! … Penny!
You can directly download the vlsub.lua file from https://raw.github.com/exebetche/vlsub/master/vlsub.lua
You will need to change the .txt extension, though.
Downloaded again from another source in zip format. Now it works :-)
Glad that it works out for you.
There is an installer as well.
@ilev
Yes it does.
This is the path to my prtable apps folder.
Adjust it to suit your set up:
PortableApps\VLCPortable\App\vlc\lua\extensions
You will notice if you follow the path that there is no folder named extensions under the lua folder in the first instance. You must create it. Right-click and choose new folder if you are unsure of the technique.
All the best,
Hugh
Yes, I have created the needed folder. Still doesn’t load.
My path : D:\1DvdTools\Portable VLC\lua\extensions
@Martin,
Copying HTML text here gives funny results , nothing compared to the source code :-)
Open the file and check to see if it contains HTML code.
@Martin,
Yes, it does.
vlsub/vlsub.lua at master · exebetche/vlsub
<input type="text" data-hotkey="/ s" name="q" id="js-command-bar-field" placeholder="Search or type a command" tabindex="1" autocapitalize="off"
data-username="alex5723"
data-repo="exebetche/vlsub"
…..
@Marlon Orozco Baños
No, it does not. vlsub.lua has been copied to both \lua\extensions and C:\Users\”user”\AppData\Roaming\vlc\Lua\extensions.
The extension isn’t loaded with portable VLC.
I think that using downloaded subtitles for commercial movies is illegal in my country (Norway). I remember a student that had a database of 1000’s of subtitles online was fined and had to shut down.
Perhaps this should be checked and mentioned in the article.
Making them available online and downloading them may be two different pair of shoes though.
VLC for iOS comes with subtitles search and download.
The only caveat in both versions, support only for opensubtitles.org.
p.s doesn’t work with portable version.
Yes, it does. You just have to create the “extensions†subfolder in the “lua†folder (where the .exe files is) and put there the vlsub.lua file (in both x86 and x64 versions).
I wonder why that is the case.