Instagiffer: create animated gif images with captions and effects
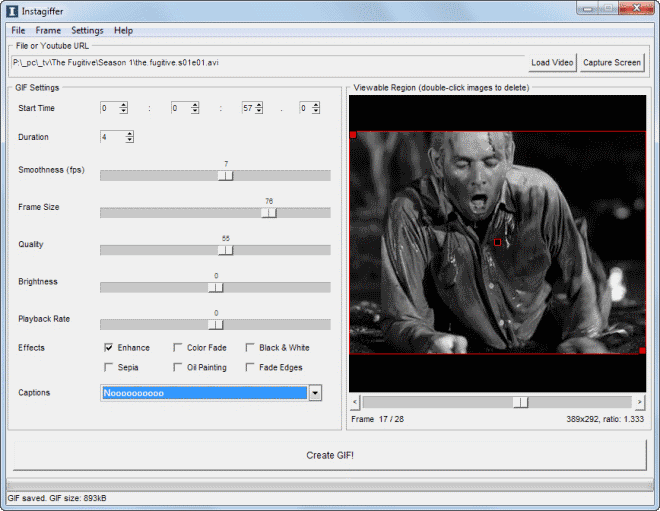
Animated gifs can be quite funny at times, or deeply annoying, for instance when users on your favorite forum use them as forum signatures. A single animated gif on a web page can slow down the loading of the page seriously, as it is not seldom that their size exceeds a couple of hundred Kilobytes.
I have reviewed a couple of tools in the recent past that help you create animated gifs easily. From the sophisticated Qgifer to the cross-platform application Gifted Motion.
The free application Instagiffer for Windows handles things a bit different, and while that makes a couple of things more complicated, it does improve others.
Instagiffer review
Once you have installed the program on your system and started it up, you get the option to load a local video, use a YouTube video as your source, or capture the screen. The first two options should be self-explanatory, while the capture option may require some explanation.
When you click on Capture Screen, the program spawns a second smaller window that you can move around and resize to fit a particular size. It enables you to capture anything happening under the window's area. This can be quite useful to create a fast tutorial or capture some other activities on the screen.
The video that you have picked using one of the options is loaded afterwards in the main interface. Now, what is not so good is that you cannot browse the video directly. What you need to do is select a start time and duration, and only that part of the video is displayed then in the preview in the interface.
Probably the best way to tackle this is to load a local video in the video player to preview it so that you can find the right start time for your animated gif.
You can go through each frame the animated gif will be made of using the sliders at the bottom. Once you have found the right clip, you can start to manipulate a couple of parameters:
- Smoothness - Determines the fps and has therefore also a direct impact on the resulting file size and smoothness of the animation.
- Frame Size - increases or decreases the resolution of the animated gif.
- Quality - determines the quality of the gif.
- Brightness - make the image brighter or darker.
- Playback Rate - How fast or slow the animation is played back.
- Effects - Enables you to add Enhance, Color Fade, Black & Wide, Sepia, Oil Paining or Fade Edges effects to the gif and even combine them.
- Caption - Add one or multiple captions to the gif. This includes picking a font and size, styles, selecting the location of it and making it blink, or not.
Another interesting option that you can only use part of the video resolution for the animated gif. If you have a 1080p video for instance, you can select to create the animated gif from a much smaller part of it to save space or set the focus on that part of the action.
Verdict
If you like to create animated gifs from time to time, or want to start that habit, then you may certainly find Instagiffer useful for that task. The application offers some cool features, like the ability to capture the screen, or add captions and other effects to the video.
The only thing that is a let down is the missing preview option of video source, as you have to use a third party program for that.
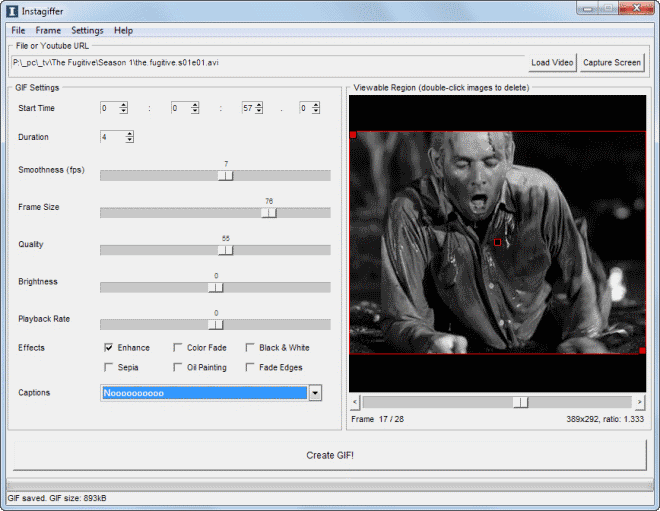






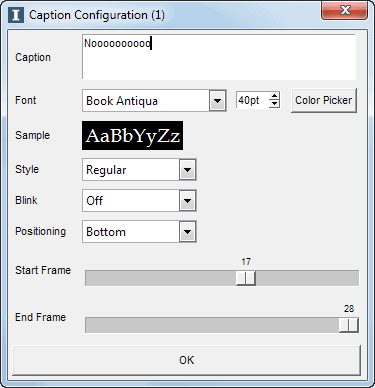



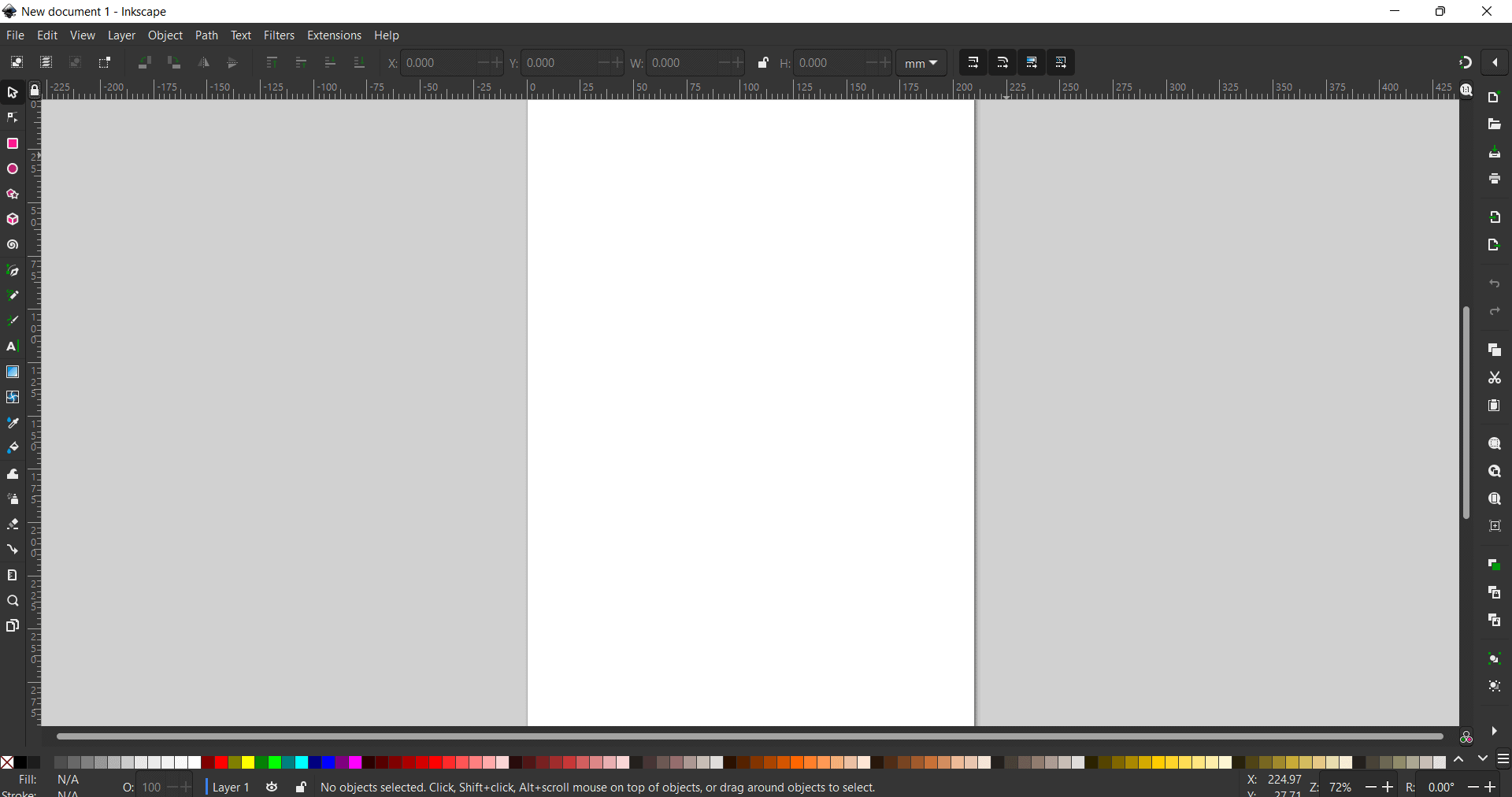
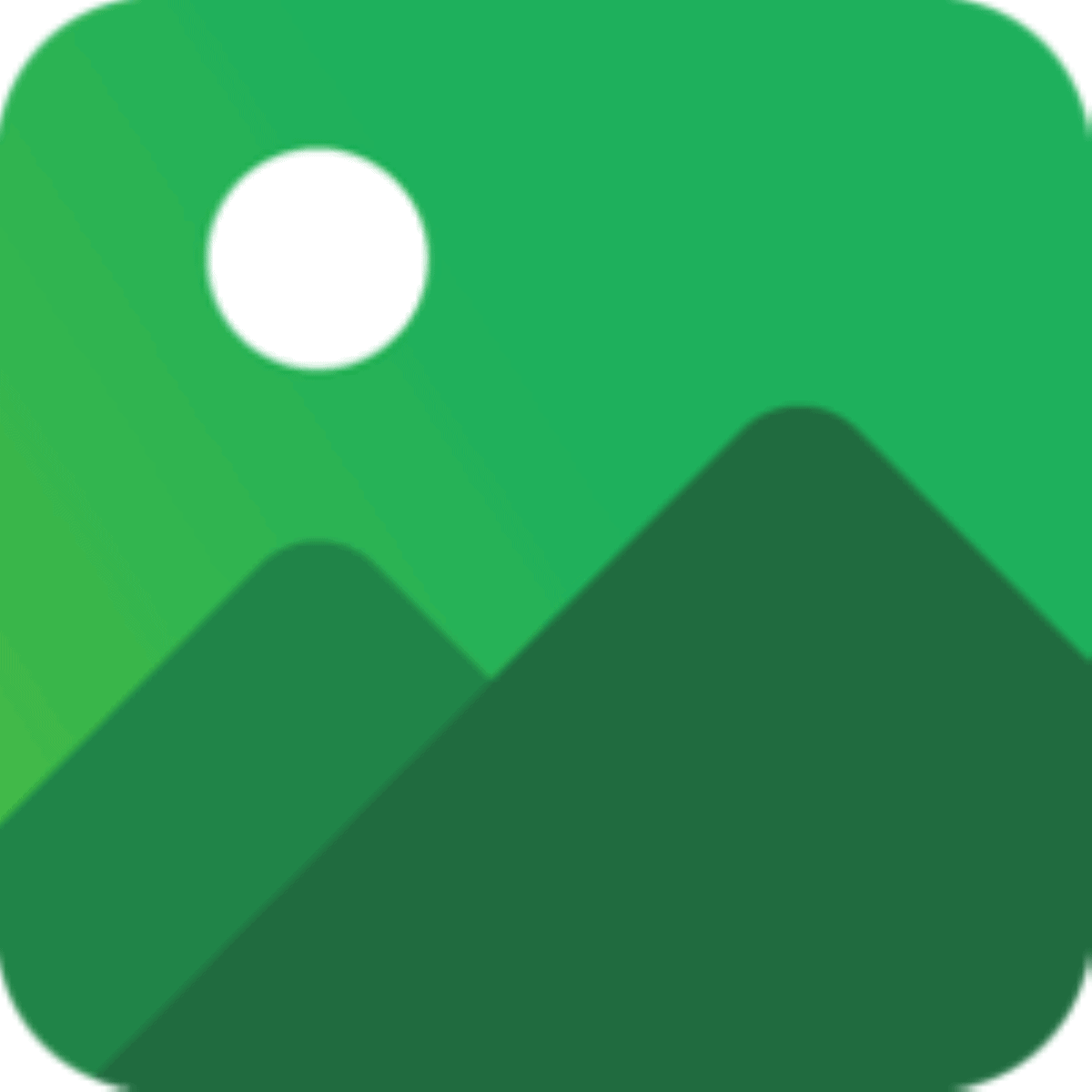
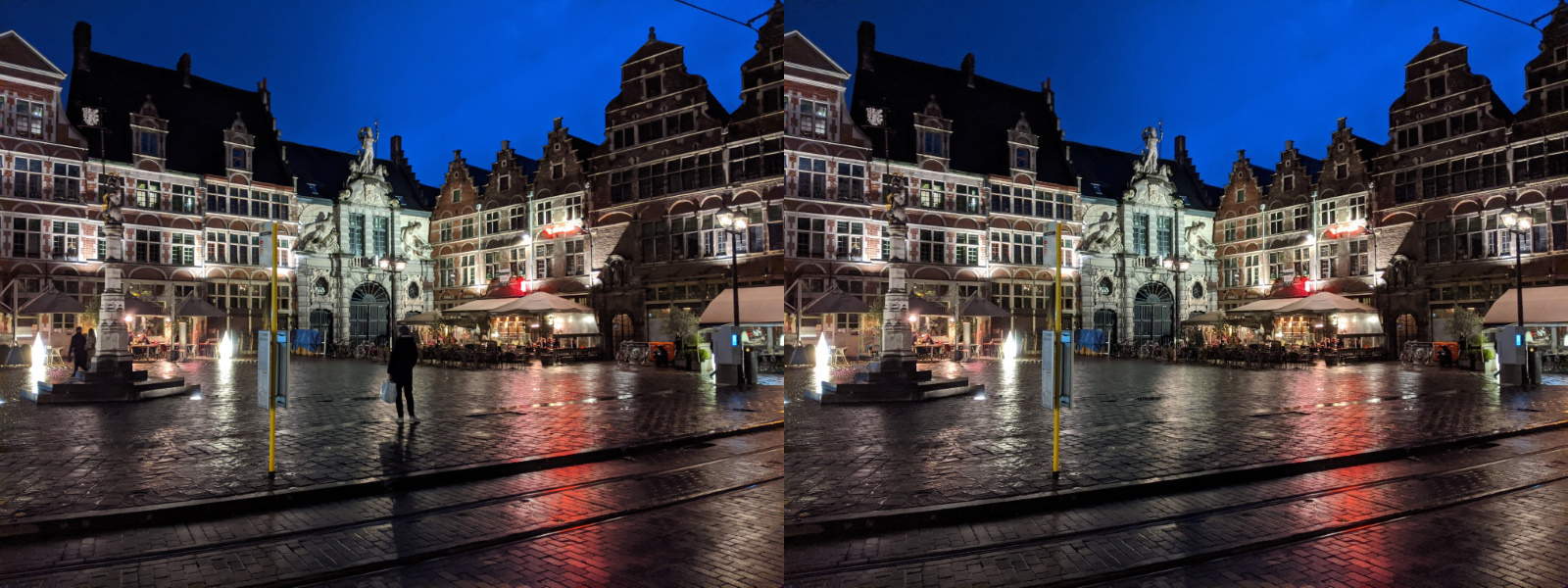














There’s also a simple 15 second gif maker on Reddit called Jiffybot.