Process Explorer 15.2 with Autostart Information
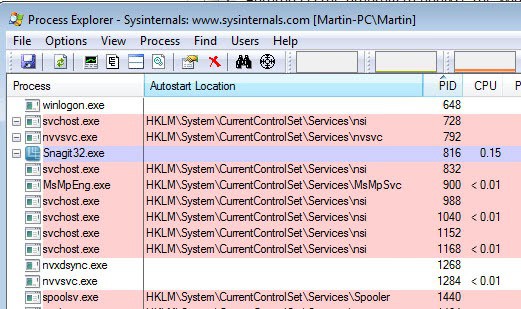
Sometimes when I double-check on the processes running on my Windows PC I wonder how a particular process managed to get started in first place.
The Windows Task Manager does not reveal those information, and while I could try and figure that out by myself, it usually takes some digging through menus and programs to do just that.
I could fire up Autoruns to see if that process is automatically started with the system. Another option has just been added to SysInternal's excellent Process Explorer.
The Task Manager replacement ships with a new autostart column that reveals if a process is automatically started during system boot, and where the information about its autostart are located.
Please note that I have moved the autostart location column to the very left for purposes of creating the screenshot. The listing is not enabled by default, so let me show you how to add the column in the program.
- Right-click on the header bar and click on Select Columns in this menu.
- Locate Autostart Location and check it.
- If you want, you can add other columns to Process Explorer as well
- Click ok
The autostart location column is listed at the rightmost location and you usually need to expand its width to make it usable. All processes listed with an entry in the column are launched during system boot.
Having the information displayed to you is however only one part of the service that Process Explorer makes available. While you could certainly open the Windows Registry Editor manually now to check up on the start up entry, you can do so directly from within Process Explorer as well.
Select a process that you are interested in and tap on the enter key to display its properties window. You can alternatively right-click the line and select Properties from the context menu.
Here you see detailed information about the selected process. Locate the two Explore buttons of the Image tab. The first one next to Path opens the folder the file is stored in in Windows Explorer, the second the autostart location in the Windows Registry. From there it is only a matter of seconds to disable an autostart entry or make modifications to it.
Sometimes though you may want to make the modifications elsewhere, for instance if the process is launched by a service starting with the operating system. Process Explorer does not help you here, but it should not be that much of a problem to launch the Services management window to manage the services in there.
Please note that you may need to run Process Explorer with administrative privileges if you want to make use of the Explore feature launching the Windows Registry Editor.
You can download the portable Process Explorer from the official SysInternals website.
Advertisement
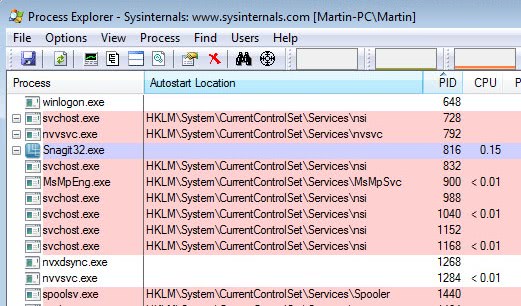
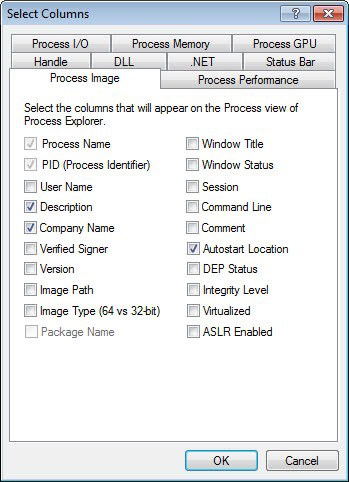
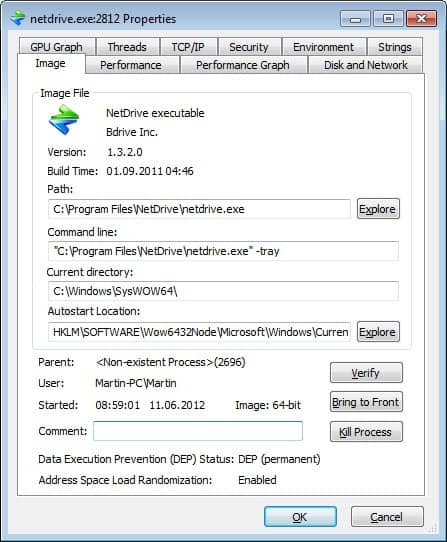



















Extremely good tool. MS integrated this into Win 8, but I really wonder why they don’t show GPU utilization etc, like the normal Process Explorer.
Fine, they have Disk, Network, CPU, but not GPU…
Would be nice if theres a Win8 Task Manager for Win7.
excellent news. Martin
Process Explorer 15.2 also adds a new per process bar chart which is titled “Process Timeline”. I thought this would give a visual indication of how long the process has been running but at least on my WinXP SP3 system the graph box is always empty except for those system processes that have no start time.
Does something else show up when its run on Win-7?
Also while we’re on the topic of Process Explorer, and in the hope that Mark will read this post :-) does anyone else miss the ability to click repeatedly on the PE systray icon have it toggle visibility of the main window? Great for a quick peak w/o having to move the mouse. This toggle view/hide feature appears to have disappeared (I think) two versions ago :-(
Alex I just checked and it is showing a reading for all processes under Windows 7 64-bit when you have enabled Process Timeline.