How to Backup and Move Firefox Bookmarks to another Computer
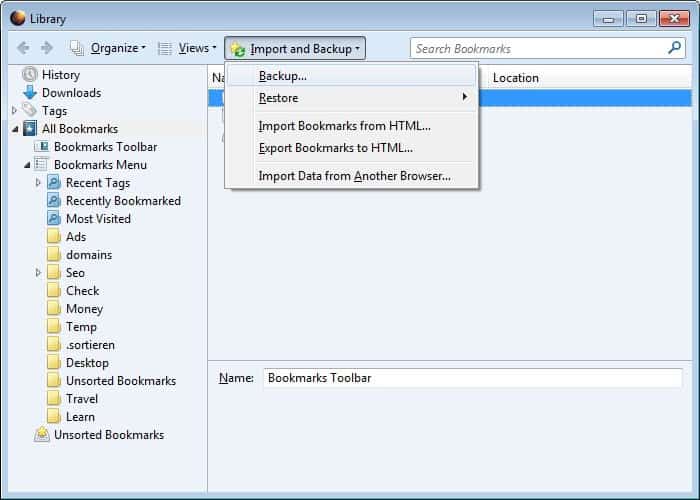
Looking back at all the tutorials that I wrote about Firefox in the last six years or so, I noticed that I never ran a piece on how to backup and move Firefox bookmarks to another computer. While I published tutorials on how to restore bookmarks in Firefox on the same computer, how to use backup tools like FeBe or Mozbackup, or use Firefox Sync to synchronize the bookmarks and other data to another computer running Firefox, I never explained how you can do that manually and without additional tools.
I personally think it is always good to know how to do things manually, but if you are just looking for a quick way to backup your bookmarks, or move them to another computer, I suggest you use one of the tools mentioned above for that purpose.
Backing up Firefox Bookmarks manually
Open the Firefox web browser and press Ctrl-Shift-b at the same time to bring up the bookmark's manager and library. You can alternatively click on the Firefox button at the top and click on the Bookmarks link there to open the page instead.
Locate the Import and Backup link in the menubar at the top and click on it. There you find options to backup bookmarks, and to export bookmarks to HTML. Let me explain the difference quickly: if you select export, you save the bookmarks file in JSON format, which Firefox can read, but you can't really do anything with on its own. While you can open it in a text editor and look at it, the format is not really something that you can work with.
The export to HTML feature on the other hand exports all bookmarks into HTML format which you can load in any browser to work with your bookmarks. You can for instance put them somewhere on the Internet to access them remotely this way, or use them as a local backup of sorts that you can use. It can also be imported without overwriting the existing bookmarks on the second PC.
Firefox can restore and backup both bookmark formats. If you are unsure what to select, pick the backup to Json format.
Moving Firefox Bookmarks to another Computer
The biggest obstacle now is to get the backed up bookmarks file to the other computer system. If they are connected in a local area network, you may be able to simply access the backup files, or move them to a shared folder or drive to access them on the second computer.
You may alternatively use a cloud hosting service like Dropbox or SkyDrive, send them to an email account that you can access on your other machine, or copy it on a USB flash drive to move it to the new computer this way.
Once you have the file on the other computer, you repeat the steps but select Restore or Import Bookmarks from HTML - depending on what you have selected during backup - to restore the bookmarks again.
Note that all existing bookmarks on the computer will be erased when you restore the file from the backup.
When you select Restore, pick the Choose File link from the context menu, browse to the backed up file and select it. This restores all bookmarks in this version of the Firefox browser. Remember that if you have bookmarks stored on the second computer that you do not want to lose, select the export to bookmarks HTML file and import that back.
Advertisement
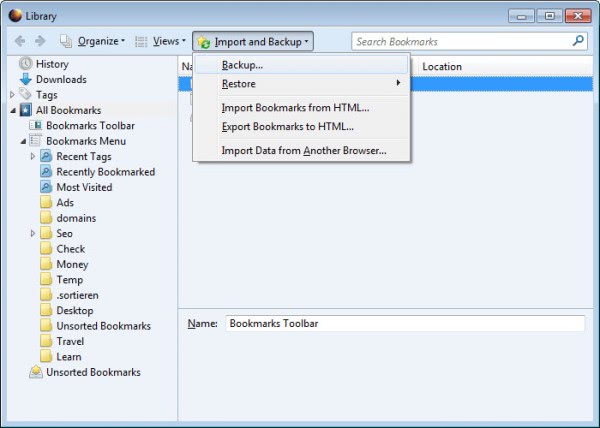





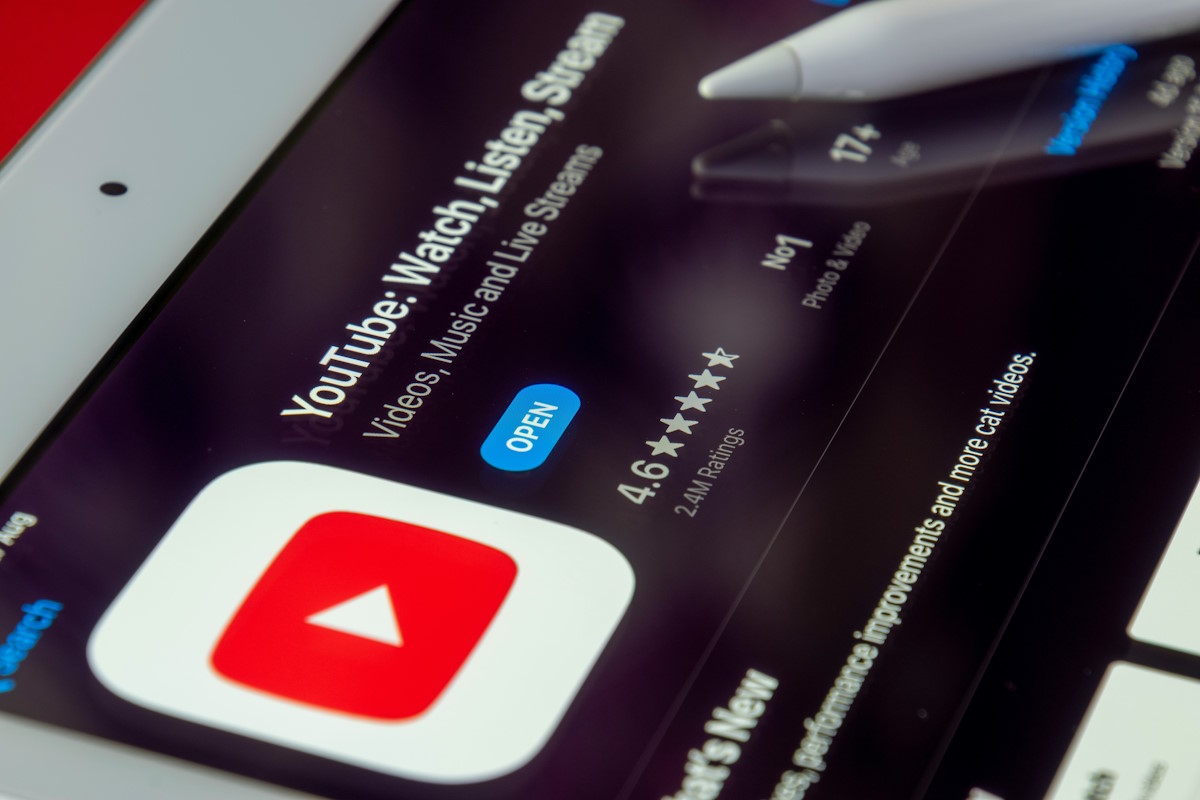




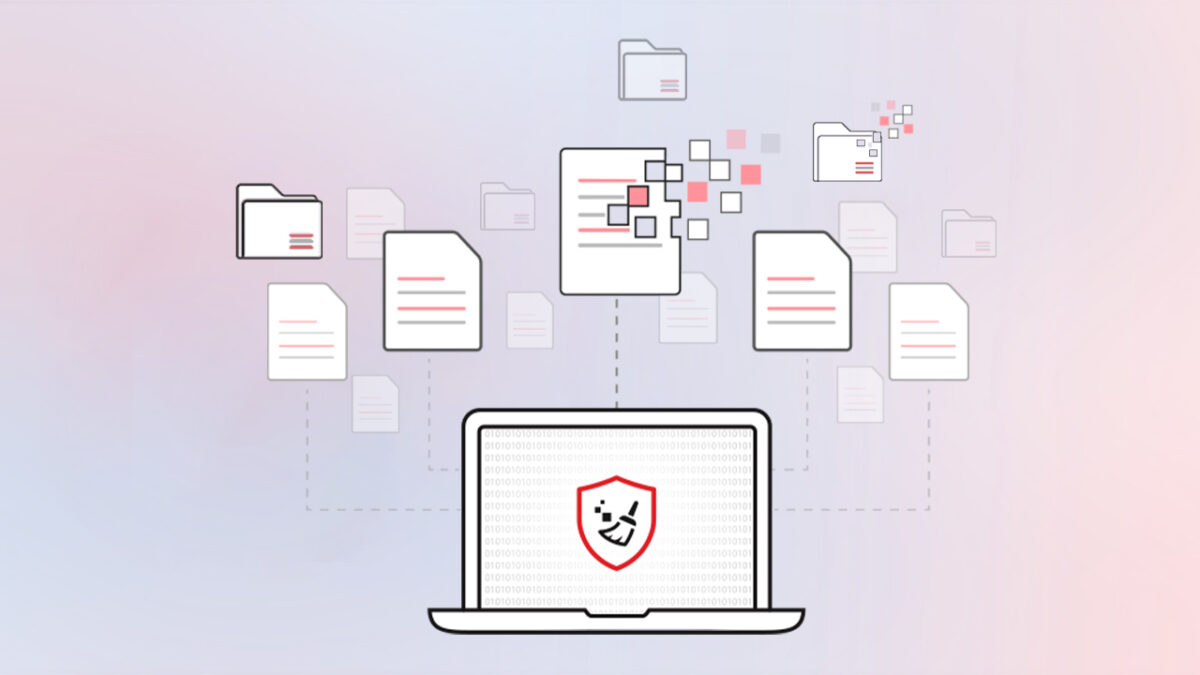
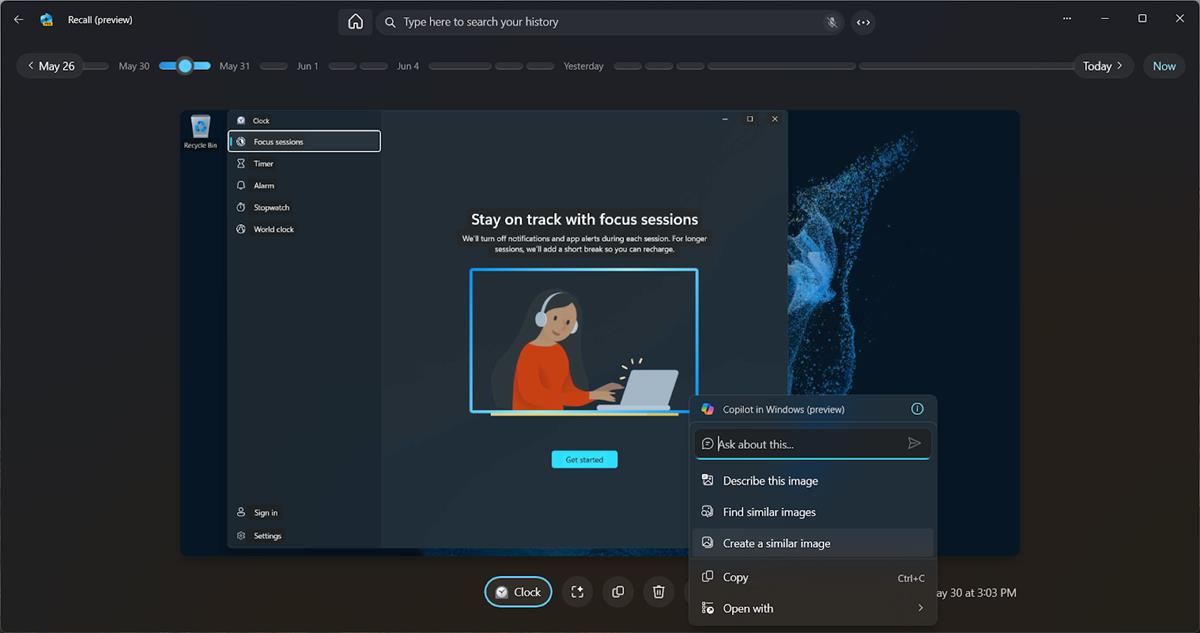
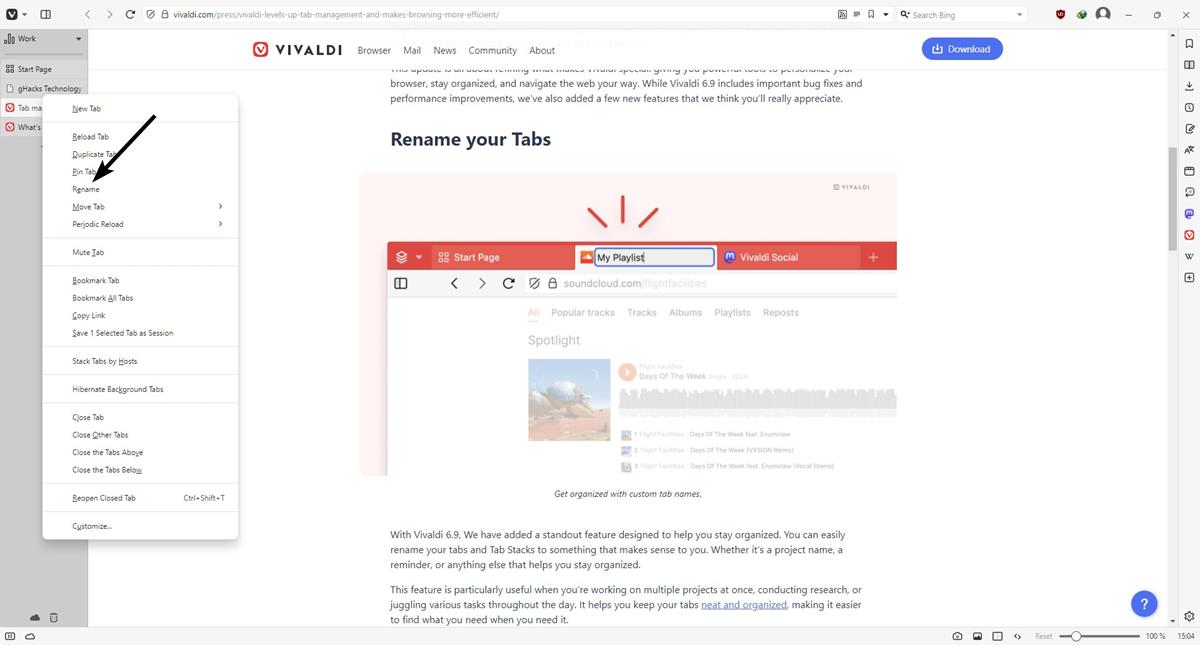




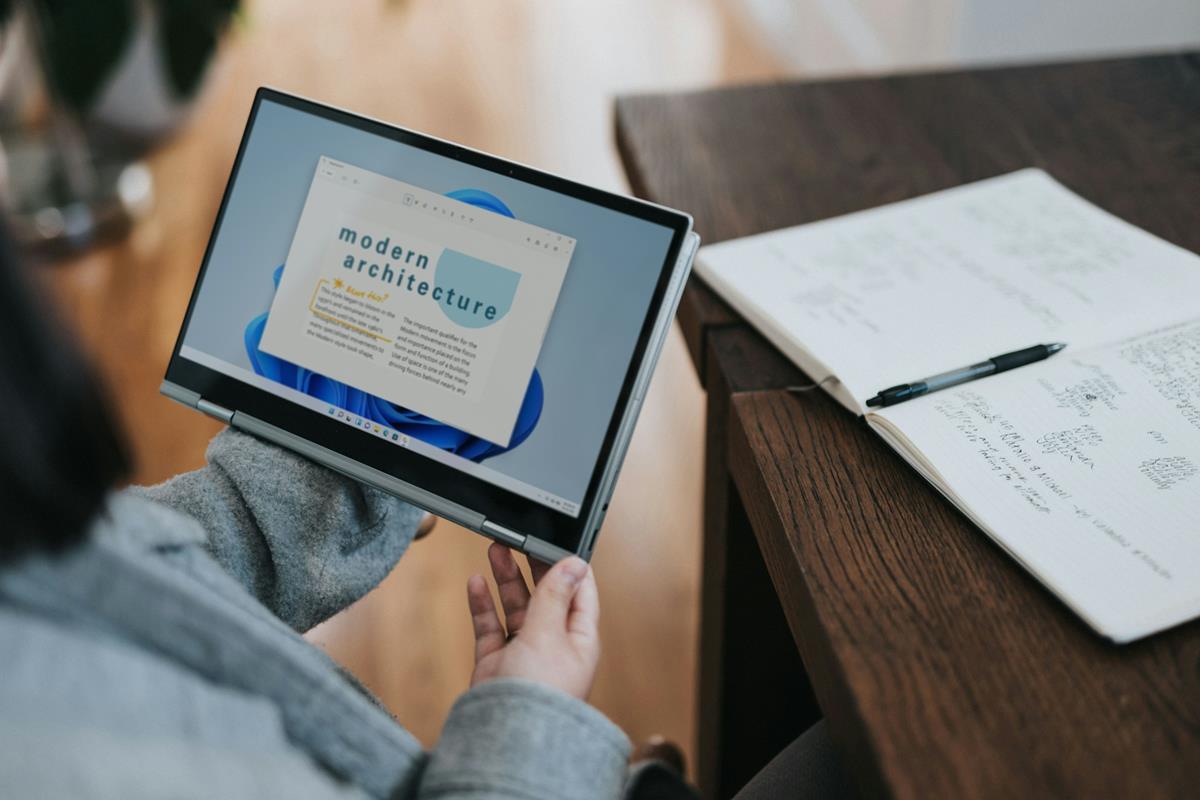

Why not simply use the Firefox-Sync?
Granted, it’s purpose is to sync with several PCs, but it also works on a single machine…
What I like to do is copy three folders over to another computer using a thumb drive. This way I have the exact setup without having to reinstall favorite extensions and setting up preferences. Sometimes I have to open the ini file with a notepad editor if the browser won’t open and correct the path. But this rarely happens if all three folders get copied over.
C:\Users\User\AppData\Roaming\Moonchild Productions\Pale Moon\Profiles\xxxxxx.default
C:\Users\User\AppData\Local\Moonchild Productions\Pale Moon\Profiles\xxxxxx.default
C:\Program Files (x86)\Pale Moon
If you have a Firefox toolbar FULL of favicons (especially custom favicons) DO NOT use export/import by JSON… always use HTML.
If you use Xmarks favicons are hit and miss, sometimes they get loaded sometimes they don’t.
safe = html
Just use xmarks.
Hi Martin,
I also prefer to do things manually because it helps the user to understand how certain things works.
I think the main difference between backing up the bookmarks as JSON or just export them as HTML is that in the JSON file format the tags are also saved. So for people with many bookmarks like me who has tagged their bookmarks this one is the best method to move the bookmarks to another machine or profile.
The only problem is that in JSON the favicons gets lost so one have to load the pages to get them back :-/
Only in HTML the favicons are saved.
So long, cyriagen
Interesting, thanks for the additional feedback. I never use tags so it does not really affect me.