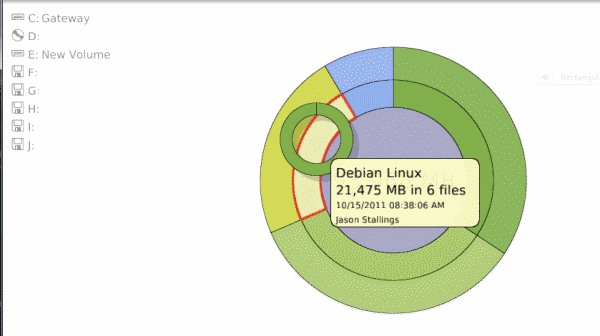TDP x-Ray Lite Hard Drive Manager
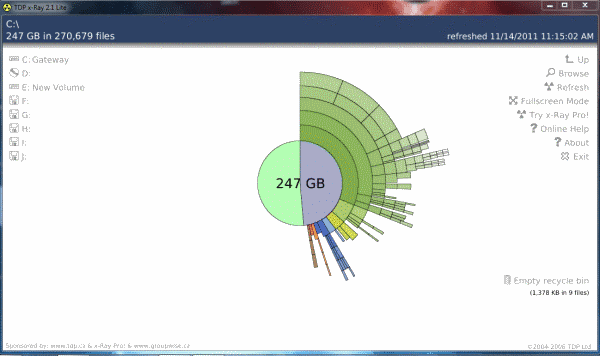
There are many ways that Windows users can manage hard disk space. You can manage your hard drives with the Windows Disk Management utility, but it is somewhat difficult to navigate. Programs like WinDirStat are great for getting a good visual scheme. Tools with visual graphing for hard disk management are ideal. Everybody has their own style and preferences. TDP x-Ray Lite is a free hard disk management tool that uses a multi-layered pie chart scheme to represent usage of hard disk space.
Displayed in the middle of the window is a colorful chart showing memory information in different sizes and colors around the chart. Unused disk space is shown with no extensions, as that part of the drive is blank. On the left panel shows all connected drives. It will show USB drives, external hard drives, SD cards, partitions, etc. When you click on a particular field, you see what that area of the hard drive contains and another pie chart will be presented to represent that space and the different files and folders contained therein. This is quite handy when you need to clean your hard drive space or find specific files and folders.
In the screenshot above, you can see all of the sectors in Drive C: and by placing the mouse over a certain area, a small box provides the information for the occupancy of that sector. In this example, VirtualBox is highlighted. Click on the selected field and you will get the specifics.
When you get the pie chart for the selected sector, X – Ray Lite allows you to go deeper. For example, the VirtualBox chart has 4 sectors representing virtual machines stored on the hard drive. In this demonstration, the area for Debian Linux is found when the mouse is hovered over an area. When this is clicked, a chart that isolates Debian is displayed.
You follow the same process to isolate any file or folder from the original chart for any given drive highlighted in the left pane. By right-clicking a sector of the chart, you are presented with a context menu with options to Zoom, Recycle or Delete and also view Properties. From there, you can do what you want. To clear any area of the hard drive, select delete and then empty the recycle bin. Alternatively, you can choose the Zoom option to get even more detailed specifics of the drive memory occupation or open the Properties.
There is also an option to access the application from the Windows Explorer context menu. From Windows Explorer, select a folder and right-click to open the context menu. Right-click the selected folder and select “x-Ray it!†and this will show a pie chart for that file.
TDP x-Ray Lite is incredibly easy to use and versatile. For users who work well with pie chart schemes, it is ideal. When you download the application, a desktop icon is generally not created. You will have to open the start menu and use the search box to find it then drag and drop to the desktop if you want an icon there.
Download TDP x-Ray Lite from this link:
http://www.tdp.cz/downloads/en/xray-lite
TDP x-Ray Lite works on all versions of Windows.
Advertisement