How To Show Hidden Files In Windows
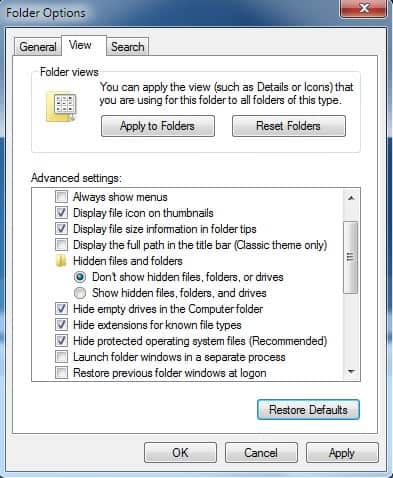
The Windows 7 operating system, like its predecessors Windows Vista and Windows XP, hides certain files by default. This is largely done to protect system and application files from users who may attempt to delete or modify them (often unknowingly).
Update: The following article applies to newer versions of Windows as well.
There are four different hide options in Window 7: protected operating system files, files and folders with the hidden flag, hidden drives, and file extensions.
The hidden file feature often confuses users looking for a specific file or folder,since hidden files won't be displayed until their hidden flag is lifted or hidden files revealed in the operating system. So, a file that should be there is not because it is not visible to the user.
Hidden file extensions causes different issues. While you see the file, you don't see its extension if the type is on Microsoft's list of popular extensions.
How To Show Hidden Files In Windows
All settings related to hidden files and folders are configurable in the Folder Option dialog. The easiest way to get there is to click on the Control Panel in the Start menu.
A click on the Appearance and Personalization category will display a link to the Folder Options where the hidden file and folder settings can be configured.
Another option is to open a Windows Explorer window, click the Organize link in the toolbar, and from there click on Folder and Search options. The Hidden files and folders options are to be found on the View tab under Advanced Settings.
Note: If you are using Windows 8 or newer, do the following instead: Open File Explorer on the system and click on File > Options. Switch to View when the new window opens.
The four entries of relevance in the menu are:
- Hidden files and folders
- Hide empty drives in the Computer folder
- Hide extensions for known file types
- Hide protected operating system files (Recommended)
Hidden files and folders
The NTFS file system used by Windows supports several attributes that can be assigned to files, such as Read Only, Encrypted, Compressed or Hidden.
Hidden files and folders are simply normal files with the Hidden attribute. Windows Explorer will not display files with the Hidden attribute to the user if the Folder Options setting is configured as such, however the operating system and applications have normal access to those files, and the user could run these files as well by referencing them directly.
Changing the Windows Explorer setting to "Show hidden files, folders and drives" shows all hidden files and folders on the system, with the exception of protected operating system files.
Hide protected operating system files
Operating system files are files that get installed with Windows or after updates of the operating system. These files are necessary for the operation of the system and tampering with them can have unforeseen consequences.
Windows users come into contact with these files only when they follow a tweaking guide that asks them to manipulate such a file for instance.
Removing the checkmark from the selection box displays all protected operating system files in Windows Explorer. This is not recommended as it increases the chance that these files may be edited or deleted accidentally by the user.
Hide extensions for known file types
Windows hides the file extension of known file types by default. This mean that file.txt will be displayed simply as "file", and application.exe will be displayed simply as "application". This setting is often problematic as it sometimes becomes difficult to identify a file type by its icon alone. It is generally recommended to display file extensions all the time to avoid this problems and make file identification easier.
This can also be an issue if you need to change the type of a file. For instance, you could create a text file, add commands to it and rename it as .bat in the end. If known extensions are hidden, you may end up with name.bat.txt instead which you cannot execute since it is still a text file.
Hide empty drives in the computer folder
Empty drives such as empty DVD drives are hidden by default on the Windows operating system. This is an interesting feature that might cause some confusion, especially on new PCs. Users who do not see their DVD drive in My Computer might think that it is not properly installed or broken. Users who wish to display all drives all the time can uncheck the associated option to hide empty drives.
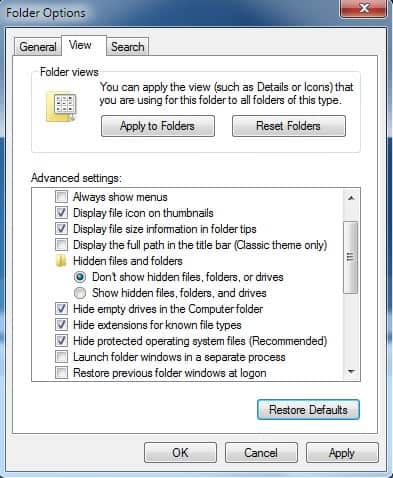


















thank you for posting these important informations, i have completely find my data thank you again
It works. You can also restore virus hidden files by following the steps in this blog post
http://techaiderpro.blogspot.com/2011/08/tricks-to-restore-deletedvirus-hidden.html
Just download the tool and try again
If you want quick access to these settings, you can use the hack to create a ‘God Mode’ short-cut and then create individual short-cuts form that folder.
It doesn’t save a lot of time, but it’s single click access.