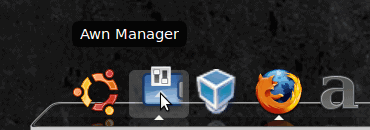Customizing your Avant Window Navigator dock

In my first post that showcased the Avant Window Navigator ("Avant Window Navigator: OSX-like dock on Linux desktop") I showed you how to install this spiffy dock on your Linux desktop. Of course that article just barely scratched the surface by showing how to install Avant and add launchers. This time around, however, we will do a little customizing with themes and fonts.
In the period since my first article about Avant I have become quite fond of this dock. Not only is it a handy means to launch applications (or have various applets reside), it is also quite aesthetically pleasing.
And for those of us who demand more from the look and feel of their desktop, this little tool is a real gift. But out of the box it is fairly pedestrian. Of course we do not want pedestrian, we want something that will make others say "I want that desktop!" And with that in mind, let's get to the goods.
Theming Avant
The first step in customizing Avant is to install and assign a good theme. But where to get those themes. There are a couple of locations for themes:
AWN Wiki
QV AWN Theme pack
Hopefully more theme sites will pop up for AWN. Until then, the above themes should tied you over.
Now how do you install these themes? Simple. What you will most likely download is a tarball file in tgz format. You do not need to unpack that file UNLESS you download the entire theme pack. If you download the pack you will have to unpack the main tarball which will result in a newly created directory, themes. Within that new directory you will see approximately sixteen files all ending in .tgz. These are also tarball files, but you do not want to unpack them. These files will be what you install for a new theme.

In order to install a new theme open up AWN Manager click the icon that is shown second from the left side in Figure 1. When you click on that icon the AWN Manager will open. To add themes click on the Theme "tab" to see where your themes are located (see Figure 2). Most likely your default installation will only have the Default theme included.
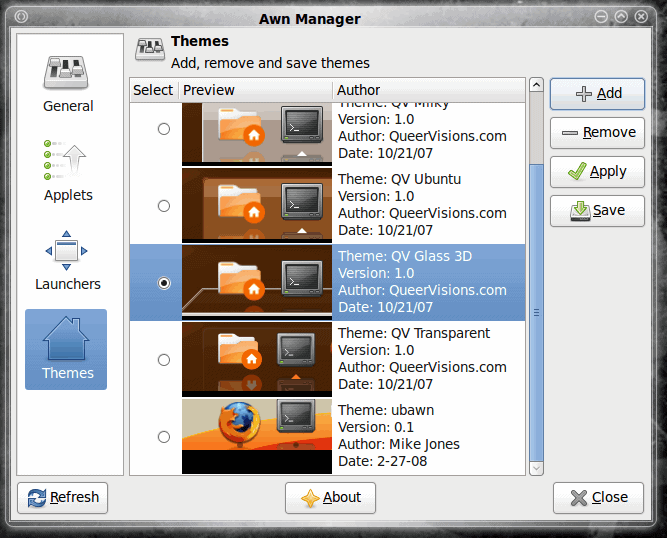
To install a new theme click on the Add button, navigate to where you have your theme files, select your theme, and click Open. This will install your them, but not apply the theme. In order use your theme select the newly installed theme from the list and click Apply. Your theme will now automatically apply to your desktop.
If you look back up at Figure 1 you will see the Glass 3D theme is, in effect, a 3D-like theme. When you first apply this theme you might very well find the bar to not be 3D, but instead be a flat appearance. To change this you need to go back to the AWN
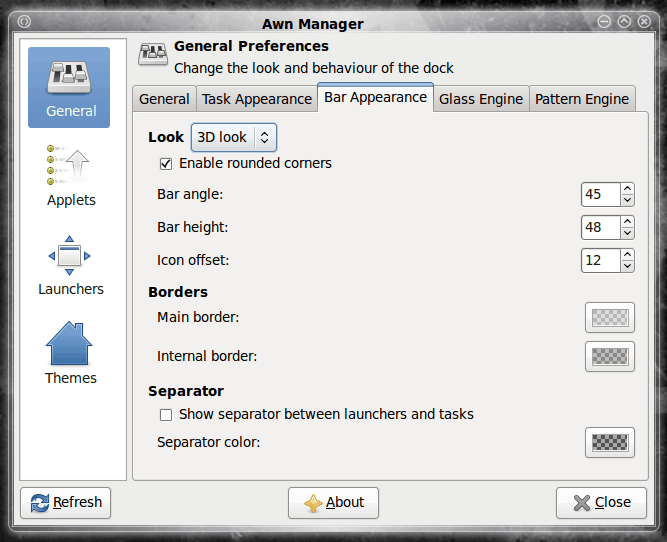
Manager General "tab" and click the "Bar Appearance" tab. In this tab (see Figure 3) you can change the appearance of the bar from Flat Bar to 3D by selecting 3D from the Look drop down list.
From this same tab you can change a few other appearance configurations that can further customize your AWN dock.
Fonts
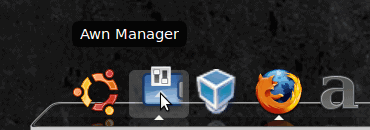
Fonts can also make a big difference in the way your AWN looks. Although text usually only appears. Take a look at Figure 4. This image shows the default look of the mouse-over font for AWN icons.
As you can see there is a black rectangle behind the font which, for some (like myself) blows the overall look and feel of the desktop. I want to change this, and to do so I go to the AWN Manager, click on the Task Appearance tab under the General heading. In this tab I can
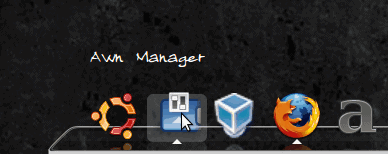
change the font use as well as make the background color transparent. To get rid of the background color click on the Background color selector and then drag the opacity bar all the way to the left. The final results are shown in Figure 5. The look is much cleaner now.
Final thoughts
Some people do not look at the computer desktop as a functioning work of art. Others, like myself, see the desktop in exactly this way. My desktop is constantly being tweaked and changed. Some of these tweaks are very minor but have a bit impact. With the help of the Avant Window Navigator I can keep tweaking that overall look and feel to perfection.