ActiveX Controls and Windows Update Errors: Fix the Traffic
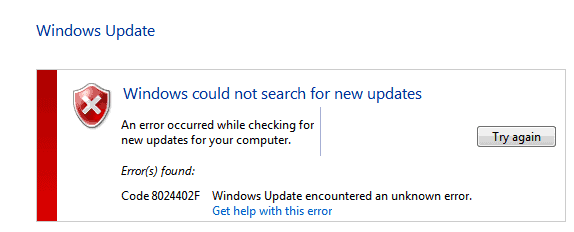
Initially, when your computer is new and you have a fresh Windows 7 installation, Windows Update works perfectly. You see no errors, everything is set to automatic and you need not lift a finger. Then, as you actually use your PC for awhile and utilize its capabilities, one day you see the error messages. Windows Update failed and you are given a virtually useless error code. This is often most easily remedied by Microsoft’s “Fix-It†utility or by online assistance from Microsoft.
More often than not, these update issues are due to ActiveX traffic coming through your router. Indeed, it is that simple. There is an easy way to fix this so that you will not have to deal with the various error messages anymore and your computer will get the necessary (and important) updates that it needs. Windows Update is no joke. This has to happen. These updates are important for security and functionality. This tutorial will guide you through a quick method to allow ActiveX traffic. Please note that the admin interface of your router may or may not offer this option. It can also be that the feature is listed under a different name.
Internet Explorer 8 in particular requires ActiveX components to function properly. Disabling IE8 will not solve the problem nor will updating to IE9. You can specify firewall settings for software and hardware to allow appropriate ActiveX filtering, but this is more advanced. Here, we will be using the open source router firmware DD-WRT. This is a user-friendly firewall solution that takes the technical aspects out of more mundane functions.
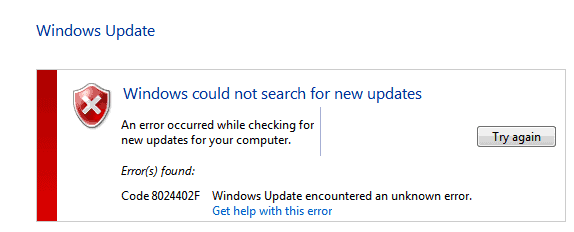
Navigate to your router’s IP address in any web browser. You may not know your router IP address and you can open a command prompt to find it. Press Win+R and type “cmd†or open command prompt from the Start Menu.
In the command prompt window, type “ipconfig†and press enter. The IP address will be listed under “Default Gatewayâ€. This should be your router’s IP address. Now just enter this IP address (yours, not the one above) in the URL bar of the chosen web browser.
Click the Security tab and find the checkbox labeled “Filter ActiveXâ€. Uncheck the box and this will clear the filtering and allow ActiveX traffic through.
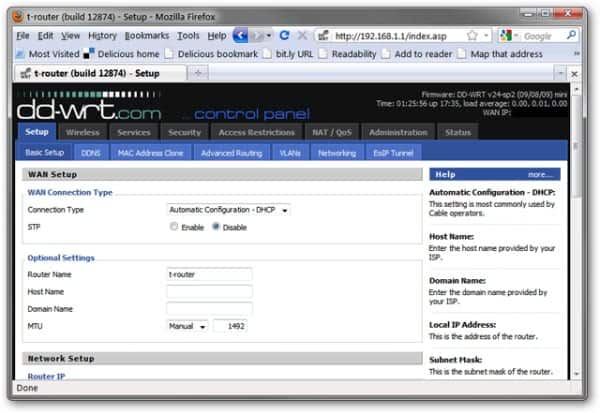
After doing this, a new window will present. In this window, click the button labeled “Apply Settingsâ€. This should do the trick. Close your web browser and attempt Windows Update again.
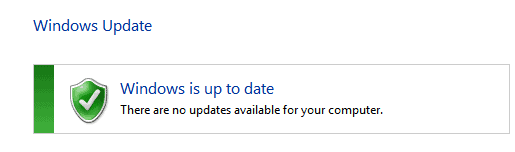
If you see an image like the screenshot above, then you have succeeded in clearing the impediment to Windows Update. Every router is different and will handle this change in a different manner. This is by no means a blanket solution, but it is one that works in most cases.
Another simple fix for Windows Update errors is to disable automatic updates and update the recommended updates manually. If they all update successfully, you can turn on automatic updates again and it should continue to work. If, on the other hand, this does not work, identify the update(s) that did not install and contact Microsoft Help regarding the issue. Generally they will help you fix it for free and Windows Update will work normally once again.
Advertisement














