Sort Your Desktop Toolbar By Name
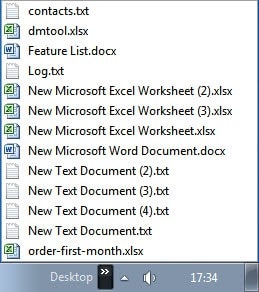
I do not have any program shortcuts on my desktop, only a few text, Excel and Word documents that I like to have in reach whenever I need them. I have also added a Desktop toolbar to my Windows 7 taskbar to access the files when windows are displayed on the desktop that hide the icons underneath them.
If you add the default Desktop toolbar, you get a seemingly random list of all shortcuts and files that are currently on the desktop. There is furthermore no sorting option available, which can be a problem if you have many items on the desktop as you need to look through all of the listing to find the file or shortcut you are looking for.
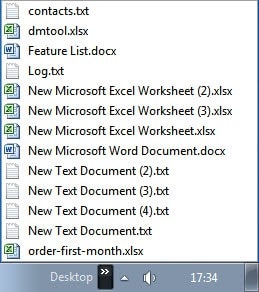
There is however an option to sort the desktop toolbar listing by name. This is done the following way:
Right-click on a blank spot on the taskbar and select Toolbars > New Toolbar from the menu. You now need to select the desktop folder in your user profile folder, and not the special folder desktop. You find that folder under C:\Users\username\Desktop. Pick that folder and it should appear on the Windows taskbar.
All that is left to do now is to left-click on the arrow next to the desktop listing to bring up the file listing. You will notice that it appears unsorted.
Right-click any file listed there and select Sort by name from the context menu to sort the file listing alphabetically. Alphabetical access should speed up the recognition and execution of particular shortcuts and files stored on the Windows desktop.
I have tested this method under Windows 7 where it worked fine. It is likely that it will work under Windows Vista and maybe even Windows XP. Please let me know if you have tested it under those operating systems so that I can update the guide accordingly.
Have you activated the desktop toolbar, or any other toolbar for that matter, on your Microsoft Windows system?
Advertisement





















You can point a Windows 10 ‘Taskbar Toolbar’ to any folder you want.
.
The folder you choose, can have any number of files, folders, and/or shortcuts.
.
The folders items are sorted according to when each item is placed in the folder, with the most recent arrival going to the bottom of the listing.
.
“Sort by name” is the only sorting option available to you.
.
You access the “Sort by name” option via the ‘double chevron*’ “expand” icon-button’ for an existing toolbar.
.
* Chevron – Two angle brackets pointing in the same direction: up, to the right, or down.
.
If the double chevron button is Not displaying at your toolbar, uhhh,
## Show Missing Taskbar Toolbar Double Chevron Button How To (Work in progress)
– uh… Unlock the Taskbar.
– Drag the grippy for Toolbar size-change to make your list smaller…
– Change width of Taskbar.
– See the double-chevron yet, do you? …
/## End Show Missing Taskbar Toolbar Double Chevron Button How To (WiP)
.
.
If you see the taskbar toolbar double chevron icon-button, click the double chevron button.
.
In the expanded menu that appears, Right-click any item.
.
In this next pop-up menu, click the second-from-the-bottom item:
.
“Sort by name”
.
.
.
Rearrange your toolbar sizing to your liking.
.
If the Taskbar is unlocked, you can also toggle the folders name on and off via “Show title”, or toggle on/off the names of the items in your folder via “Show Text”.
.
Lastly, you can also click “View >” to choose between “Large Icons”, or “Small Icons”
.
/### End windows 10 taskbar toolbar – chevron-only list – right-click any item – click “sort by name” –2022.12.06
Thanks for this tip about the frankly bizarre Windows UI. I like having Win 10 “This PC” as a folder on the task bar.
I now know I can unlock the taskbar, reduce the size of the “This PC” folder till I see a double chevron ‘expand’ icon, left click it to see a ‘menu’ of the drives that were hidden any of which I can right click on to get a context menu with a sort by name option. Something I managed to not discover in 10 years of using Win 7.
Now I just need a tip for how to stop Win 10 rearranging the folder in a semi-random manner every time I unplug a USB stick.
How to revert an ‘Sort by Name’ previously done for my toolbar shown in Windows 10 taskba, or sort by other criteria?
A great help. I’ve been needing this tip for a long time. Thanks.
Worked perfectly on win7. I already had my ‘DOCUMENTS’ folder on as a toolbar and it had got all disorganised. Simply right clicking on any of the files and selecting ‘sort by name’ did the trick. Thanks
Couldn’t get it to Sort (Vista) by right clicking. Sorted the list manually by clicking and dragging them into alphabetical order.
>> Have you activated the desktop toolbar, or any other toolbar for that matter, on your Microsoft Windows system?>>
No, I do prefer 3d party launchers, some of them configured to show menus.
You know that thing, Aero Peek, where you press Winkey + Space and it shows you the icons but you can’t click on them to open them?
Well, if you use AutoHotkey + this script written by some awesome guy (not me), then you can :)
http://jordoex.wordpress.com/2011/03/02/aero-peek-click-through-script/
(mirror: http://pastebin.com/t0Uk5CLv – blogs have a habit of disappearing)
This way you can leverage the existing arrangement of icons on your desktop, and can get rid of the toolbar entirely :)