Manage your photo collection with F-Spot
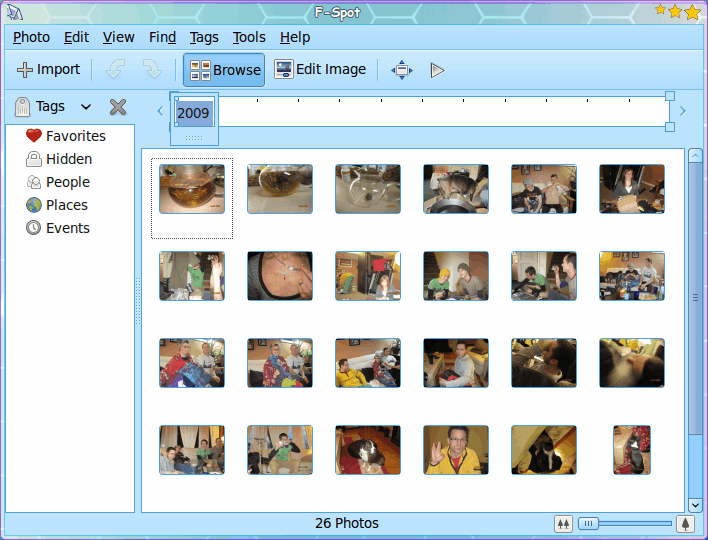
There are tons of applications out there that help you manage your photo collections. Some of these applications are nothing more than glorified file managers, some are more in-line with image editors. Stuck in the middle of this vast gray area are tools like F-Spot which serve a very specific purpose - manage your photo collections. F-Spot is a full-featured photo management application for the GNOME desktop. Not only will it manage your local collections, it will easily import photos from your digital camera, and handle some simple editing tasks (adjust red-eye, rotation, adjust color settings). As I mentioned in my article "Linux equivalents to popular MAC apps", F-Spot is very similar to iPhoto (but without all of the added layers of confusion).
In this article I will introduce you to this photo collection tool that will more than likely become your de facto standard photo manager for the Linux operating system.
Installation
If you are using the GNOME desktop, most likely F-Spot is installed. If not, you will be glad to know it is found in your distributions standard repositories. So to install F-Spot all you need to do is open up your software installation tool (such as Synaptic, gnome-packagekit, etc), search for fspot, mark for installation, and apply the changes. Once installed you will find F-Spot in Applications > Graphics.
UI Layout
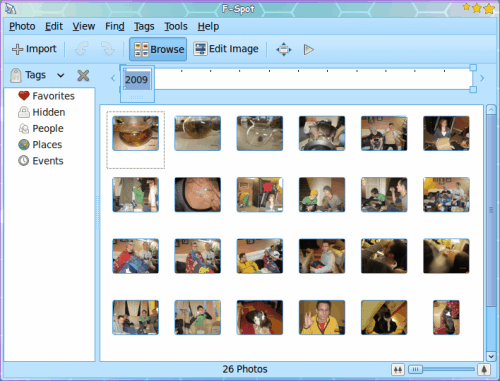
As you can see, in Figure 1, the layout of F-Spot is very user-friendly. There are a few items that might seem a bit foreign to new users. Let's take a look at the pieces you might not be familiar with.
Toolbar
The first thing you will notice is the toolbar. There are a few icons here that need to be explained. To the right of the Browse button there are three icons of interest:
Edit Image: With an image selected, by clicking this button you open the F-Spot Image Editor (see Figure 2). From this window you can manipulate your photos. You will also notice a bit of version control in the left pane. After you do any manipulation the Version dropdown will list either Original or Modified.
Full Screen:If you click this icon the selected image will be shown in full screen mode.
Slideshow: By clicking this button all of your photo collection will be shown in a slide show (which is managed in Tools > Configure Screensaver.)
Timeline
Below the iconbar is the time line. If you have photos from different years you can select each year by clicking the square and dragging it to the desired year.
Importing photos
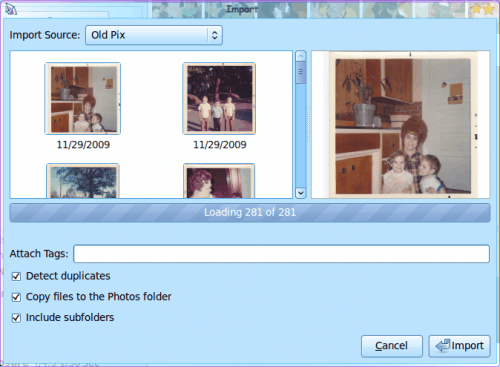
Enough with the UI. Let's get to the good stuff. Importing photos with F-Spot is simple. Follow these steps:
- Click the Import button.
- Select the location of the photos you want to import.
- Allow F-Spot to load all of the photos in the collection.
- Select the options you want (see Figure 3).
- Click the Import button.
Your collection has just grown. But when your collection gets too large, how do you manage it? F-Spot has a simple solution: Tags.
Tagging files
You will want to first create tags for your files. If you right click an empty spot in the left pane (under tags) you can select Create New Tag. You will need to give the following information:
- Parent Tag: What tag will this new tag be a member of?
- Name of New Tag: What is the name of your tag?
- Create Icon for this tag...: If checked, this will create an icon from the first photo you tag with this category.
To tag a photo you simply click on a tag and drag it to the photo. You can add more than one tag to a photo. Once tagged you can then sort your photos by tag by double clicking on the tag listing in the left pane.
Final thoughts
F-Spot makes easy work of managing your photos. You will also find it simple to import your photos from your digital camera as F-Spot will want to automatically open when you plug your supported camera into your USB port.
Advertisement
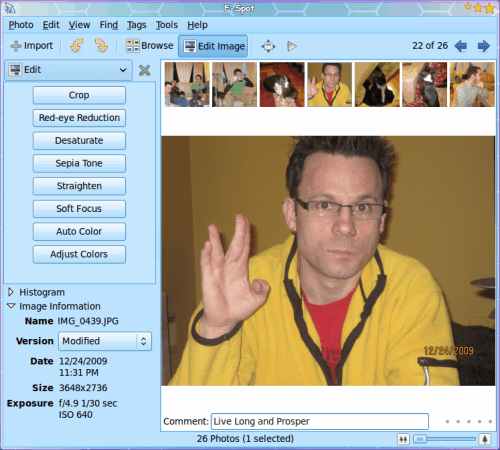















@Johannes
i rename the folders to something which briefly describes the shoot, add in some relevant tags, and forget about it. After a few years of shooting dates mean absolutely nothing; being able to glance at a folder title or simply search by tag is so much more convenient. i’m using Lightroom 2 on Windows 7, though if i were using Linux i’d likely be using Lightzone which looks very similar. i’m going to have to install Ubuntu on my laptop (Vista restore partition is deleted, no Vista discs handy) and i really look forward to seeing how it compares to Lightroom.
I really wonder how many people prefer this kind of photo management (date-based instead of directory based like gthumb for example). No statistics?
I use shotwell – no “Mono” nono in that software… and it is in the repositories if I’m not mistaken