7 Settings to Optimize for Gaming Performance on Windows 11
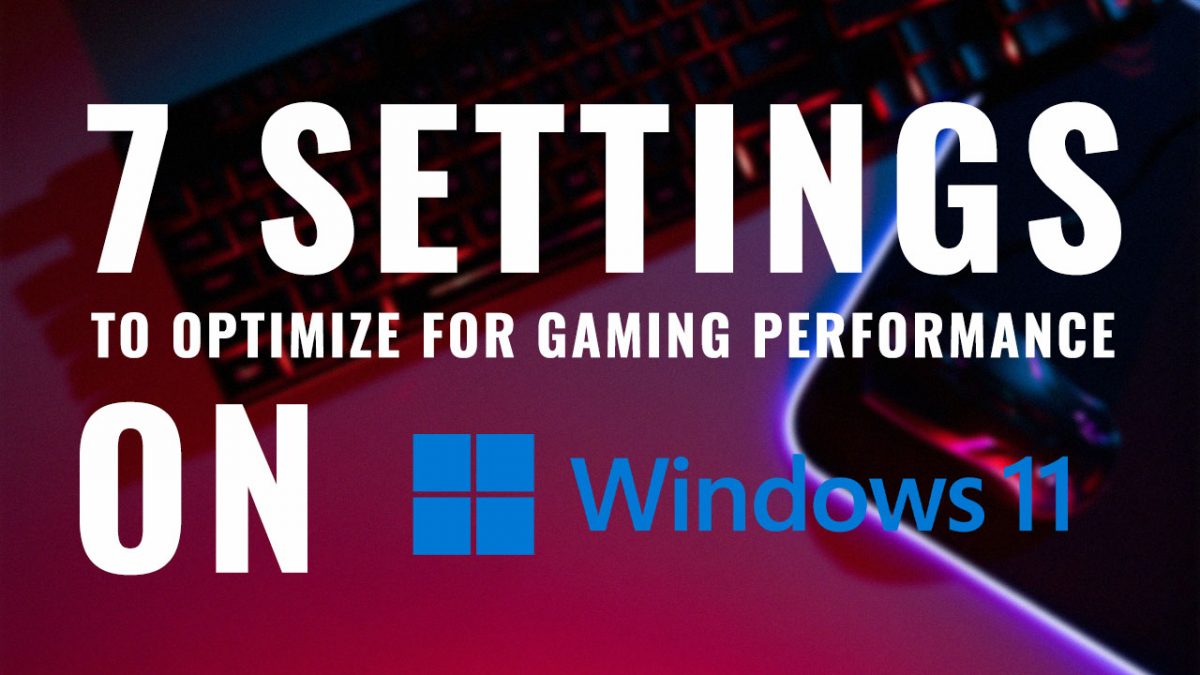
Gamers are always looking to get the best performance from their computers - be it the latest drivers or swanky gadgets. Similarly, Windows 11 has also got people excited about gaming because of new features to enhance your gaming experience. Here are a few twitches you can make to take your gaming to another level.
Switching On Game Mode
When you switch on game mode in Windows 11, it will devote maximum resources toward your gaming application. This means it will disable background activities, switch off notifications, and improve overall performance. To enable game mode, you need to enter the settings menu and select gaming from the left. In the navigation pane, you will see game mode. Toggle the switch to 'on.'
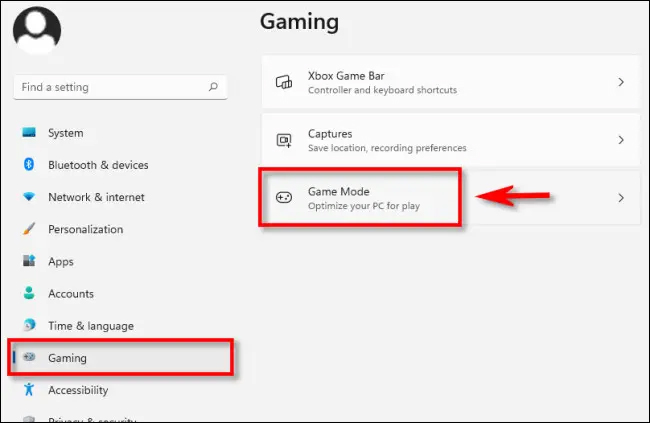
Prioritizing GPU
Under the game mode screen, you can click on any graphic item and enter the default settings. You can then change these settings based on the game you're playing. You should always use high-performance GPU settings when playing high-resolution games.
Turning Off Enhanced Pointer Precision
Windows 11 looks to enhance the user experience by improving your mouse pointer precision. However, this could conflict with many games as some games out there also look to enhance the mouse pointer precision. To switch off the enhanced pointer precision, look for mouse properties and click on additional mouse settings. Under the tab 'pointer options', uncheck the box next to enhance pointer precision.
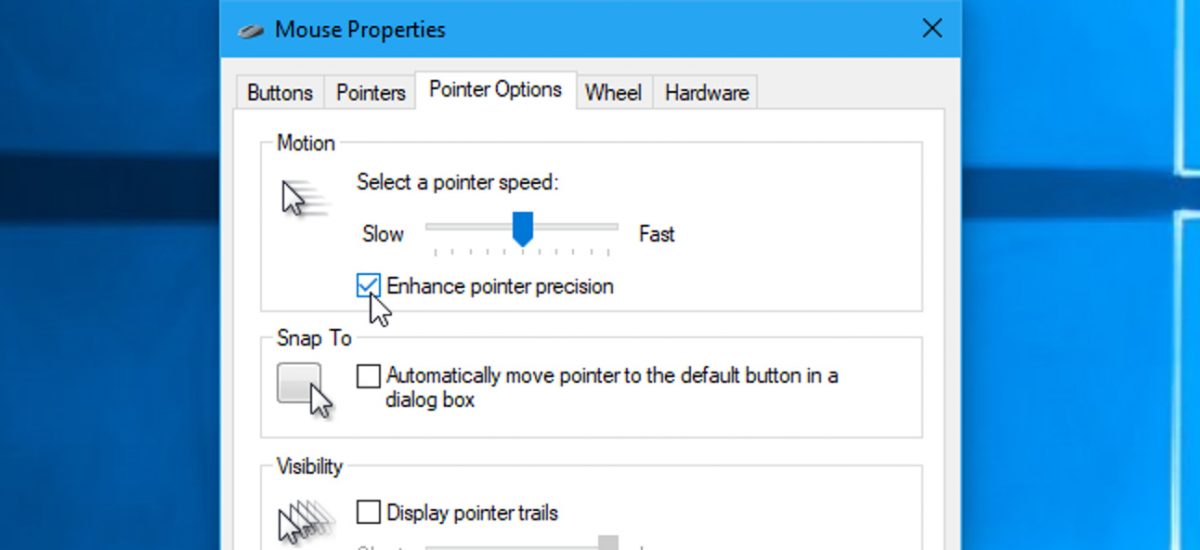
Updating GPU Driver
GPU drivers are constantly updated. This is for better performance and enhanced reliability. Top graphic cards such as AMD, NVIDIA, and Intel work their best when their drivers are updated. Make sure you run all updates for your drivers before you begin gaming.
Updating Windows
Most users don't realize that they receive the factory version of Windows 11. This is several versions behind the latest release. This means the security protocols and additional updates need to be installed before your computer is ready. Run all checks and download all updates to keep your computer secure.
Disable Unnecessary Apps
Every computer has quite a few unnecessary apps that open at startup and run in the background. Make sure you disable the apps you don't need. To do this, open the start menu and look for apps. Scroll through all the apps and remove any obvious promotional apps. The list of apps you remove may be different for other users. Use your judgment here when disabling or removing apps.
Enable Optimized Power Plan
To further enhance your Windows 11 gaming experience, you must use a power plan suited to your gaming needs. For most computers, you will see a balanced power option under power options in the control panel. You can choose to enable a high-performance power plan that may eat up your battery life but may give better performance.
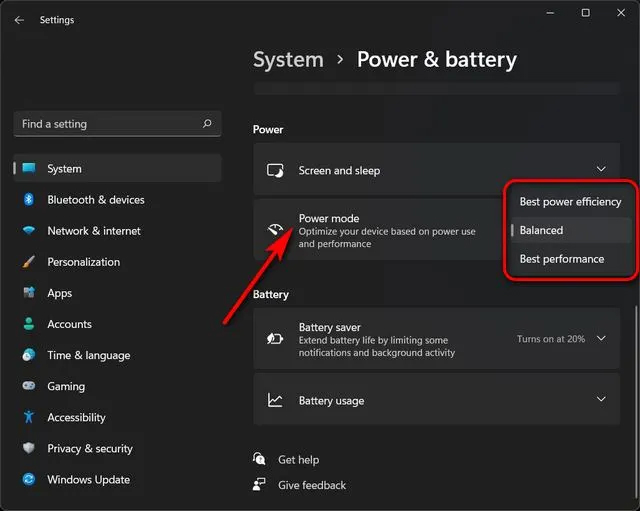
Gaming at Its Best
Gaming on your Windows 11 computer can be exciting. However, to enhance your gaming performance, you may need to follow these tips. These are tips from experienced gamers that can help take your gameplay experience to the next level.
Advertisement




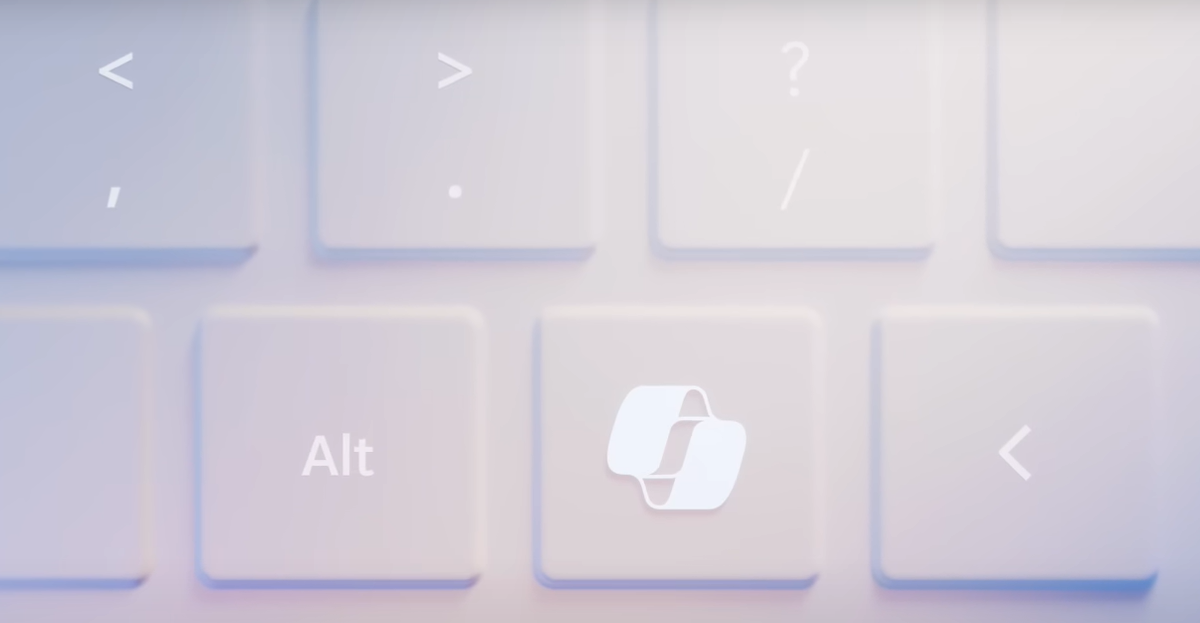
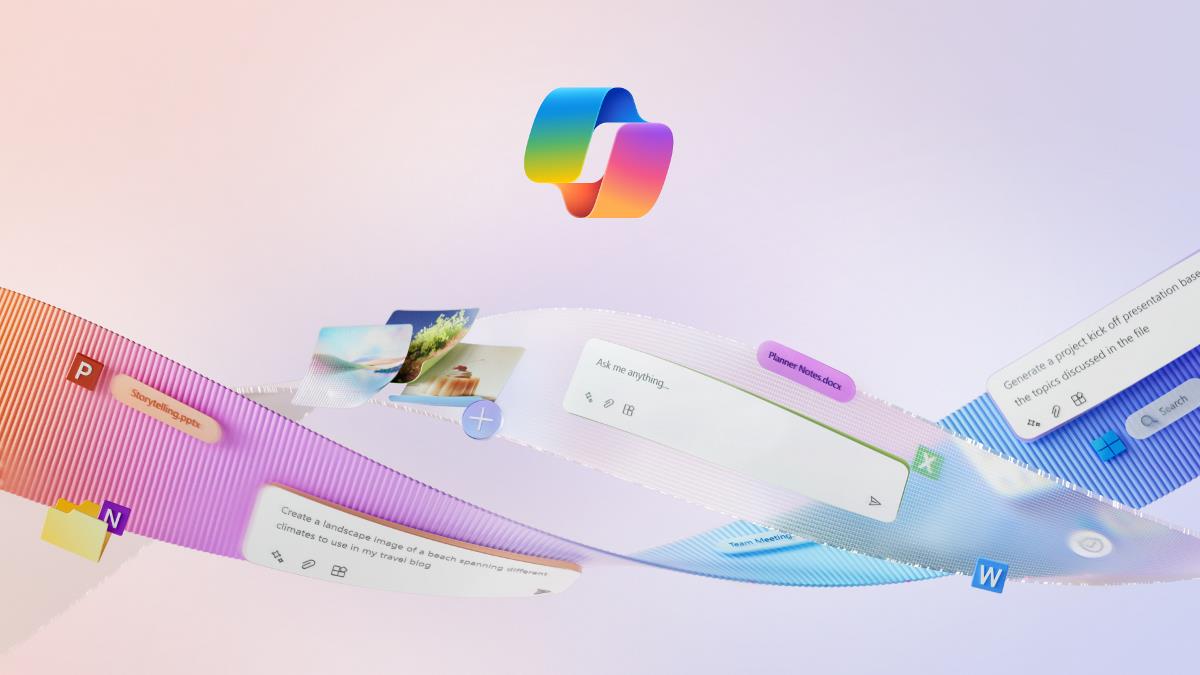


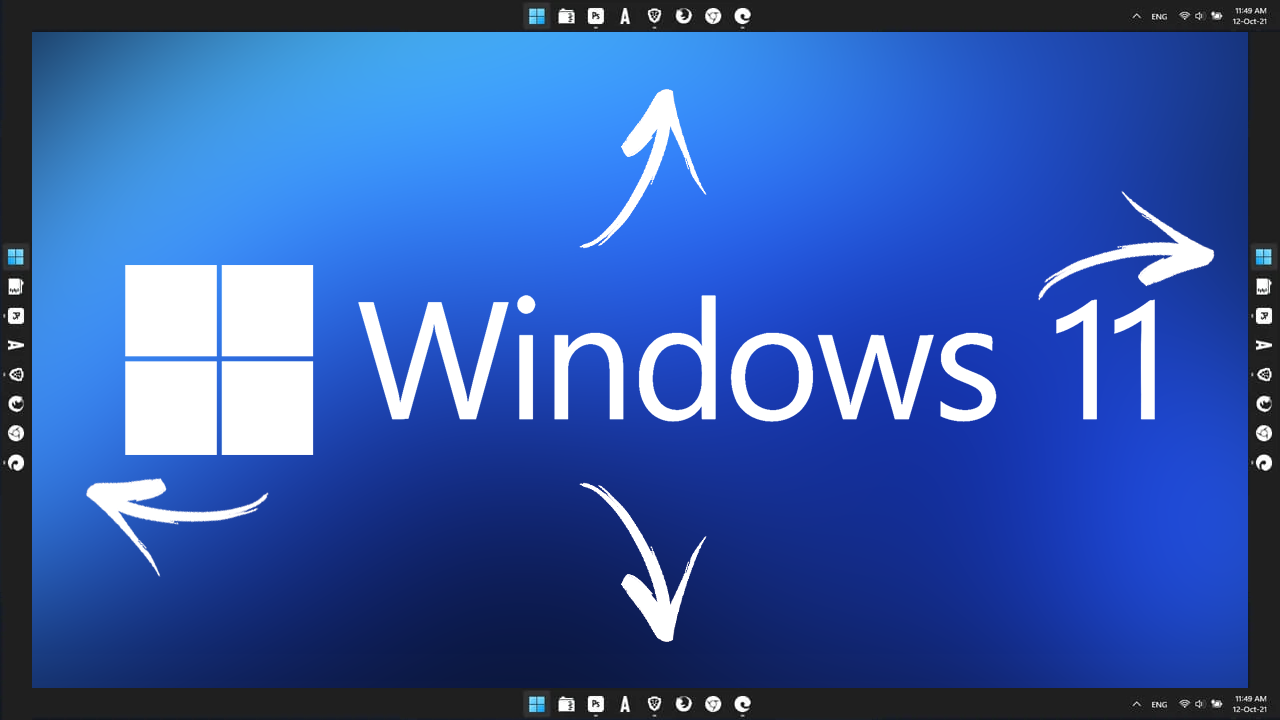
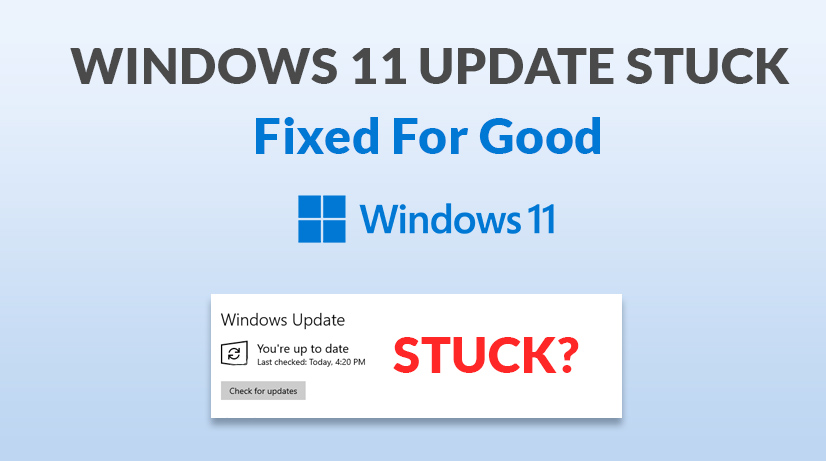







How much are you being paid to insert random links to softonic.com in your articles?
See the link for “based on the game you’re playing”, and “high-resolution games”
Martin Brinkmann’s posts never seem to have them, Patrick Devaney’s posts never seem to have them, only Shawn’s posts.
Well, ghacks is owned by softonic, they bought them in 2019.
https://www.ghacks.net/2019/10/07/ghacks-has-a-new-owner-and-that-is-a-good-for-everyone/
And to add one thing, Shaun is probably just softonic’s employe who just writes these crappy seo articles, because someone at softonic doesn’t see the harm it does to this website’s reputation.
Windows 7/XP is a king for older games.
Windows 10 IoT Enterprise is a king for newer games.
Literally all of these suggestions apart from maybe 1, apply to previous versions of windows as well – there’s no reason to write “Windows 11” when you’re giving mostly generic tips.
One of these options “Update windows” unfortunately has nothing at all to do with “optimising for gaming” – just looks like filler!
And another point “Disable Unnecessary Apps” contains basically no useful info either.
To somebody that wants to make sure redundant stuff isn’t running or hogging system resources I would recommend:
1) win + r and type msconfig. in the general tab, change to “selective startup”, then head to “services” tab, tick “hide microsoft services” and look through which 3rd party services are running – you may find some that don’t need to be. If you’re on W7 you can go to the startup tab also in msconfig, and take out anything not crucial from there (if you’re on a later version, startup tab is in task manager – and don’t forget to search “startup apps” in settings and ensure that both lists match).
2) I would then say also to close anything resource intensive using task manager, sometimes there might be a process happening in the background with no open tab to show for it.
—
Also not sure why a pretty useful tip isn’t mentioned of unplugging from the internet for when you’re playing offline games? if you’re playing offline games and are unplugged, you can also cease any anti-virus services you have as well, just to help the pc out a little bit more.
Also, if you’ve got a desktop and use over-ear headphones for gaming, you might be able to manually increase the RPM of your fans without noticing noise, this would also make a difference in performance.
Stick with Windows 10. There is zero advantages downgrading to 11.
Edgy.
W10 is the king for gaming. Microsoft can say whatever it wants, the truth is unavoidable. Thanks for the article.
I think OEM’s do provide some applications that also try and maximize the performance on their systems. Personally, I have been unimpressed with Windows 11 and its promised gains in gaming.
My experience has been mostly muted in moving from Windows 10 to 11 with gaming.
All nice suggestions. Thanks for the article.
There is an “Ultimate Power Mode” in Windows, and I would recommend it too.
Also, setting executable priority in Task Manager to High, helps a lot.
Greetings