Microsoft Edge: screenshot tool gets AI, OCR and image search capabilities

Microsoft Edge, like many other web browsers, has a screenshot tool. Called Web capture in Edge Stable, it lets you capture screenshots quickly by drawing rectangles on the screen.
Microsoft launched a new Edge Canary update today that brings several improvements to the tool. Besides a name change to Screenshot, the tool is getting an AI infusion, OCR capabilities and a an image search option.
Unlike the option to make Edge look better on Windows 11, this Screenshot tool seems to roll out to all supported desktop platforms.
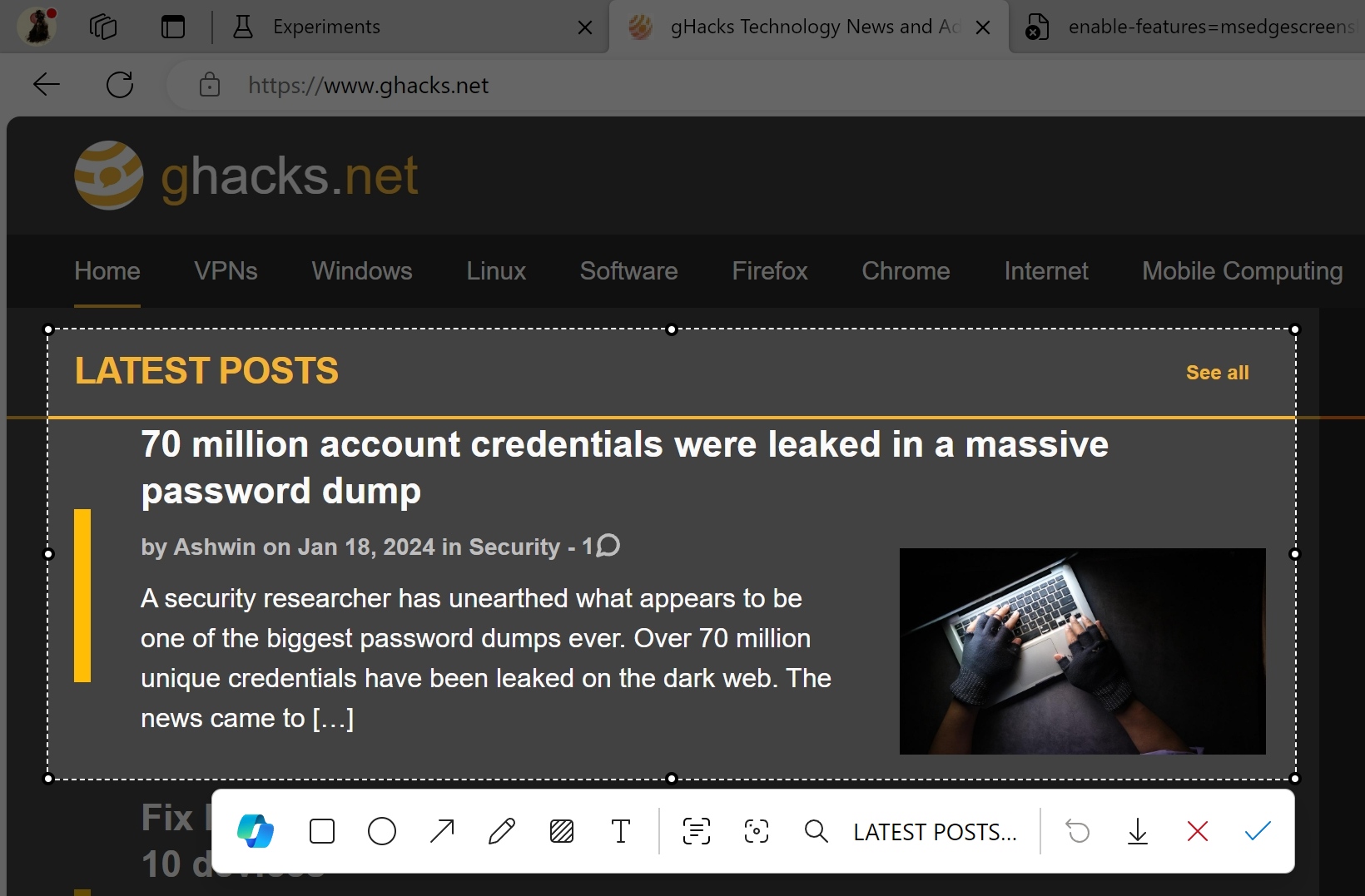
You may launch the Screenshot tool in Edge with the keyboard shortcut Ctrl-Shift-S, or by right-clicking on a blank space on the screen and selecting Screenshot from the menu.
Edge lets you draw a rectangle around content on the screen and displays the screenshot toolbar after you let go of the mouse button.
There, you find all available options. Options to draw on the screenshot immediately are provided. You may add arrows, circles or draw freehand. There is also an option to add text to the screenshot and use the mosaic function. There is no Blur option, but Mosaic paints over parts of the screenshot. It remains to be seen if it does so securely.
Note that Bing locks the screen when its screenshot tool is active. You can't switch to another app until you close the screenshot app.
Besides these basic options, Edge's Screenshot tool supports a number of interesting features. Have you followed Samsung's announcement of the new Galaxy S24 smartphone lineup? It showcased an AI feature that looks up content that you mark on the screen online.
Microsoft's Edge's image search feature is not as powerful, but you may use it to find items that you mark when using the screenshot tool. While you may use it to mark entire images, you may also search for specific items in images. The search uses Bing to find matching images.
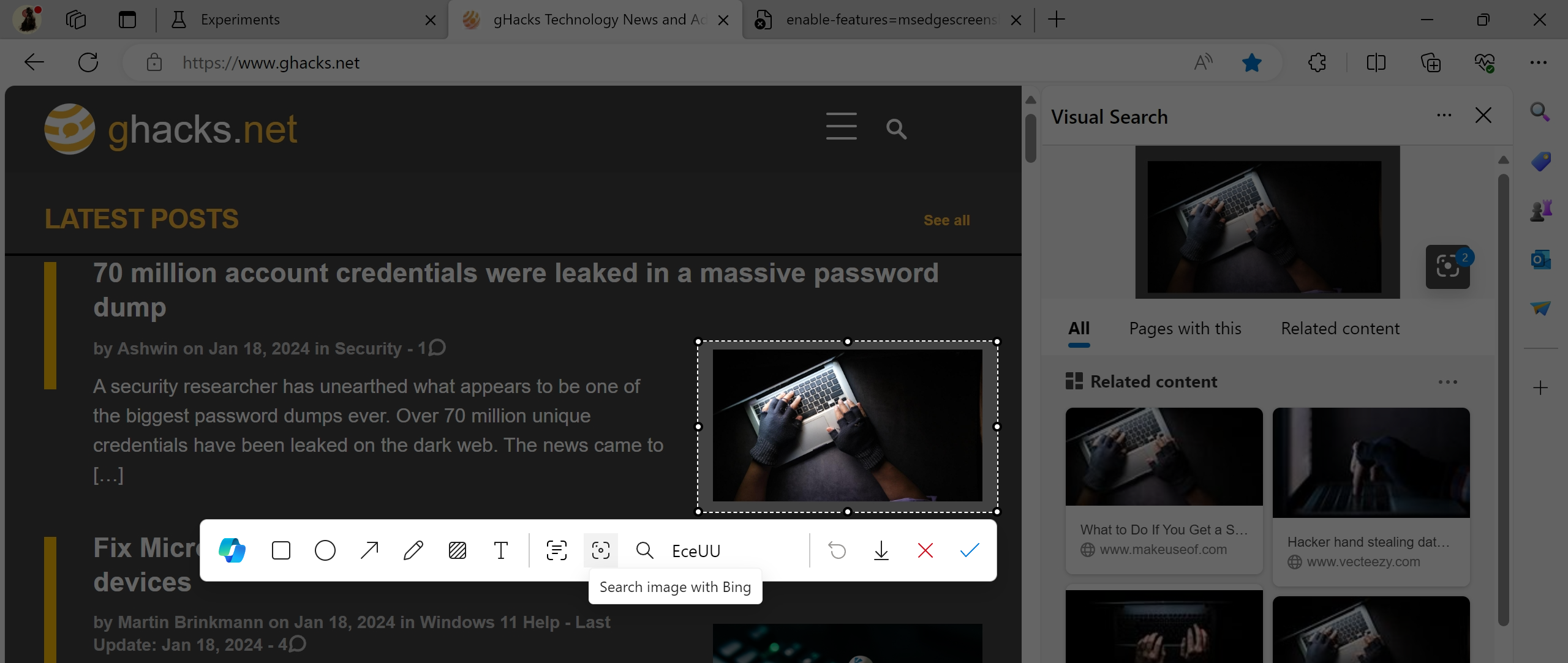
The screenshot tool supports a few new options to work with text. When you capture text, you may run a search for Bing with the click of the button.
Both search options, visual image and text, launch in the sidebar in the browser.
Text in images may now be displayed as plain text by Microsoft Edge using the new OCR tool. Just select an image with text and activate the OCR tool of the screenshot app. It detects the text and you may run a search on Bing for it or have it copied to the Clipboard of the operating system.
There is also a new Copilot option baked into the screenshot tool. It lets you send the screenshot to Copilot to chat with the AI about it.
Edge's screenshot tool should not be confused with the browser's option to take a screenshot from any page you visit.
How to enable the new Screenshot tool in Edge
Microsoft is testing the new screenshot tool in Edge Canary at the time. It will take weeks or even months before it lands in Edge Stable. If you use Edge Canary, you may enable the functionality already to test it.
Here is how that is done:
- Load edge://flags/#edge-screenshot and set the flag to Enabled.
- Restart Microsoft Edge.
The new Screenshot tool is now available. Note that some or even all of the new features may be missing from it due to staged rollouts of new features.
Neowin discovered how you may enable these in Edge.
- Right-click on the Microsoft Edge Canary shortcut on the desktop or on the taskbar. (if you right-click on the taskbar bar, right-click again on Microsoft Edge Canary in the menu that opens).
- Select Properties.
- Add the following text to the Target field. Place a "space" character between what is already in the target field and the new parameters: --enable-features=msEdgeScreenshotWithCopilotChat,msEdgeScreenshotWithOCR,msEdgeScreenshotWithSearch,msEdgeScreenshotWithSearchInSideBar
- Click OK to save the change.
- Restart Microsoft Edge.
Closing Words
Microsoft Edge's screenshot tool is getting several new features. The new editing options are handy to quickly edit a screenshot without having to open it in another editor.
The new text OCR, search and image search options are useful additions, even though the latter two are limited to Microsoft Bing. Especially text searches for non-English text may work better in other search engines.
The Copilot integration option is limited to sending the screenshot to the AI and chatting about it. Copilot is integrated into all Microsoft products and it seems that Edge's Screenshot tool is no exception. Microsoft is also testing an AI writing feature in Edge.
Screenshot tools in browser are not as powerful as dedicated tools. Programs like PicPick offer advanced screen capturing options and editors. Still, some users find the built-in tools handy, as they don't require third-party software or other apps to run.
Now You: do you use screenshot tools or apps?





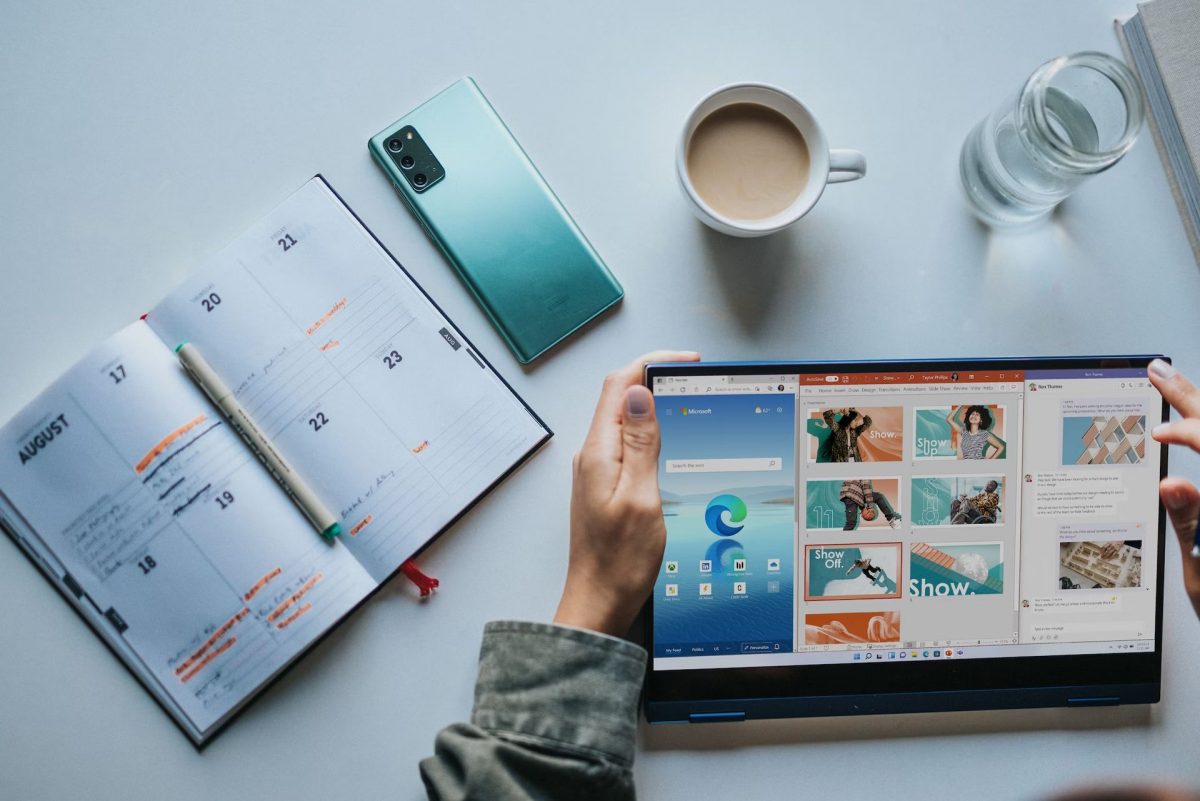











Workarounds and tips for every Microsoft’s programs are insane long. :[
I use the original win 10 snipping tool.
I backed it up long ago and I put it back in system32 every time M$ replaces it with spyware.
sharex and greenshot are much better than the default windows 10 tool IMHO.
Same. Someone should create a launcher with all the great first party programs Microsoft has ruined over the years.
I can’t wait for the next Edge feature: Remove Edge from your computer.
The next best thing is: https://www.ghacks.net/2022/01/03/msedgeredirect-tool-to-redirect-microsoft-edge-links-has-been-updated/
The latest version is 0.7.5.3 https://github.com/rcmaehl/MSEdgeRedirect