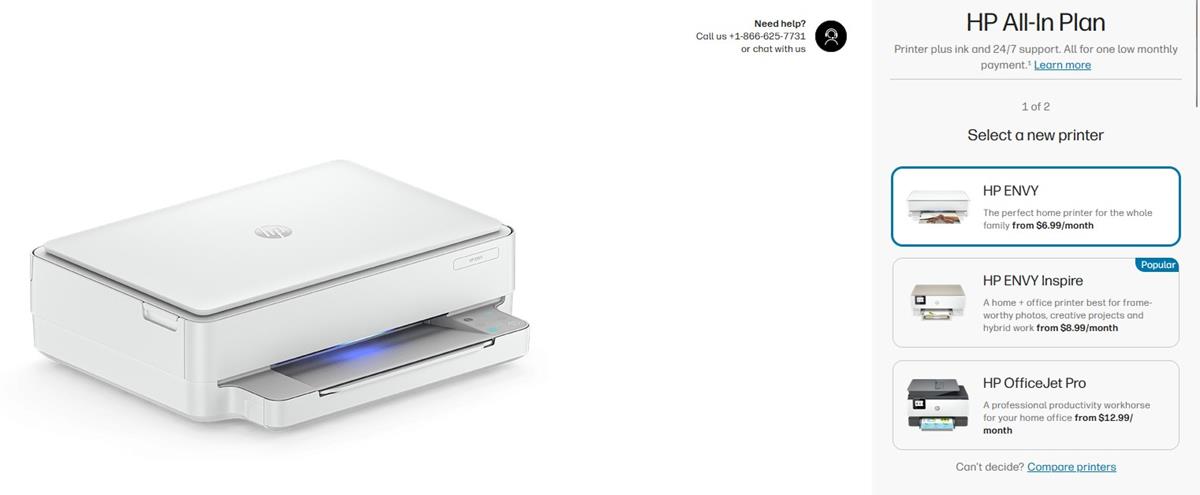Is your Armored Core 6 not working? Here is how to get AC6 to run smoothly

Welcome to our comprehensive guide on troubleshooting the common issue of Armored Core 6 not working and presenting a black screen. Whether you're an avid mech enthusiast or a newcomer to the series, encountering launch problems can be frustrating.
Armored Core 6, the highly anticipated installment in the mech combat game series, has enthralled players with its intense battles and customizable mechs.
However, some users have reported encountering a frustrating issue – the game fails to launch, leaving them stuck with a black screen.
If your Armored Core 6 is not working, don't worry, we have a few suggestions!

Why is Armored Core 6 not working?
Several factors can contribute to the Armored Core 6 won't launch problem. It might be due to corrupted game files, outdated system drivers, or conflicts with other software.
Additionally, hardware limitations could also play a role. Identifying the specific cause is the first step toward finding a solution.
The following factors can lead to Armored Core 6 not working error:
- Corrupted game files
- Outdated drivers
- Hardware incompatibility
- Usage of overlays and mods
How to fix the AC6 black screen problem
Restart your device
Sometimes, a simple restart can resolve minor glitches causing launch failures. Close the game, shut down your gaming device (PC or console), wait for a few moments, and then power it back on.
Launch the game again and see if the Armored Core 6 not working issue is resolved.
Verify game files
If corrupted game files are the culprit, verifying the integrity of the game files can help to fix the Armored Core 6 not working error. On Steam, right-click the game in your library, select "Properties," go to the "Installed Files" tab, and click "Verify Integrity of Game Files".
The platform will check for and repair any corrupted files.
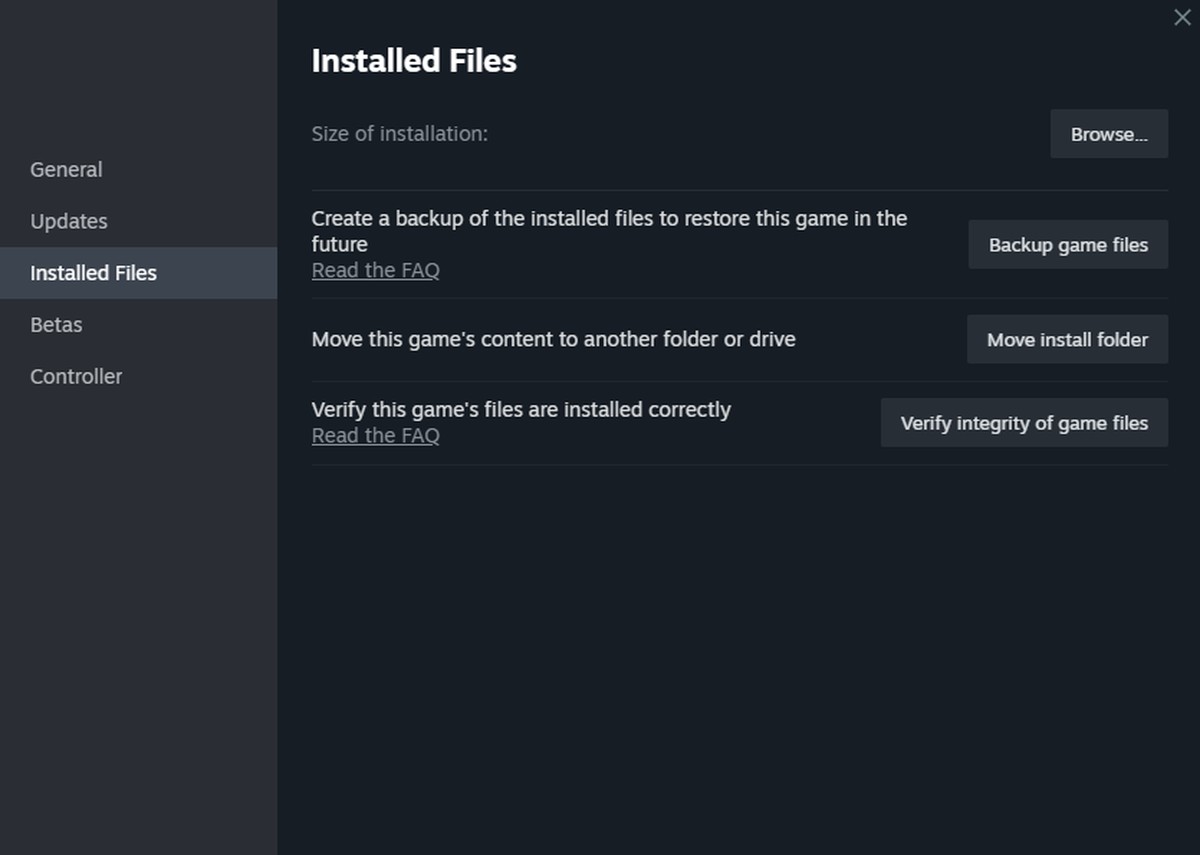
Update graphics drivers
Outdated graphics drivers can lead to compatibility issues. Visit the website of your graphics card manufacturer, find the appropriate drivers for your graphics card model and operating system, download the latest drivers, and follow the installation instructions.
Alternatively, you may use the links below to download GPU drivers.
Disable overlays and mods
Third-party overlays (like Discord overlay) or mods might interfere with the game's launch. Disable these overlays through their respective settings or temporarily move mods out of the game's directory.
Then try launching the game to check if it starts successfully, fixing the Armored Core 6 not working issue.
Check hardware compatibility
Ensure your system meets the game's minimum requirements. Visit the official game website or platform (Steam, Epic Games Store) to find the minimum and recommended system requirements.
If your hardware falls short, you might need to consider hardware upgrades for a smoother experience.

Run as administrator
Right-click the game's executable file (usually ending in .exe) and select "Run as administrator" from the context menu. This can help bypass certain permission-related issues that might prevent the game from launching.
Run in compatibility mode (Windows)
If you're using Windows, right-click the game's executable, go to "Properties," and navigate to the "Compatibility" tab. Check the box that says "Run this program in compatibility mode" and select a previous Windows version from the dropdown menu.
This can help the game run better on older Windows configurations.
Encountering a black screen when trying to launch Armored Core 6 can be a frustrating experience, but don't let it dampen your enthusiasm for mech battles. By following the steps outlined in this guide, you can troubleshoot and resolve the issue, immersing yourself once again in the exhilarating world of Armored Core 6.
Featured image credit: Armored Core 6/Steam.
Advertisement