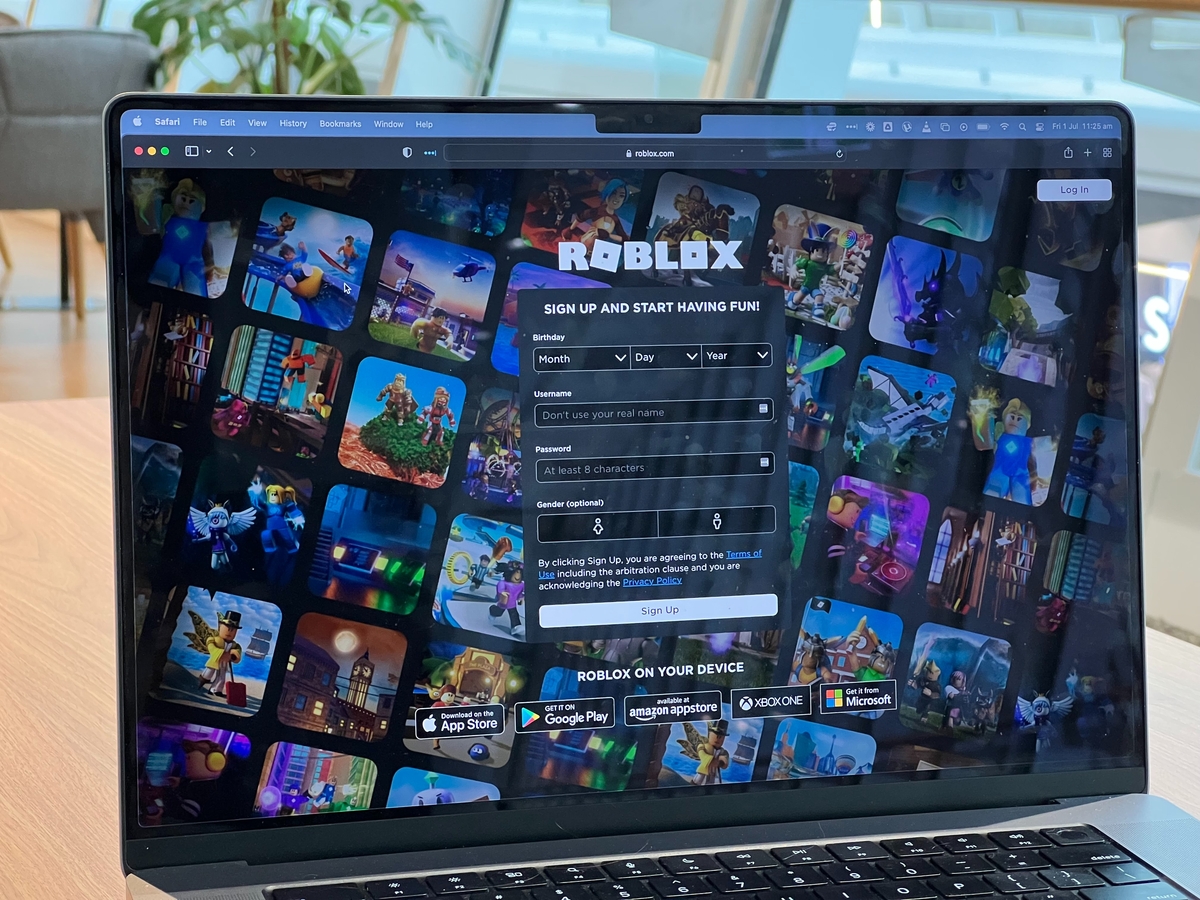Roblox VC not working: Learn how to fix voice chat issues
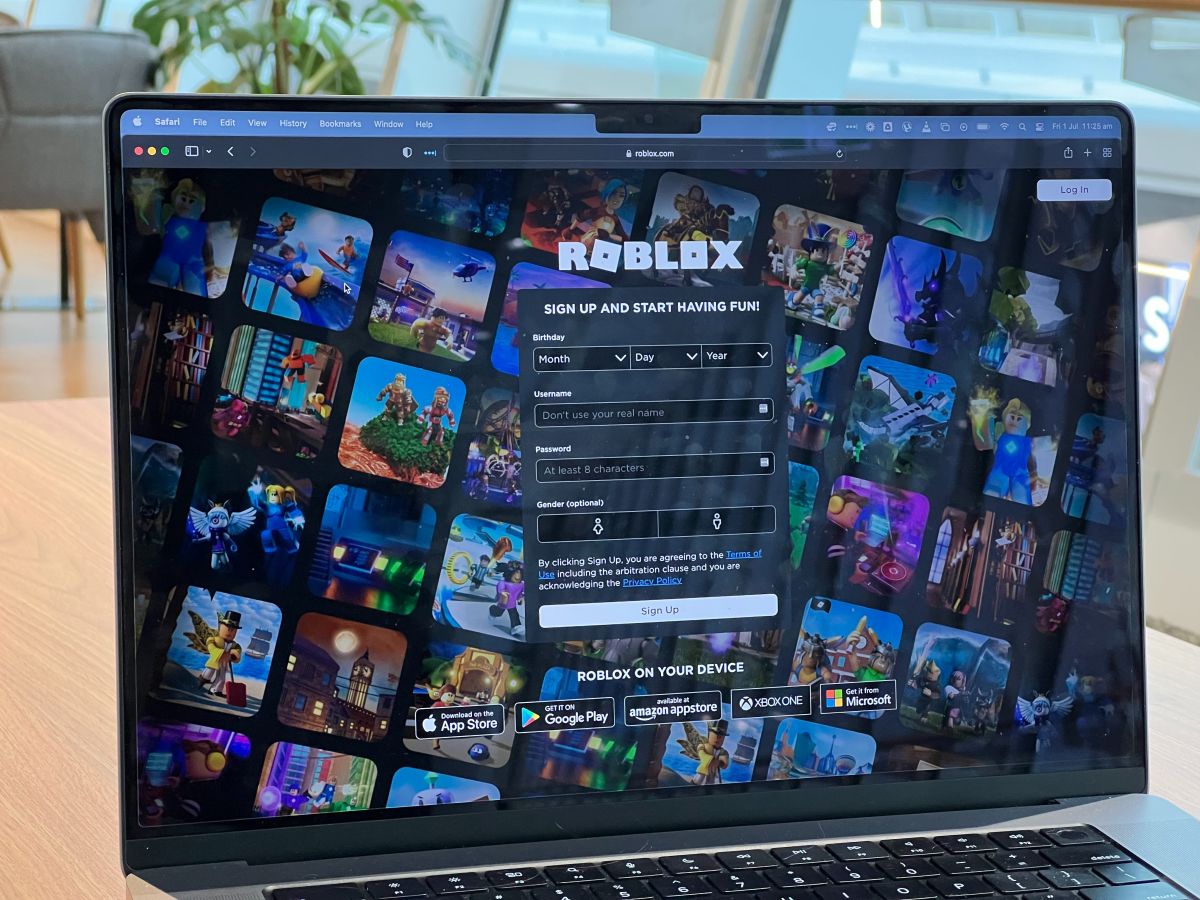
Video games are considered great hubs to interact with your friends, meet new people, or generally have a better experience by communicating the things you should be doing in the game. However, some errors halt our experience. Today, we will talk about how to fix the Roblox VC not working issue. If you are having voice chat issues, keep reading our guide!
Voice communication has completely transformed the way Roblox players interact with each other. It is not strictly special to Roblox, but any other online game you can enjoy with friends. The Roblox VC not working problem is annoying and axes your fun times. Don't worry, we might have the fix you are looking for!

How to fix the Roblox VC not working issue
Before delving into more complex solutions, start with these fundamental checks:
- Restart Roblox and Your Computer: Often, minor glitches can affect voice chat. Restart both Roblox and your computer to rule out temporary issues.
- Check Audio Devices: Unplug and then reconnect your audio input and output devices. Also, ensure no other apps are using your microphone or speaker simultaneously with Roblox.
- Optimize Device Usage: If you have multiple audio devices connected, unplug the ones you're not using for Roblox.
What is Roblox error 262: "There was a problem sending data"
Device-Specific Troubleshooting
Let's start with device-specific troubleshooting to get rid of the Roblox VS not working problem. Verify whether the voice chat issue is isolated to Roblox or extends to your entire operating system:
- Check Audio Device Connection: Ensure your audio devices are properly connected and recognized by your computer's operating system. Head to Settings > System > Sound and follow the prompts to confirm the proper setup.
- Set Default Devices: Set both your primary audio input and output devices as default in the Sound settings. This helps ensure Roblox recognizes and utilizes the correct devices.

Enable Voice Chat in Roblox
Voice chat might not be accessible for all Roblox accounts. To ensure you're eligible and properly set up:
- Verify Your Age: Only users aged 13 and above can access voice chat. If eligible, follow Roblox's instructions for age verification.
- Enable Voice Chat: After age verification, log in to your Roblox account and head to Settings. Ensure the "Enable voice chat" option is turned on in the Privacy tab.
Kids who play Fortnite and Roblox are the target of marketing scams
Confirm Roblox Experience Compatibility
Not all Roblox experiences support voice chat, so it's crucial to ensure compatibility:
- Check Experience Support: Before assuming a voice chat glitch, determine if your specific Roblox experience supports this feature. Ask fellow players or check the experience's Roblox listing.
- Wait for Updates: If voice chat isn't supported in a particular experience, keep an eye out for future updates from the developer.

Check and Adjust Game Settings
Make sure game settings aren't causing the voice chat problem:
- Verify Audio Settings: Launch the experience where voice chat isn't working and navigate to the Settings tab. Confirm the correct input and output devices are selected.
- Adjust Volume: Ensure your device's volume isn't too low within the game settings.
- Unmute Players: If you're unable to hear specific players, check the People tab to ensure you haven't accidentally muted them. Unmute by clicking the speaker icon.
- Check Microphone Mute Status: Look above your character's head; if you see a microphone with a slanted line, it's muted. Click it once to unmute.
Following these step-by-step fixes and checks will likely fix the Roblox VC not working issue.