How to use face tracking in Roblox
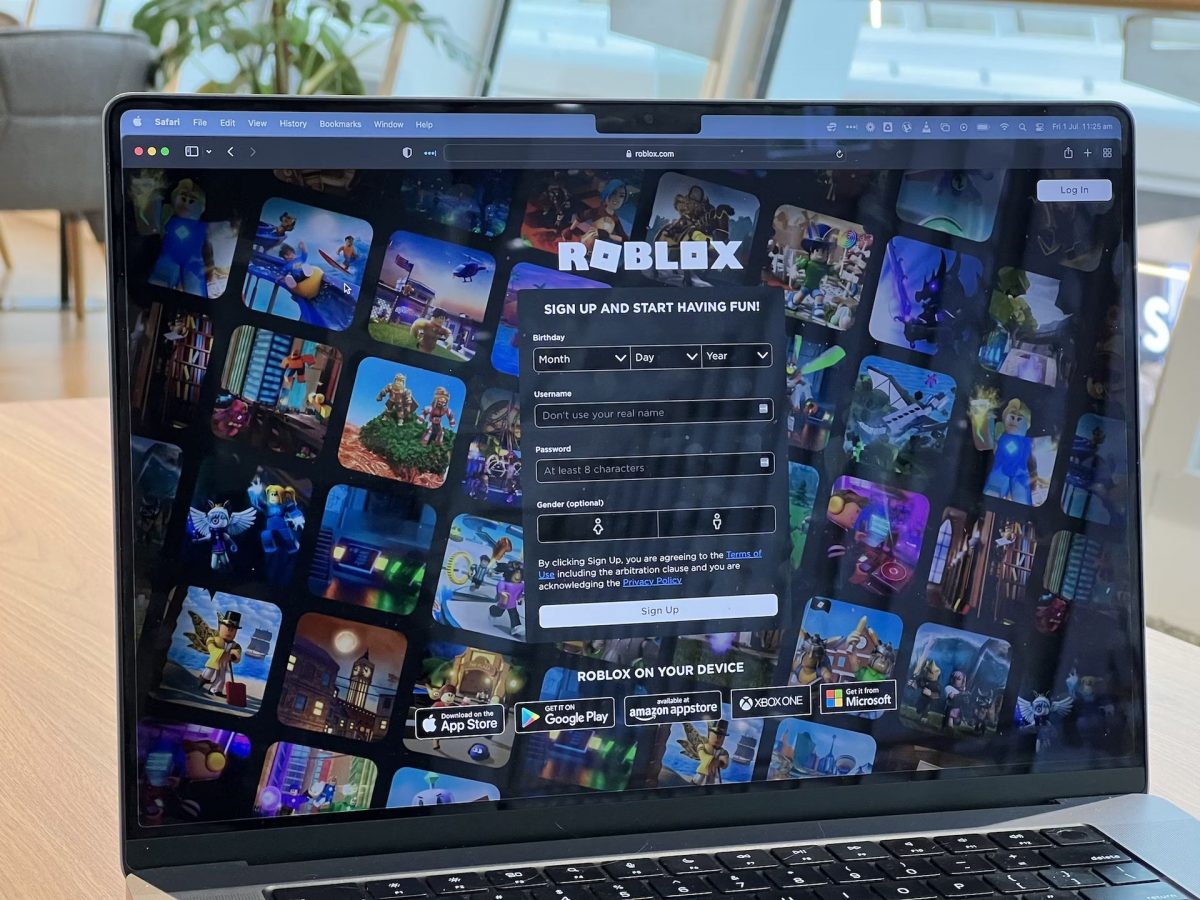
The new face tracking feature introduced in Roblox offers an exciting way to customize your characters by animating their faces.
Have you ever thought about bringing your Roblox characters to life with your own facial expressions? With Roblox's recent update, you can now use your face to animate your avatar's head in the game. This guide will provide you with all the details to get started with face tracking in Roblox.
This creative addition lets players choose from a collection of animated expressions, which they can apply to their game avatars. This adds charm, uniqueness, and a touch of personality to their virtual characters.
Although the pre-designed animated faces can become a bit repetitive, Roblox now offers a new face tracking feature. Players can capture their own facial expressions using a basic camera to animate their avatar's faces. Here's an easy guide to get you started with this latest addition.
Step by step: Using face tracking in Roblox
Roblox has now introduced the highly anticipated face tracking feature for animating avatar heads in their Studio. This feature will allow creators to create custom facial animations and expand upon the existing library of expressions.

To get started with the setup, you'll need a device with a camera and the Roblox Studio app installed. Once you have these, you can follow these steps:
- Open Roblox on your computer or mobile device.
- Log in to your account and navigate to your Privacy settings.
- Scroll down until you find the new sections for Microphone and Camera Input.
- Switch both of these options On.
- Go to the Roblox HQ experience to test out this new feature.
- That's it, you're all set to start using this feature.
In addition, players can use their cameras to create real-time facial animations while chatting with other users in their avatar form. This feature works similar to Horizon Worlds by Meta, capturing your facial expressions through your camera and using your device's microphone to chat with others.
For creators who want to allow camera usage in their experience, open Studio and find the Game Settings menu. Under the Communication section, turn on the camera by switching on the "Enable Camera" option. A new indicator will be added to the experience details page to show which communication methods are supported.
So, that's all the information you'll need to use the face tracking feature in Roblox for animating avatar heads.
- Read also: How to play Roblox on Oculus Quest 2?
















