How to fix "app not installed" error on Android

When trying to install an app from an APK file, Android users may have experienced the annoying "App not Installed" message. You might be unable to use your device's favorite apps and games due to this problem. But don't panic; you can address this issue with a few straightforward fixes.
In this blog post, we'll describe the "App not Installed" error's causes and many solutions for fixing it. We'll also offer some pointers on how to keep from making similar mistakes in the future.
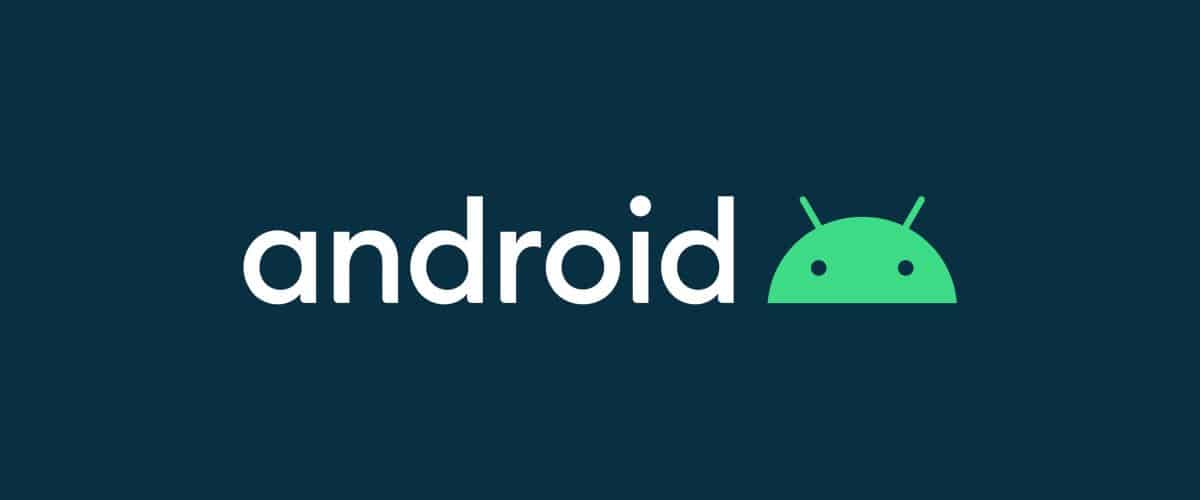
How to fix "app not installed" error on Android
Storage
To begin, determine how much storage space is still available on your device and SD card. Go to Settings > Storage to accomplish this. You can get a breakdown of the amount of space utilized and free for each type of content, including apps, pictures, movies, music, etc.
If your device or SD card appears to be nearly full, you must make some room by deleting files or relocating them to another location.
Corrupted File
An APK file that is damaged or missing from the device is one of the most frequent causes of the "app not installed" problem. The package format for Android applications is known as an APK file, and it includes all the files and data required for the program to function. The Android operating system will not be able to install the APK file correctly if it is corrupted or missing any files.
Here is what to do:
- Delete the damaged APK file and download a fresh copy from a reputable and trusted source: Verify that the download was successful and that the file size corresponds to the original.
- Verify the storage and permissions on your device: Ensure that you have enough free space on your device to install the app and that the setting to allow installation of apps from unknown sources is turned on. You might also try deleting the package installer app's cache and data.
- Verify the software upgrades and compatibility of your device: Make sure your device satisfies the app's minimum requirements and that the most recent security updates and Android version are loaded. To get rid of any potential conflicts with other programs, you may also try rebooting your smartphone or starting it in safe mode.

Permission
You must verify and modify your device's application permission settings in order to resolve this problem. The steps are as follows:
- Select App permissions under Settings > Apps & notifications > Advanced. Here is a list of the permissions that various apps may ask for.
- Click the permission you believe to be the source of the issue. For instance, tap on Camera if you want to install a camera app.
- A list of the applications that have asked for or received this permission will be displayed. Make sure the app is on by searching for it and turning it on. Toggle it on if it's off by tapping on it.
- Repeat step 4 for any further permissions the app might require.
- Return to the APK file and attempt to install it once more. You ought should be able to complete this task flawlessly.
Related: Android contacts disappeared: How to fix it
SD card
Although some apps can be downloaded and installed on an SD card, if the SD card is not mounted on the device, you will see notifications that the program has not been installed. You can try the following fixes if you think that the "app not installed" error is being caused by your SD card not being mounted in your device:
- Restart your device: Sometimes a quick restart can resolve small issues and restore SD card recognition on your device.
- Remove the SD card from the slot and re-insert it after turning off your smartphone: Verify that the SD card is unharmed and clean. It should be cleaned with a soft cloth if you notice any dust or debris on it. Reinstall the SD card in the slot after which switch on your device. Check to see if the device mounts the SD card and enables app installation.
- Format the SD card: You might need to do this if your SD card is not formatted correctly or contains problems. Prior to formatting, make sure you have a backup of any crucial files because doing so will completely destroy the data on the SD card. Go to Settings > Storage > SD card > Format to format the SD card. Try installing the app once more after formatting.


















I’m amazed about the amount of total amateurish “tips and guides” on ghacks these days..
THE NUMBER ONE REASON YOUR .APK DOESN*T INSTALL IS THIS:
The signature doesn’t match. You are trying to update an app that has another signature than the installed one. Uninstall the old aone and install the new one.
The second reason it won’t install is that the downloaded .apk is not for your phones architecture. You know those arm va 7 and 8 and x86 things you see in apkmirror? Yeah those matter. The wrong one won’t install.
The third reason is that you have a very old version of android on your phone and the version of your .apk doesn’t support it. Again, in apkmirror, look at the minimum android versions, they kinda matter. You will easily find older .apk versions of your app on apkmirror (or apkcombo) that will install on your old device.
There you go. Not difficult at all.
Dee is on point. This should be the article instead.
Apart from MartinB, Mike Turcoitte and Ashwin – Ghacks resembles Elon Musk’s twitter. Dumpster fire.