How to use WhatsApp Web on your iPad?

Thanks to WhatsApp Web, we are able to use the communication platform on several devices other than our smartphones. It is usually preferred for PCs and Macs, but did you know you can also use the feature on your iPad? In this guide, we will show you how to use WhatsApp Web on your iPad!
WhatsApp Web is a web-based extension of the WhatsApp mobile application that allows users to access their WhatsApp accounts on their desktop or laptop computers. It mirrors the conversations and messages from the mobile app onto the computer screen, making it easy for users to communicate with their contacts while working on their computers. Luckily, there is also a way to use it on your iPad!
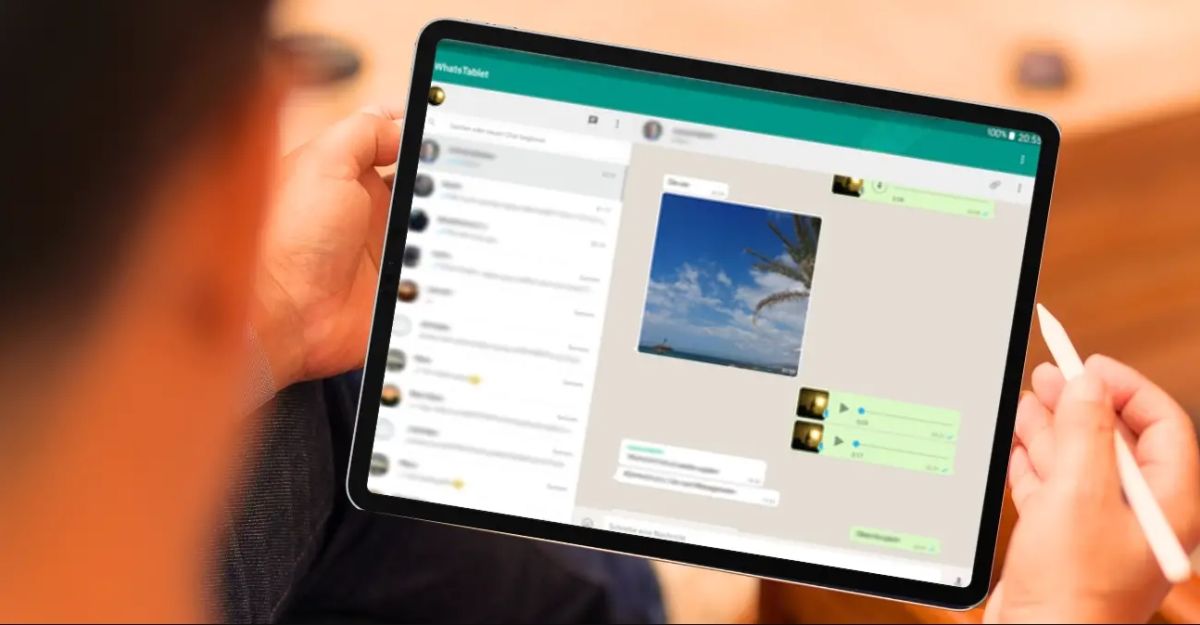
How to use WhatsApp Web on your iPad: Explained
If you know how to use the feature on your PC or Mac, then you are pretty much familiar with the process. WhatsApp creates QR codes for people who want to mirror their conversations on other devices, and it is the same for iPads too. Here is how to see WhatsApp Web on your iPad:
- Open Safari on your iPad.
- Type web.whatsapp.com in the URL bar and go to the website. Leave the page open.
- If you see the older home page, refresh until you see the "Load desktop site" option.
- On your smartphone, open WhatsApp.
- Go to Settings at the bottom right of your screen.
- Tap Linked Devices.
- Tap Link a Device.
- Scan the QR code that is on your iPad's screen.
- You will see all your conversations on your iPad screen.
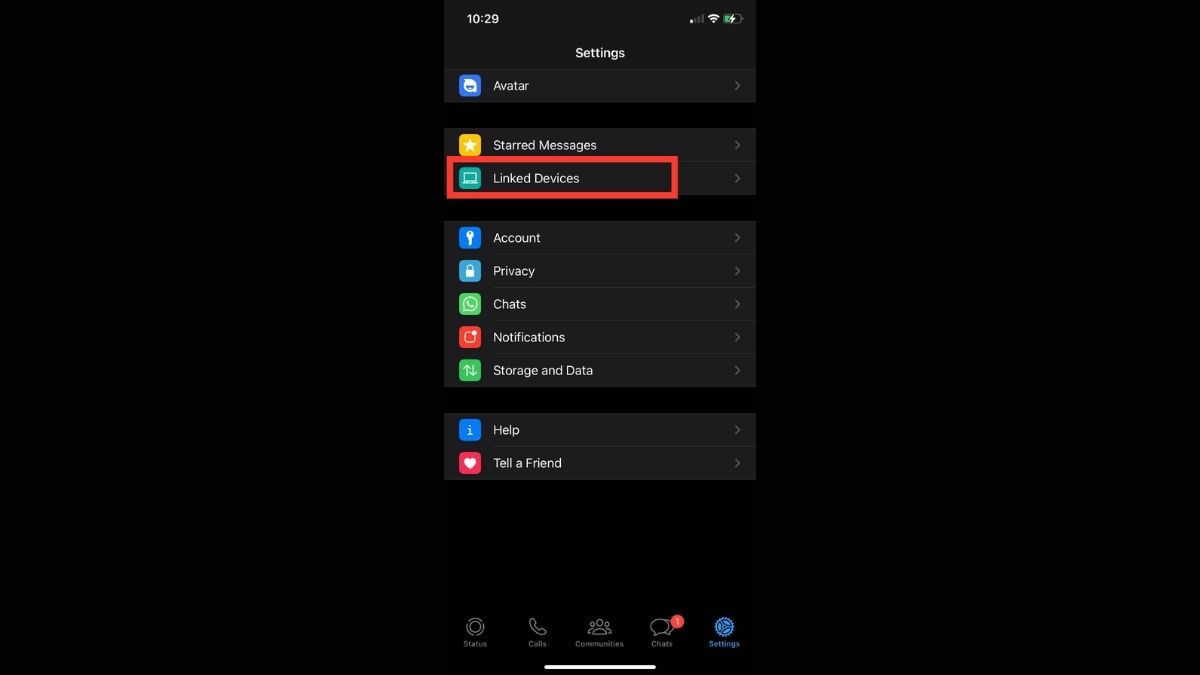
Now, let's create a shortcut so that you can access it easily in the future. Remember that sometimes your devices might lose connection, so you might have to scan the QR code again. To create a WhatsApp shortcut on your iPad, please follow the steps below:
- Go to WhatsApp Web on your iPad.
- Near the URL bar, tap the Share icon, which looks like a square with an arrow showing upward.
- Tap Add to Home Screen.
- Tap Add.
These steps will help you create a WhatsApp icon on your iPad's home screen. When you tap on it, it will take you to the WhatsApp Web page.
How do I know if I am using the built-in QR scanner in WhatsApp?
WhatsApp has its own security measures, and the QR code is only one of them. On your smartphone, go to WhatsApp and tap Settings. Select "Linked Devices," and then you must use the "Link a Device" option on the list. That way, you will know that you are using the built-in QR scanner in WhatsApp.
Scanning the right QR code might also be important in terms of security. If you are using the official website, then there is nothing to worry about. Make sure that the website you see the QR code is web.whatsapp.com. As long as you use the official website, you will be using the built-in QR code.
Can I access my WhatsApp Web chats without scanning the QR code?
You technically can by using a third-party application, but it might not be the safest. This process needs to have some security measures, and a QR code is one of them. If you want to mirror your conversations to your iPad, we recommend you use a QR code to complete the process safely.
Advertisement















