Use the Windows Task Manager to find power leeching processes quickly
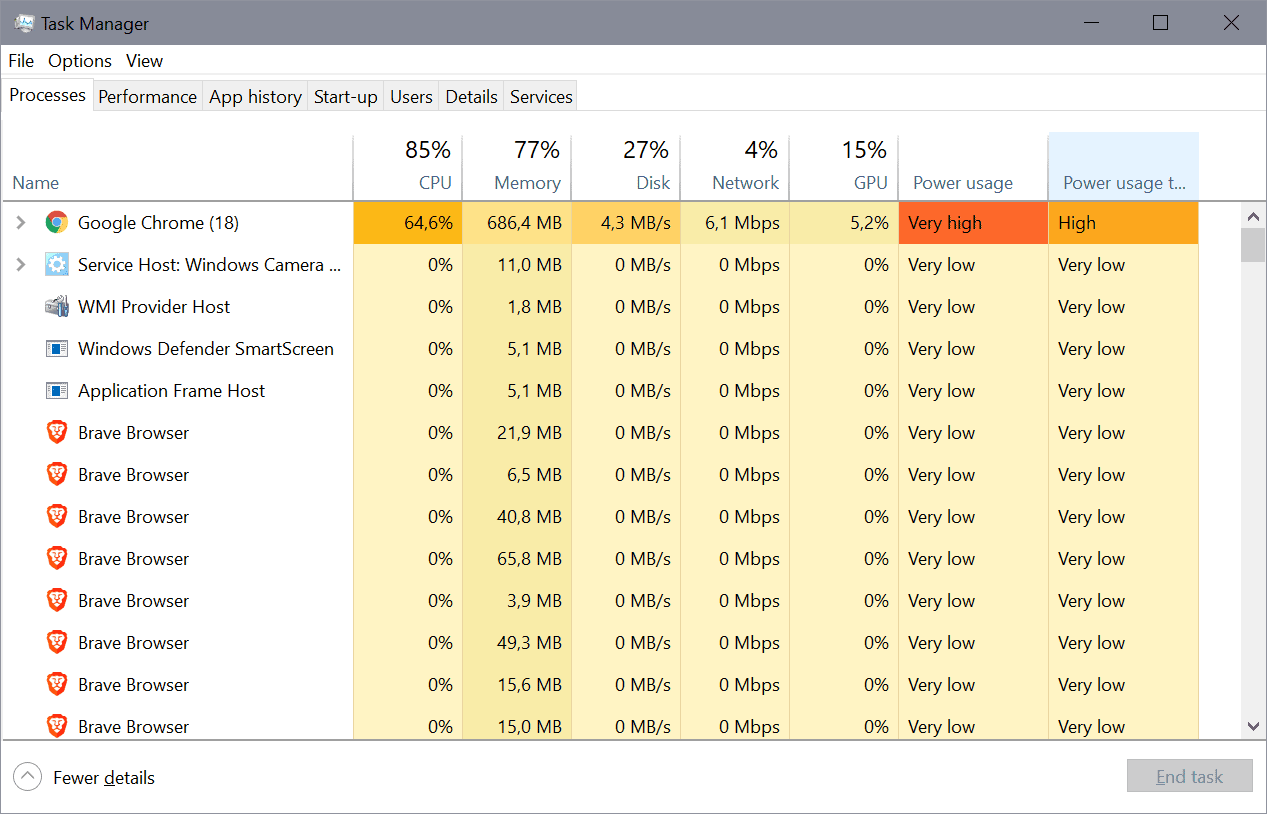
Sometimes, when you are using a mobile Windows device, e.g. a laptop or notebook running Windows 10, you may notice that the device's battery power is consumed rather quickly. Sometimes, this can be linked to the use of a particular service or application, such as streaming video, a computer game, or other activity that is very taxing. At other times, power may go down quickly without you really knowing why.
While you can create power efficiency reports on Windows to diagnose power consumption, it is sometimes easier to use the Windows Task Manger for a quick diagnosis. Most experienced users may know about this, but some users may not.
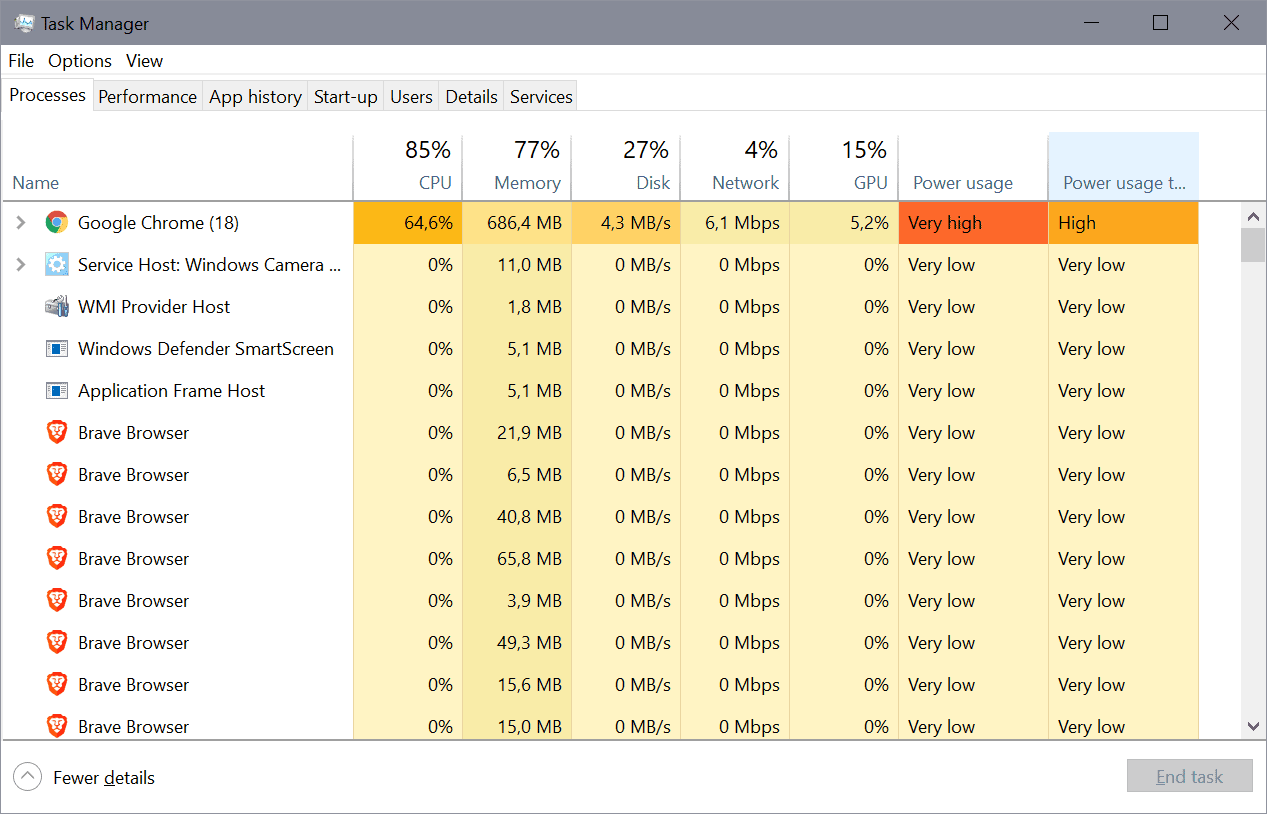
All you need to do is the following:
- Use the keyboard shortcut Ctrl-Shift-Esc to open the Task Manager.
- If you have not already, click on "more details" to display the full task manager window.
- Under Processes, check the Power Usage and Power Usage Trend columns. A click on one of the headers sorts the column to display the lowest or highest power using processes.
Many Windows users may not see these columns right away. They are displayed by default but not visible if the task manager window is not wide enough. Either increase the width of the window or reduce the column width of the visible columns to display it. You may also right-click and uncheck some columns that you are not interested in. If the two power columns are not displayed, use the right-click menu and select them to display them.
The difference between Power Usage and Power Usage Trend is that the former provides a view of the current power consumption while trend a view over time.
Anything that is listed as high or very high is consuming a lot of power. Just check the process names to find out which application or service is using the power. It is easy if the process points to a single-purpose application, e.g. a computer game, but not so easy if you get a web browser instead. If the latter is the case, you may need to check the activity in the web browser to determine which site or service is causing the power usage.
Closing Words
A quick look using the task manager may sometimes be enough to identify a power hungry program or service. While that is often clear, e.g. when running a computer game, it may sometimes not be clear right away, or you may spot a program that you did not have on your list at all.
Now You: do you check the power consumption of programs on your devices?
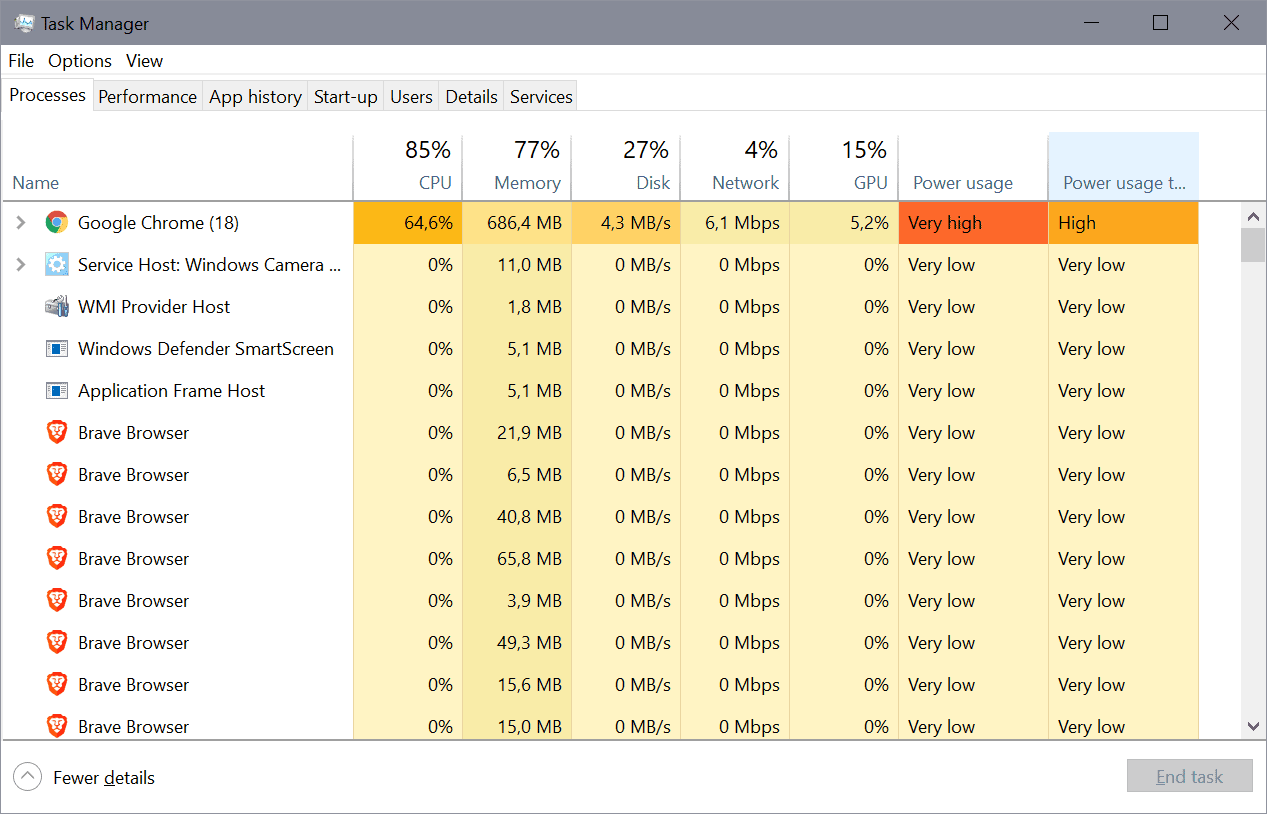


















this page itself hit power sage on my PC to 100% and fan running over the speed regular
can’t attach an image here but for 5 min i was on this page PC beeped constantly
@ VioletMoon
Hostsman! Its been a long time since I used that. I just checked and the last apparent update on their site is from 2017. I’m sure it still works, though.
I switched to a Pi-Hole to do a similar thing, but for the whole network. It just works.
Did this thread get off topic?
@GoodMeasure
It is an old program and not necessarily the best.
Here’s a link to the most recent curated Hosts file:
https://github.com/StevenBlack/hosts
What Pi-Hole could do for Windows . . . !
Brave is awesome.
I love to see users’ reaction after running a spider web extension to find out all of those extensions they are using aren’t doing anything.
https://ibb.co/kGmfTZD
HostsMan with a well-curated list for import–effective and easy. Nearly zero on the resource front.
Power option columns aren’t available on Windows 8.1 Martin.
@TelV,
> “Power option columns aren’t available on Windows 8.1 Martin.”
Here on Windows 7 I use the ‘DBC Task Manager’ [ https://www.softpedia.com/get/System/System-Info/DBC-Task-Manager.shtml ].
Quoting Softpedia’s description,
“DBC Task Manager is very similar to the Windows 8 Task Manager, with respect to both functions and appearance. The great thing about it is that you can use it side-by-side with the default task manager of Windows 7, replacing the latter only if you want to.
The application borrows almost all the tabs and options from the Windows 8 utility, except the ‘App History’ tab, offering you the opportunity to test all its features and work with a Task Manager that is better than ever.”
Update: I put a Win10 taskmgr.exe in the sysdir folder of Win8.1 and found the program will open without crashing but will show a fully blank screen, probably due to missing MUI files or something like that. Might try to find and replace those as well and see if it might work then after all, but frankly I think it’s too much trouble for such a minor problem, so I’ll leave it at this.
You’re right, TeIV! Martin should have added a note here that this feature is Windows 10 only. In all other Windows versions, Task Manager has no Power usage columns.
I wonder, though, would it be possible to replace the taskmgr.exe in Window 7 or 8.1 with a copy ripped from a Windows 10 system? Of course this Power usage function might also depend on other system components. But just for fun, I’ll give such a 10-to-8.1 taskmgr.exe port a try myself today, and if it actually happens to work will let you know here.
With the same tabs open Edge uses 306,8 mb with 16 processes and Brave 1.112,3 mb with 24 processes in windows task manager.
Power consumption and trends for both browsers is recorded as very low on my desktop.
They use the same 3 extensions. Brave has been set to use quite a number of filter lists. Edge has been set with strict tracking prevention.
Edge does something good. whether it be their sleeping tabs or whatever.
Somehow my desktop came with the set up files for one drive, but 2 years later it still has been not activated. I do not understand that MS still accepts this :-) (It has a genuine W10 OEM license). The same goes for Skype.
So, yes, using windows task manager is something I do regularly, although both Power consumption and trends always shows low and very low respectively.
But when using Karens replicator and Macrium, power consumption goes understandably to very high.
I won’t go in to services msc. I let it do it’s own thing, except for some HP bloatware services.
Is Brave faster than Chrome? Is Brave less power hungry?
The topic is currently being discussed on the Japanese portal site “freesoft-100”.
https://freesoft-100.com/review/comment/20092/
> CPU usage and memory usage were always high even though I wasn’t doing any heavy work at all.
As a countermeasure, “memory release” such as Mem Reduct is effective,
Mem Reduct: Lightweight real-time memory management application to monitor and clean system memory on your computer. | GitHub – henrypp
https://github.com/henrypp/memreduct
but if we compare it to disease treatment, “countermeasure is only a temporary solution. It is essential to identify the cause and take countermeasures against it.
Try observing “Memory, CPU, HDD, GPU” in Task Manager.
You can also start the Resource Manager at the bottom of the [Performance] page in Task Manager (I recommend pinning it to the taskbar, as it is very useful) to find out more about them.
In my experience, cloud services and third party AV (anti-virus) require huge amounts of “memory, CPU, and HDD” in the background.
Application program telemetry (telemetry function) also requires a lot of “memory, CPU, HDD” in the background.
Stop using third-party AV (especially real-time scanning, which is the main culprit of high load) and use only “Windows Defender”.
Stop using OneDrive (up/downloads are the main culprit of high load, but also demand excessive resources in standby), etc.
Block Windows telemetry (there is a lot of telemetry running all the time, and it is draining excessive resources).
https://www.w10privacy.de/english-home/
https://www.ghacks.net/2021/03/22/avira-free-security-for-windows-review/#comment-4489791
https://www.ghacks.net/2021/03/16/wonder-about-the-data-google-collects-in-chrome-and-links-to-you-now-we-know/#comment-4489317
https://www.ghacks.net/2021/03/15/xiret-is-an-open-source-tool-that-calculates-your-computers-windows-experience-index-scores/#comment-4489053
https://www.ghacks.net/2021/03/18/report-still-printing-issues-after-installation-of-out-of-bands-patch-for-windows-10/#comment-4489455
https://www.ghacks.net/2021/03/23/microsoft-edge-could-soon-share-browsing-data-with-windows-10/#comment-4489780
https://www.ghacks.net/2021/03/16/wonder-about-the-data-google-collects-in-chrome-and-links-to-you-now-we-know/#comment-4489775
https://www.ghacks.net/2021/03/13/microsoft-adopts-new-chromium-4-week-release-cycle/#comment-4488894
Safe Hex: Rules for Secure Computing
The Most Important Security Advice
https://www.techsupportalert.com/safe-hex-safe-computing-practices.htm
Cyber Security | Belarc
https://www.belarc.com/solutions#security
Surveillance Self-Defense:Tips, Tools and How-tos for Safer Online Communications | Electronic Frontier Foundation
https://ssd.eff.org/
WindowsDefender allows you to personalize your “protection level”.
ConfigureDefender: Utility for configuring Windows 10 built-in Defender antivirus settings. | GitHub – AndyFul
https://github.com/AndyFul/ConfigureDefender
Use the firewall “simplewall”.
simplewall: Simple tool to configure Windows Filtering Platform (WFP) which can configure network activity on your computer. | GitHub – henrypp
https://github.com/henrypp/simplewall
About secure measures:
Third-party “application programs” that I recommend based on my findings
Belarc Advisor
PatchMyPC
UnChecky
BrokenURL
HashTab
Sandboxie-Plus
KeePass Password Safe 2
AES Crypt
Vera Crypt
BCUninstaller
Shellbag Analyzer & Cleaner
https://privazer.com/en/download-shellbag-analyzer-shellbag-cleaner.php
PrivaZer
Start Emergency Kit Scanner (Emsisoft Emergency Kit stand-alone program)
About monitoring tools:.
Windows applications generally require a lot of “RAM” and “CPU”.
“Task Manager” and “Resource Manager” are useful, but when they are resident, the amount of resources is not insignificant.
For this reason, I use “thilmera 7” as a resident monitoring tool.
I also use
CrystalDiskInfo
Wireless Network Watcher (NirSoft)
is also useful.
Choose the highly secure “DNS”.
â‘ AdGuard DNS
Remones ads and protects your device from malware.
https://kb.adguard.com/en/dns
AdGuard | Wikipedia
https://en.wikipedia.org/wiki/AdGuard
â‘¡ Cloudflare Anti-malware DNS
Anti-malware DNS server by Cloudflare that blocks malicious domains
https://www.cloudflare.com/dns/
Cloudflare | Wikipedia
https://en.wikipedia.org/wiki/Cloudflare
â‘¢ Cisco OpenDNS
DNS server that protects your device from malware
https://www.opendns.com/
OpenDNS | Wikipedia
https://en.wikipedia.org/wiki/OpenDNS
â‘£ Quad9
Free alternative DNS server with protection from phishing and spyware
https://quad9.net/
Quad9 | Wikipedia
https://en.wikipedia.org/wiki/Quad9
AdGuard for Windows is available for a fee, but is more practical than most AVs.
Ad Blocker for Windows by AdGuard: remove all ads forever | AdGuard
https://adguard.com/en/adguard-windows/overview.html
My example in Browser (Firefox ESR)
Browser Options
> about:preferences#general
Firefox Updates is a kind of telemetry feature that requires constant resources.
It can manage updates with “PatchMyPC”.
Turn off automatic installation and set background updates to off.
All Browsing sections should be turned off. These sections consume the cache.
> about:preferences#home
Turn off all Firefox Home Content.
> about:preferences#search
Default Search Engine
Add “Runnaroo Search Engine” and remove the others.
Search extension for Runnaroo. A privacy focused search engine that gives better results.
https://www.runnaroo.com/
Browser Options
> about:preferences#privacy
Enhanced Tracking Protection
Select [CUSTOM], Cookies: Cross-site and social media trackers
Tracking content: Only in Private Windows
Cryptominers: On
Fingerprinters: On
For “Do Not Track,” don’t select “Always” (because, on the contrary, you’ll get spotted)
Cookies and Site Data: Turn on “Delete cookies and site data when Firefox is closed”
Logins and Passwords
Turn off all of them. (The extension “Bitwarden” is recommended.)
History
Select “Use custom settings for history” and turn on “Clear history when Firefox closes”. Also, in Settings, check all the boxes.
Permissions
Under All Settings, check the Block checkbox.
Firefox Data Collection and Use
All of them, off.
Recommended “Browser extensions”.
â— uBlock Origin (Firefox only)
Settings:
Privacy
Disable pre-fetching
Disable hyperlink auditing
Block CSP reports
Uncloak canonical names
Default behavior
Block Media elements larger than 50KB
Block remote fonts
Disable JavaScript
Filter lists:
EasyList
EasyPrivacy
Online Malicious URL Blocklist
fanboy’s Annoyance
uBlock filters – Annoyances
JPN: AdGuard Japanese
Add the following to My filters
*$font,third-party
@@||example.com^$elemhide
â— ClearURLs
Remove tracking elements from URLs.
â— LocalCDN
Protects you against tracking through CDNs (Content Delivery Networks) by redirecting to local resources.
â— CanvasBlocker (Firefox only)
Alters some JS APIs to prevent fingerprinting.
â— Smart Referer (Firefox only)
Enable smart referers everywhere (send referer only on same domain)
â— Privacy Redirect
Redirects Twitter, YouTube, Instagram, Google Maps, Reddit & Google Search requests to privacy friendly alternatives.
â— Consent Blocker (Firefox only)
An ad blocker but for consent, formerly Google Consent
â— IndicateTLS (Firefox only)
Displays negotiated TLS protocol version in the address bar.
â— IP Address and Domain Information (Firefox only)
The Ultimate online investigation tool! See detailed information about every IP Address, Domain Name and Provider.
â— Flagfox (Firefox only)
Displays a flag depicting the location of the current server
â— Temporary Containers (Firefox only)
Open tabs, websites, and links in automatically managed disposable containers. Containers isolate the data websites store (cookies, cache, and more) from each other, further enhancing your privacy while you browse.
â— Firefox Multi-Account Containers (Firefox only)
Multi-Account Containers helps you keep all the parts of your online life contained in different tabs. Custom labels and color-coded tabs help keep different activities — like online shopping, travel planning, or checking work email — separate.
â— Cookie AutoDelete
Control your cookies! Automatically delete unwanted cookies from your closed tabs while keeping the ones you want.
â— Auto Tab Discard
Increase browser speed and reduce memory load and when you have numerous open tabs.
â— Tree Style Tab (Firefox only)
â— Bitwarden – Free Password Manager
A secure and free password manager for all of your devices.
These are my current examples of actual use.
I have added many other extensions that are practical and can improve the user experience.
Faces and fingerprints are unique. In other words, preferences and values vary from one person to another.
The important perspective is to learn “knowledge and wisdom” and to accumulate “experience” (don’t be afraid to make mistakes and learn from lessons).
Public opinion and my examples may be “uninteresting or useless information” to others.
Please use them as a reference (just a part of our knowledge).
@owl:
Thank you for an excellent list of recommendations and enhancements.
Thank you very much, owl, for sharing all these links and information in this and previous comments on ghacks. I find it very insightful and informative.
In Windows 10, the
Windows 10 allows to “stop, start, disable, delay the startup of some services, or resume or pause Windows services” from the Windows Services Manager feature (Services) built into the OS.
A Windows Service is an application that is usually started when the computer starts and runs in the background until it is shut down.
Windows Service Startup Types: Windows 10 has four startup types: 1.
1. automatic
2. automatic (delayed start)
3. manual
4. disabled
It is recommended that you do not change the default settings for items that you are not sure what they are doing. Changing them may cause parts of the operating system to stop functioning. Be careful when stopping, starting, or restarting services, as dependent services will also be affected.
How to open Windows Services Manager in Windows 10 | TheWindowsClub
https://www.thewindowsclub.com/open-windows-services
For me, the high power usage is OneDrive :)
They are always crappy electron apps if anything. Its time developers to stop being lazy and write native programs again.
Make toolkits great again!